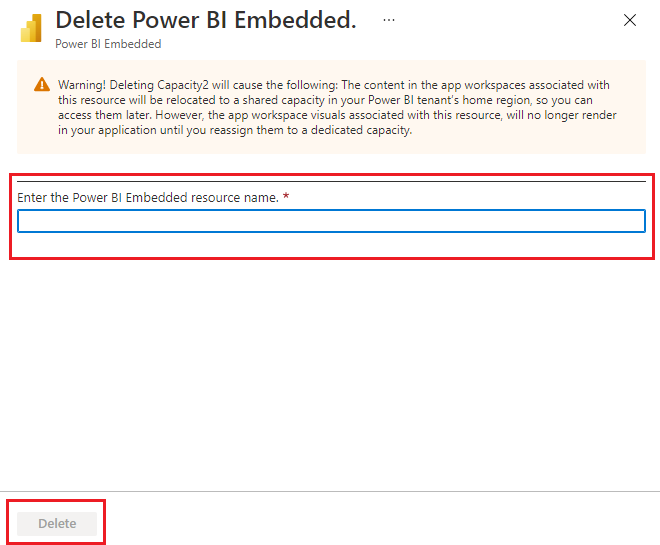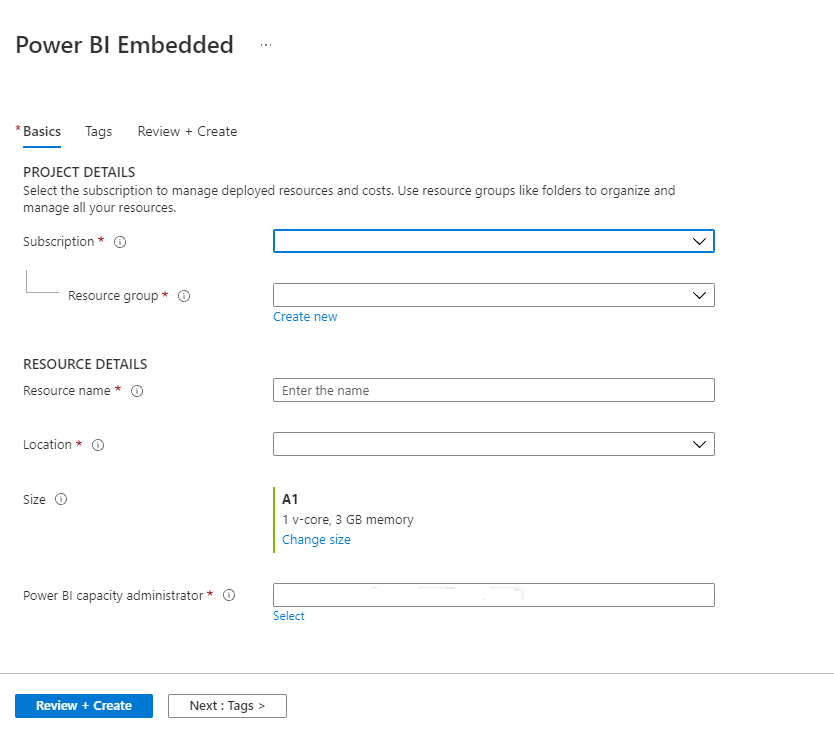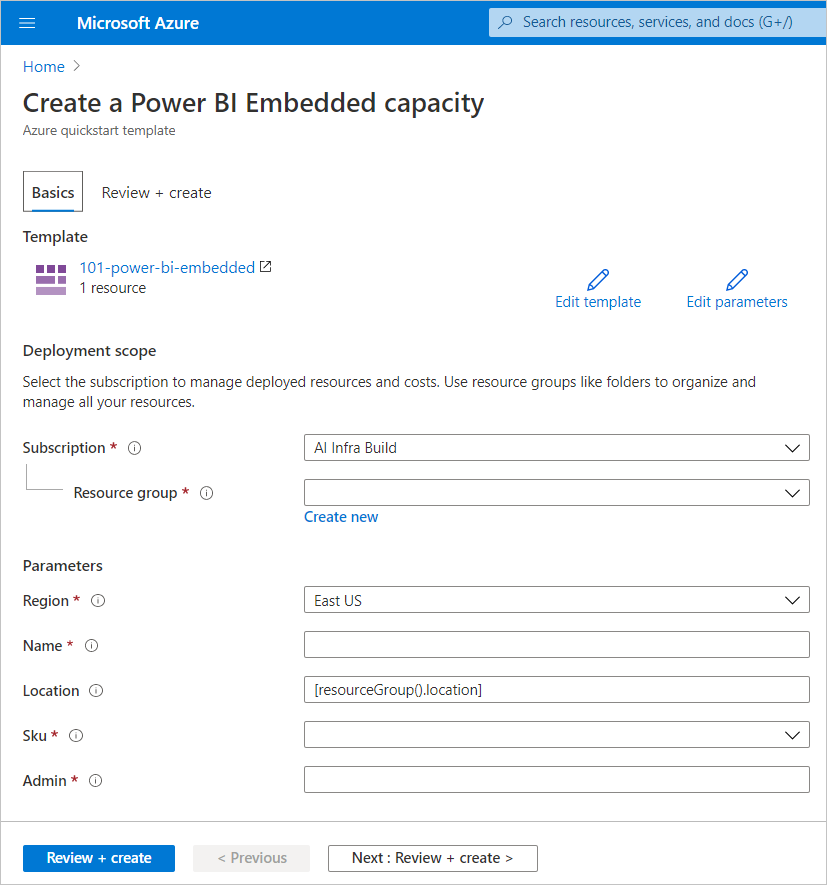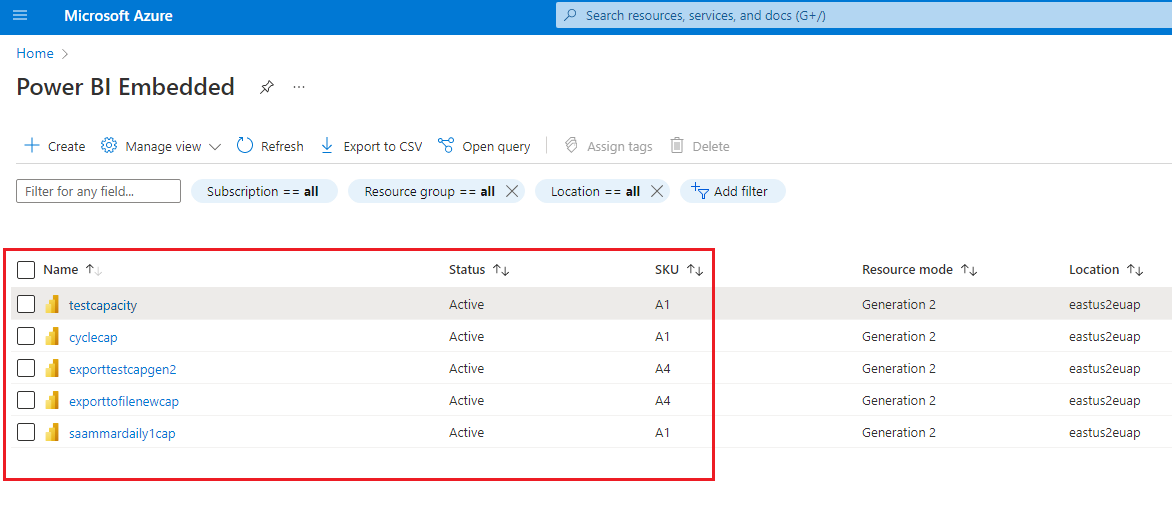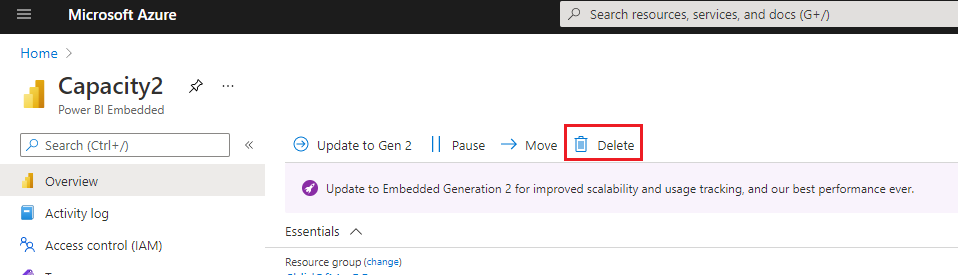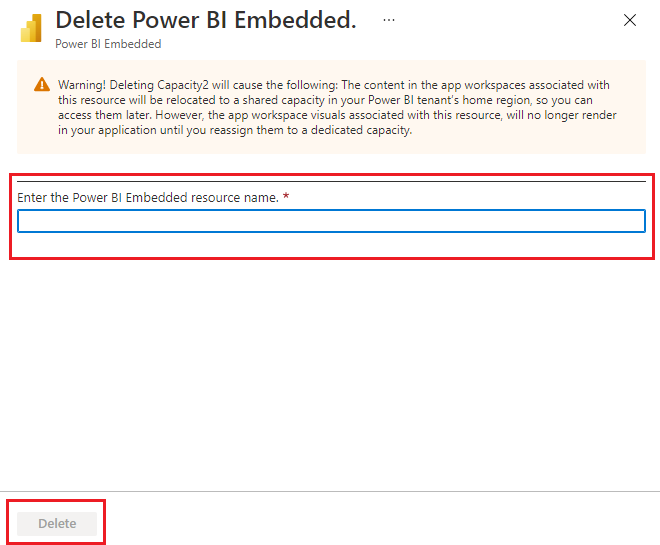Utiliser Azure Cloud Shell
Azure héberge Azure Cloud Shell, un environnement d’interpréteur de commandes interactif que vous pouvez utiliser dans votre navigateur. Vous pouvez utiliser Bash ou PowerShell avec Cloud Shell pour utiliser les services Azure. Vous pouvez utiliser les commandes préinstallées Cloud Shell pour exécuter le code de cet article sans avoir à installer quoi que ce soit dans votre environnement local.
Pour démarrer Azure Cloud Shell :
| Option |
Exemple/Lien |
| Sélectionnez Essayer dans le coin supérieur droit d’un bloc de code. La sélection de Essayer ne copie pas automatiquement le code dans Cloud Shell. |
 |
| Accédez à https://shell.azure.com ou sélectionnez le bouton Lancer Cloud Shell pour ouvrir Cloud Shell dans votre navigateur. |
 |
| Sélectionnez le bouton Cloud Shell dans la barre de menus en haut à droite du portail Azure. |
 |
Pour exécuter le code de cet article dans Azure Cloud Shell :
Démarrez Cloud Shell.
Sélectionnez le bouton Copier dans un bloc de code pour copier le code.
Collez le code dans la session Cloud Shell en sélectionnant Ctrl+Maj+V sur Windows et Linux, ou en sélectionnant Cmd+Maj+V sur macOS.
Sélectionnez Entrée pour exécuter le code.
Préparation de votre environnement
Les commandes de capacité Power BI Embedded nécessitent la version 2.3.1 ou ultérieure d’Azure CLI. Exécutez az --version pour rechercher la version et les bibliothèques dépendantes installées. Pour installer ou mettre à niveau Azure CLI, consultez Installer Azure CLI.
Connectez-vous.
Connectez-vous à l’aide de la commande az login si vous utilisez une installation locale de l’interface CLI.
az login
Suivez les étapes affichées dans votre terminal pour effectuer le processus d’authentification.
Installez l’extension Azure CLI.
Quand vous utilisez des références d’extension pour l’interface Azure CLI, vous devez d’abord installer l’extension. Les extensions Azure CLI vous donnent accès à des commandes expérimentales et disponibles en préversion qui ne sont pas encore fournies dans le cadre de l’interface CLI principale. Pour en savoir plus sur les extensions, notamment sur la mise à jour et la désinstallation, consultez Utiliser des extensions avec Azure CLI.
Installez l’extension pour la capacité Power BI Embedded en exécutant la commande suivante :
az extension add --name powerbidedicated
Créer une capacité avec Azure CLI
Utilisez la commande az Power BI embedded-capacity create pour créer une capacité.
az powerbi embedded-capacity create --location westeurope
--name
--resource-group
--sku-name "A1"
--sku-tier "PBIE_Azure"
Supprimer une capacité avec Azure CLI
Pour supprimer une capacité à l’aide d’Azure CLI, utilisez la commande Azure Power BI embedded-capacity delete.
az powerbi embedded-capacity delete --name
--resource-group
Gérer votre capacité avec Azure CLI
Vous pouvez afficher toutes les commandes Azure CLI pour Power BI Embedded dans Azure Power BI.
Utilisation d’un modèle Resource Manager
Un modèle Resource Manager est un fichier JSON (JavaScript Object Notation) qui définit l’infrastructure et la configuration pour votre projet. Le modèle utilise la syntaxe déclarative, qui vous permet d’indiquer ce que vous envisagez de déployer sans avoir à écrire la séquence de commandes de programmation pour le créer. Pour plus d’informations sur le développement de modèles Resource Manager, consultez la documentation Resource Manager et les informations de référence sur les modèles.
Si vous n’avez pas d’abonnement Azure, créez un compte gratuit avant de commencer.
Vérifier le modèle
Les modèles utilisés dans ce guide de démarrage rapide sont extraits de Modèles de démarrage rapide Azure.
Quand la ressource Azure est définie dans le modèle, Microsoft.PowerBIDedicated/capacities Az - créer une capacité Power BI Embedded.
Utilisez ce modèle pour créer une ressource Power BI Embedded.
{
"$schema": "https://schema.management.azure.com/schemas/2019-04-01/deploymentTemplate.json#",
"contentVersion": "1.0.0.0",
"parameters": {
"name": {
"type": "string",
"metadata": {
"description": "The capacity name, which is displayed in the Azure portal and the Power BI admin portal"
}
},
"location": {
"type": "string",
"defaultValue": "[resourceGroup().location]",
"metadata": {
"description": "The location where Power BI is hosted for your tenant"
}
},
"sku": {
"type": "string",
"allowedValues": [
"A1",
"A2",
"A3",
"A4",
"A5",
"A6"
],
"metadata": {
"description": "The pricing tier, which determines the v-core count and memory size for the capacity"
}
},
"admin": {
"type": "string",
"metadata": {
"description": "A user within your Power BI tenant, who will serve as an admin for this capacity"
}
}
},
"resources": [
{
"type": "Microsoft.PowerBIDedicated/capacities",
"apiVersion": "2021-01-01",
"name": "[parameters('name')]",
"location": "[parameters('location')]",
"sku": {
"name": "[parameters('sku')]"
},
"properties": {
"administration": {
"members": [
"[parameters('admin')]"
]
}
}
}
]
}
Déployer le modèle
Sélectionnez le lien suivant pour vous connecter à Azure et ouvrir un modèle. Le modèle crée une capacité Power BI Embedded.

Fournissez les informations nécessaires, puis sélectionnez Vérifier + créer.
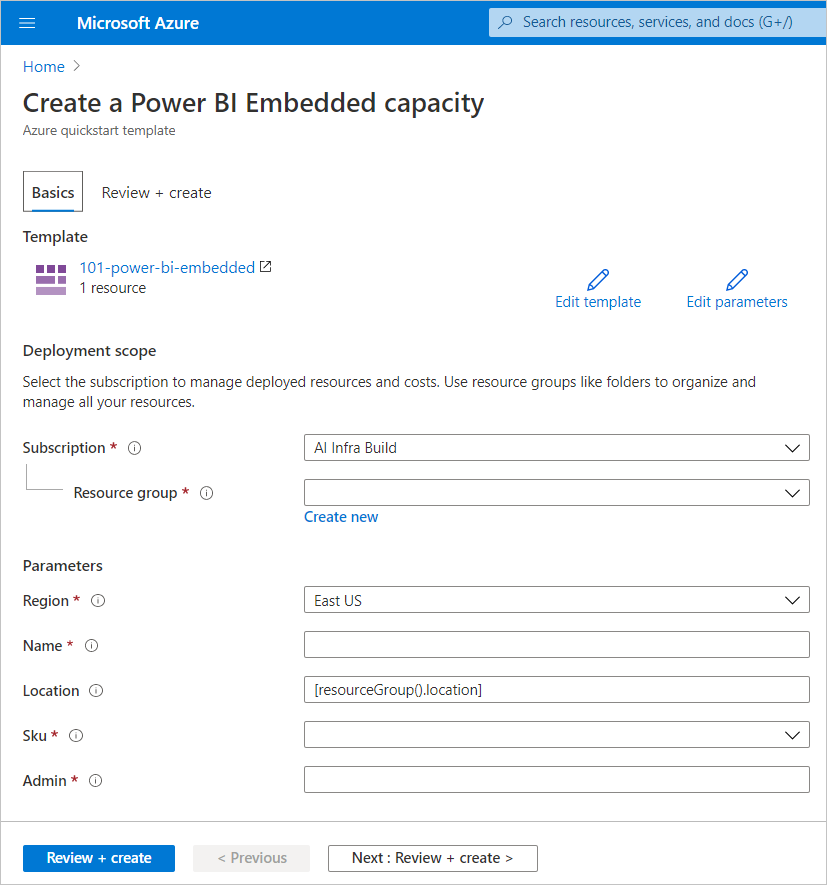
Abonnement : abonnement pour lequel vous souhaitez créer la capacité.
Groupe de ressources : groupe de ressources qui contient cette nouvelle capacité. Choisissez un groupe de ressources existant ou créez-en un autre. Pour plus d’informations, consultez Vue d’ensemble d’Azure Resource Manager.
Région : région à laquelle appartient la capacité.
Nom : nom de la capacité.
Emplacement : endroit où est hébergé Power BI pour votre locataire. Votre emplacement par défaut est votre région d’origine, mais vous pouvez modifier l’emplacement avec les options Zone géographique multiple.
SKU : référence SKU A dont vous avez besoin. Pour plus d’informations, consultez Mémoire et puissance de calcul des références SKU.
Admin : administrateur de la capacité.
Notes
- Par défaut, l’administrateur d’une capacité est l’utilisateur qui la crée.
- Vous pouvez sélectionner un autre utilisateur ou principal de service comme administrateur de capacité.
- L’administrateur de capacité doit appartenir au locataire où la capacité est provisionnée. Les utilisateurs B2B (Business to Business) ne peuvent pas être administrateurs de capacité.
Valider le déploiement
Pour valider le déploiement, procédez comme suit :
Connectez-vous au portail Azure.
Dans la zone de recherche, recherchez Power BI Embedded.
Passez en revue la liste des capacités Power BI Embedded et vérifiez que la capacité que vous avez créée y figure.
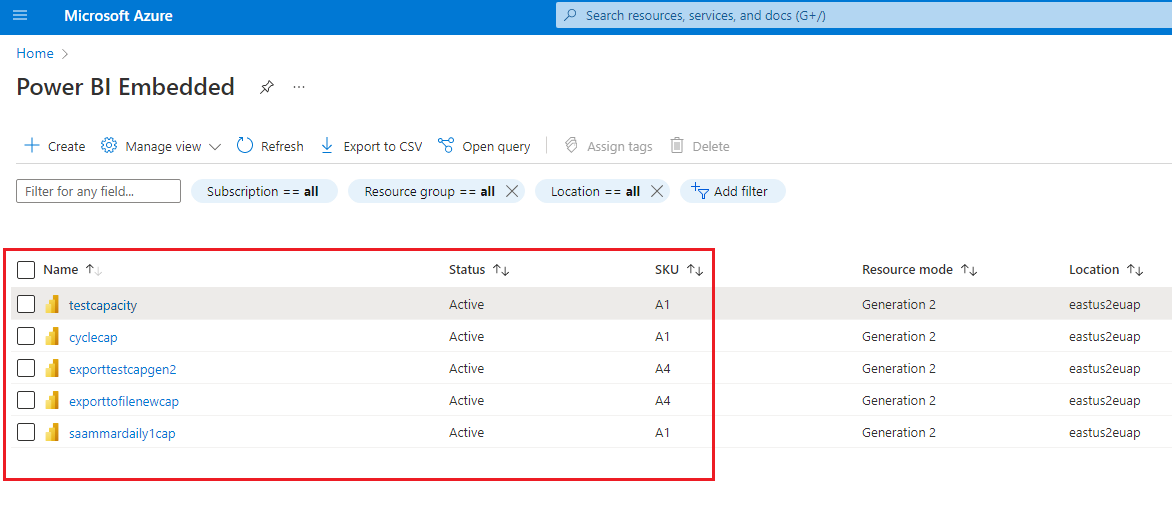
Nettoyer les ressources
Pour supprimer la capacité que vous avez créée, effectuez ces étapes :
Connectez-vous au portail Azure.
Dans la zone de recherche, recherchez Power BI Embedded.
Ouvrez le menu contextuel de la capacité que vous avez créée, puis sélectionnez Supprimer.
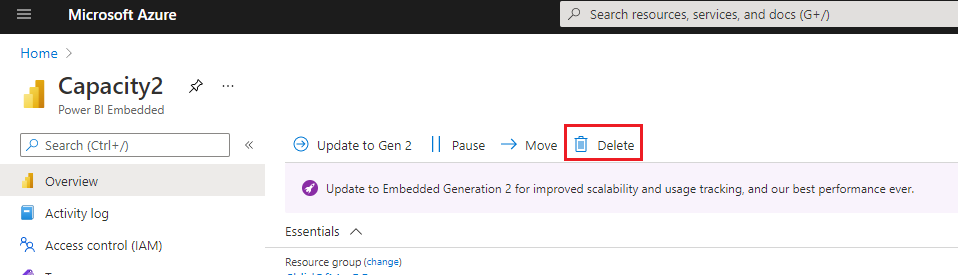
Dans la page de confirmation, entrez le nom de la capacité, puis sélectionnez Supprimer.