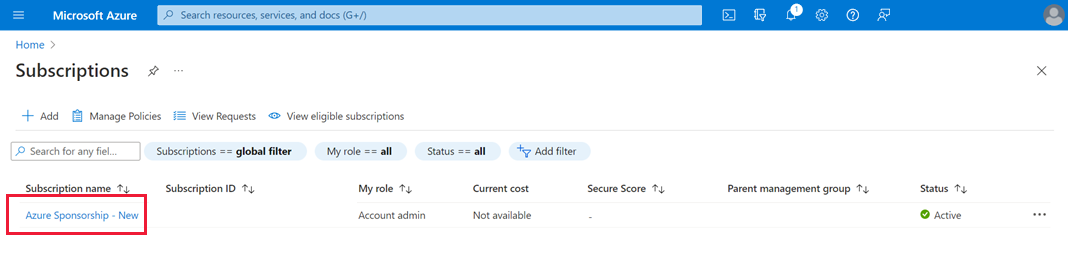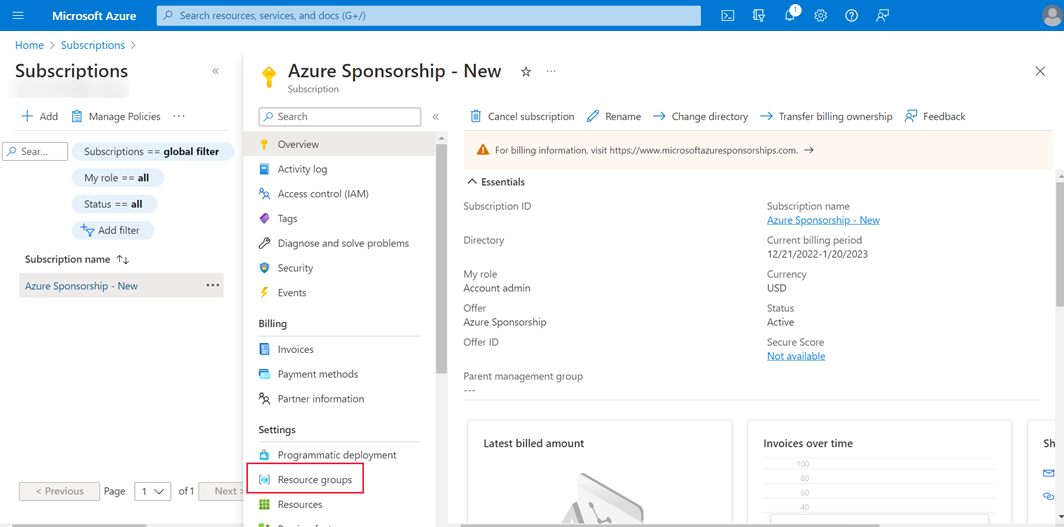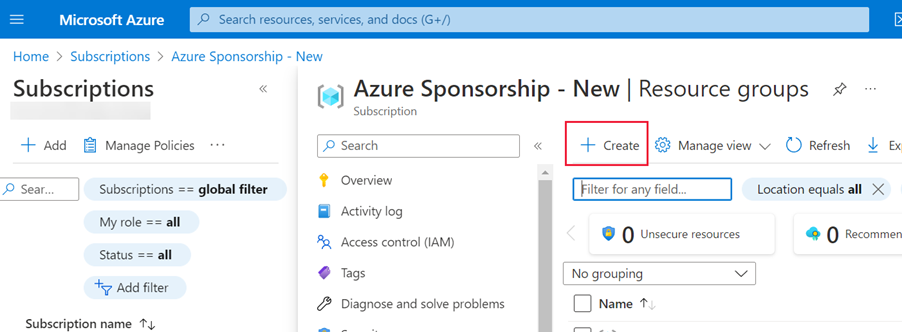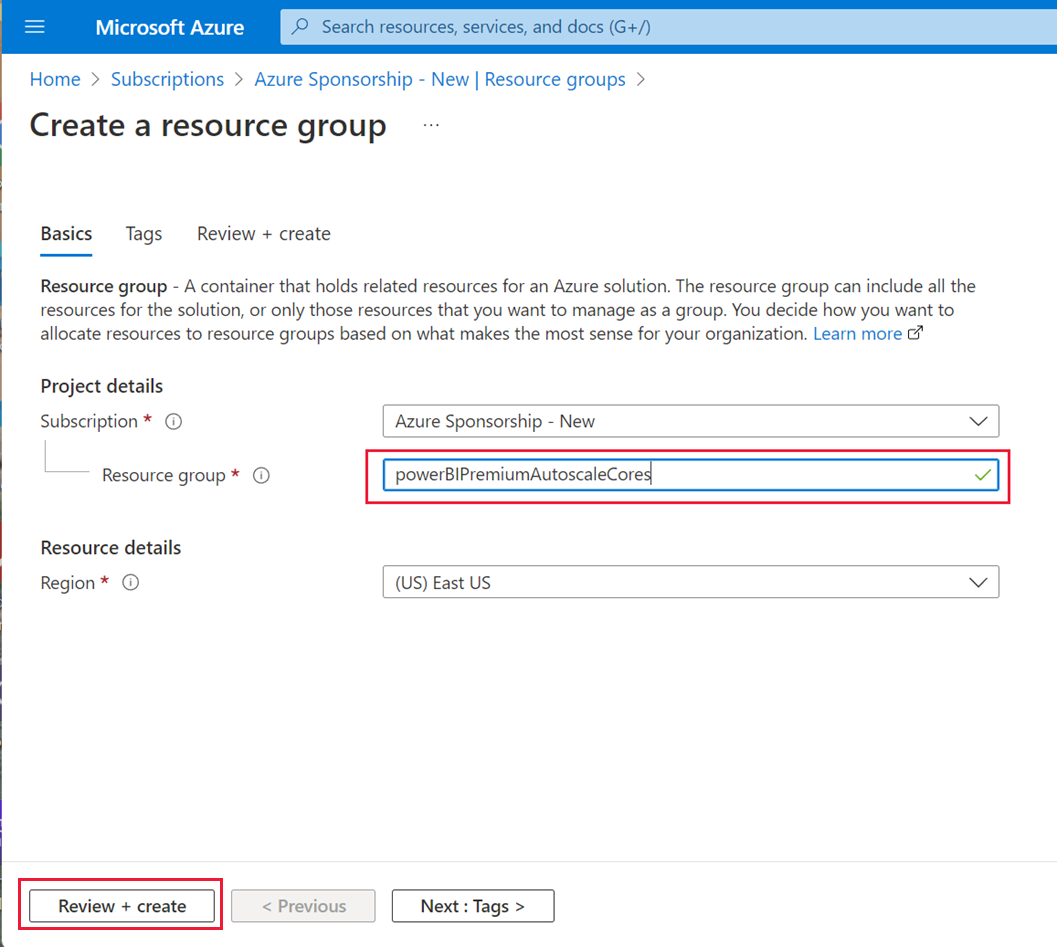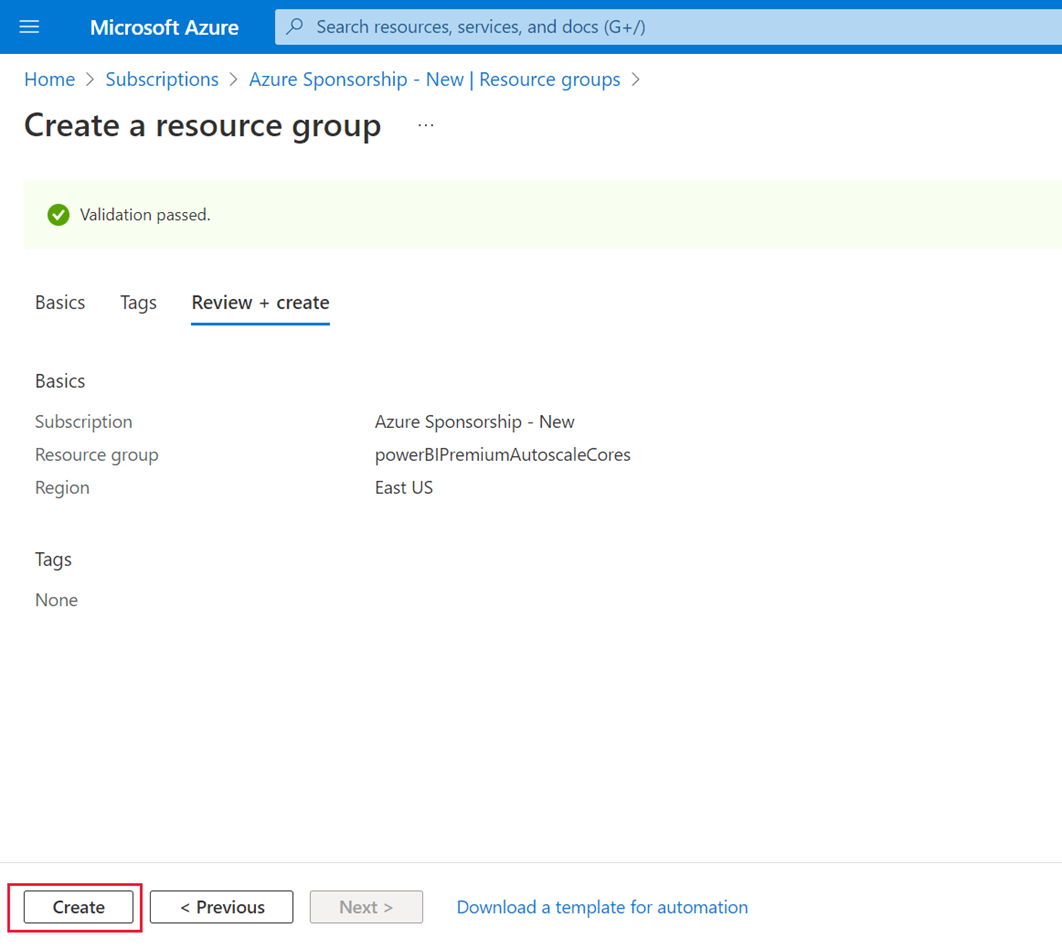Utilisation de la mise à l’échelle automatique avec Power BI Premium
Power BI Premium offre une mise à l’échelle et des niveaux de performance pour le contenu de Power BI au sein de votre organisation. Power BI Premium offre des améliorations telles que des performances accrues, une échelle supérieure et des métriques améliorées. En outre, Premium permet aux clients d’ajouter automatiquement de la capacité de calcul pour éviter les ralentissements en utilisation intensive, à l’aide de la mise à l’échelle automatique.
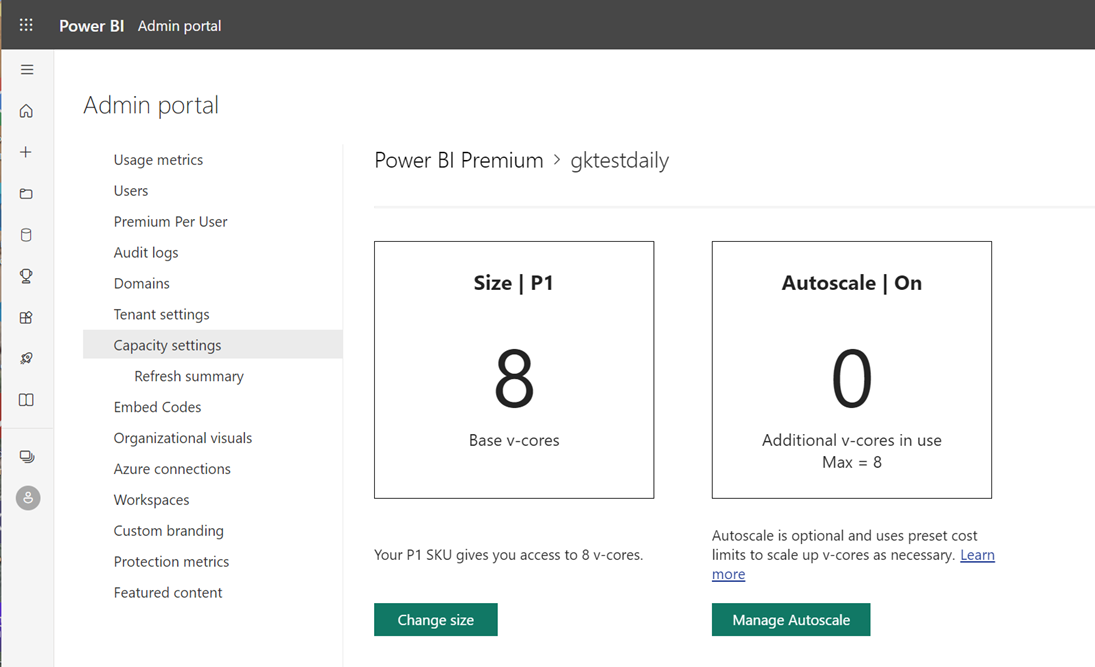
La mise à l’échelle automatique utilise un abonnement Azure pour utiliser automatiquement plus de vCore (cœurs de processeur virtuels) lorsque la charge informatique sur votre abonnement Power BI Premium serait ralentie par sa capacité. Cet article décrit les étapes nécessaires à l’utilisation de la mise à l’échelle automatique pour votre abonnement Power BI Premium. La mise à l’échelle automatique fonctionne uniquement avec Power BI Premium.
Pour activer la mise à l’échelle automatique, les étapes suivantes doivent être effectuées :
Configurer un abonnement Azure à utiliser avec la mise à l’échelle automatique.
Activer la mise à l’échelle automatique dans le portail d’administration Power BI
Les sections suivantes décrivent ces étapes en détail.
Notes
- La mise à l’échelle automatique n’est pas disponible pour le Cloud de la communauté du secteur public Microsoft 365, en raison de l’utilisation du cloud Azure commercial. Pour plus d’informations sur les fonctionnalités disponibles et non disponibles, consultez Disponibilité des fonctionnalités Power BI pour les clients U.S. Government.
- Power BI Embedded ne fournit pas de fonctionnalité de mise à l’échelle automatique verticale prête à l’emploi. Pour découvrir d’autres options de mise à l’échelle automatique pour Power BI Embedded, consultez Mise à l’échelle automatique dans Power BI Embedded.
Configurer un abonnement Azure à utiliser avec la mise à l’échelle automatique
Pour sélectionner et configurer un abonnement Azure qui fonctionne avec la mise à l’échelle automatique, vous devez disposer des droits de contributeur pour l’abonnement Azure sélectionné. Tout utilisateur disposant de droits d’Administrateur de compte pour l’abonnement Azure peut ajouter un utilisateur en tant que contributeur. En outre, vous devez être administrateur du locataire Power BI pour activer la mise à l’échelle automatique.
Pour sélectionner un abonnement Azure à utiliser avec la mise à l’échelle automatique, procédez comme suit :
Connectez-vous au portail Azure, puis, dans le champ de recherche, tapez et sélectionnez Abonnements.
Dans la page Abonnements, sélectionnez l’abonnement que vous souhaitez utiliser avec la mise à l’échelle automatique.
Sélectionnez Groupe de ressources dans les Paramètres sélectionnés pour votre abonnement sélectionné.
Sélectionnez Créer pour créer un groupe de ressources à utiliser avec la mise à l’échelle automatique.
Nommez votre groupe de ressources et sélectionnez Vérifier et créer. L’image suivante montre un exemple de groupe de ressources nommé powerBIPremiumAutoscaleCores. Vous pouvez donner à votre groupe de ressources le nom de votre choix. Notez le nom de l’abonnement et le nom de votre groupe de ressources. Vous devez le sélectionner dans une liste lorsque vous configurez la mise à l’échelle automatique dans le portail d’administration Power BI.
Azure valide les informations. Une fois le processus de validation terminé avec succès, sélectionnez Créer. Une fois l’action terminée, vous recevez une notification dans l’angle supérieur droit du portail Azure.
Activer la mise à l’échelle automatique dans le portail d’administration Power BI
Une fois que vous avez sélectionné l’abonnement Azure à utiliser avec la mise à l’échelle automatique et créé un groupe de ressources comme décrit dans la section précédente, vous êtes prêt à activer la mise à l’échelle automatique et à l’associer au groupe de ressources que vous avez créé. Pour mener à bien ces étapes, la personne qui configure la Mise à l’échelle automatique doit être au moins un contributeur pour l’abonnement Azure. Vous pouvez en savoir plus sur l’attribution d’un utilisateur à un rôle de contributeur pour un abonnement Azure.
Notes
Après avoir créé l’abonnement et activé la mise à l’échelle automatique dans le portail d’administration, une ressource Microsoft.PowerBIDedicated/autoScaleVCores est créée. Assurez-vous que vous n’avez pas de stratégies Azure qui empêchent Power BI Premium de provisionner, mettre à jour ou supprimer la ressource Microsoft.PowerBIDedicated/autoScaleVCores.
Les étapes suivantes montrent comment activer et associer la mise à l’échelle automatique avec le groupe de ressources.
Ouvrez le portail d’administration de Power BI et sélectionnez Paramètres de capacité dans le volet gauche. Les informations relatives à votre capacité Power BI Premium s’affichent.
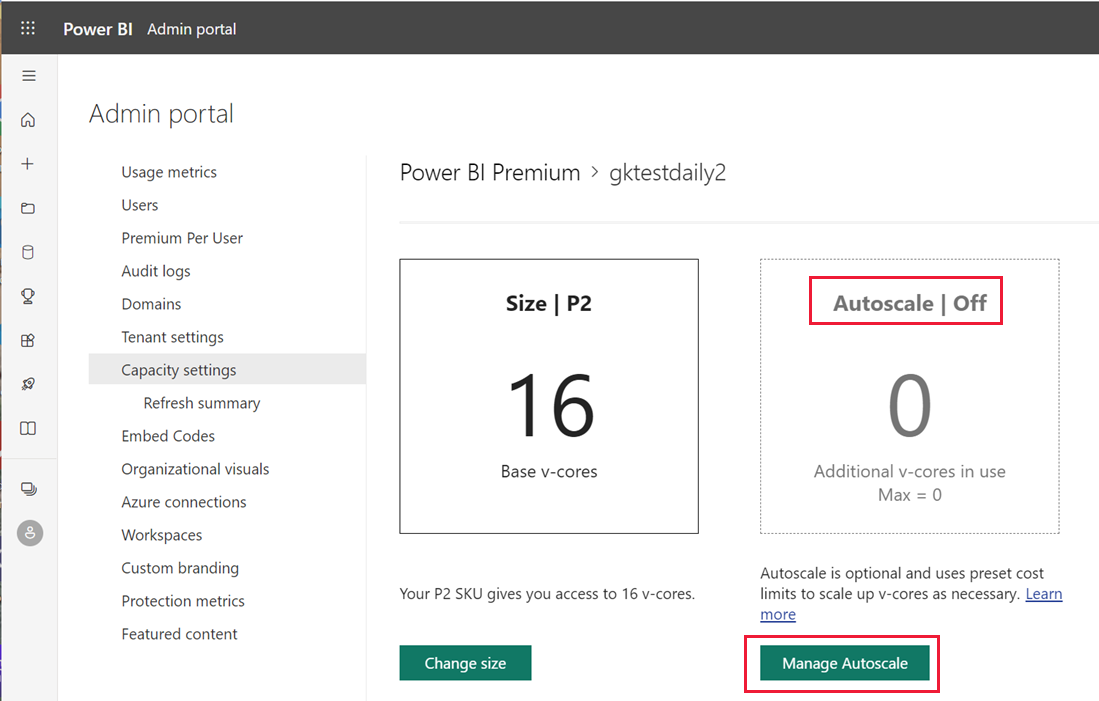
Sélectionnez Gérer la mise à l’échelle automatique pour activer et configurer la mise à l’échelle automatique. Le volet Paramètres de mise à l’échelle automatique s’affiche. Sélectionnez Activer la mise à l’échelle automatique.
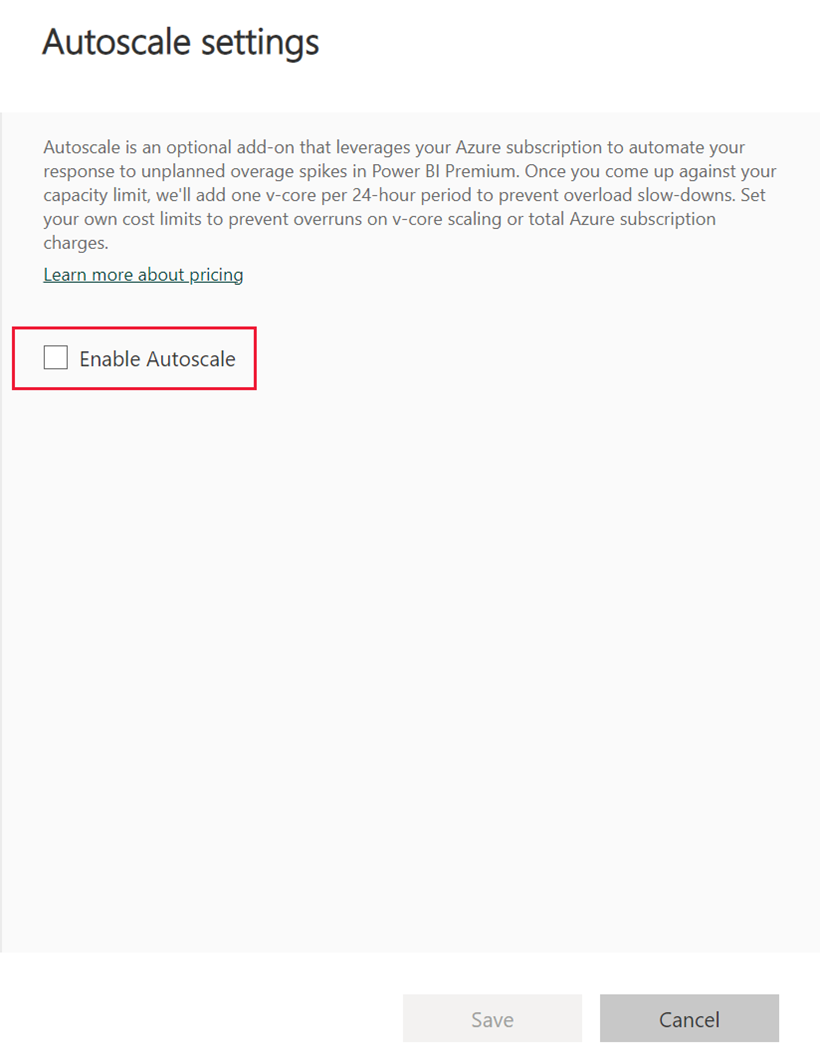
Sélectionner l’abonnement Azure à utiliser avec la mise à l’échelle automatique. Seuls les abonnements disponibles pour l’utilisateur actuel sont affichés. C’est la raison pour laquelle vous devez être au moins un contributeur pour l’abonnement. Une fois votre abonnement sélectionné, choisissez le Groupe de ressources que vous avez créé dans la section précédente, dans la liste des groupes de ressources disponibles pour l’abonnement. Attribuez le nombre maximal de v-cores à utiliser pour la mise à l’échelle automatique, puis sélectionnez Enregistrer.
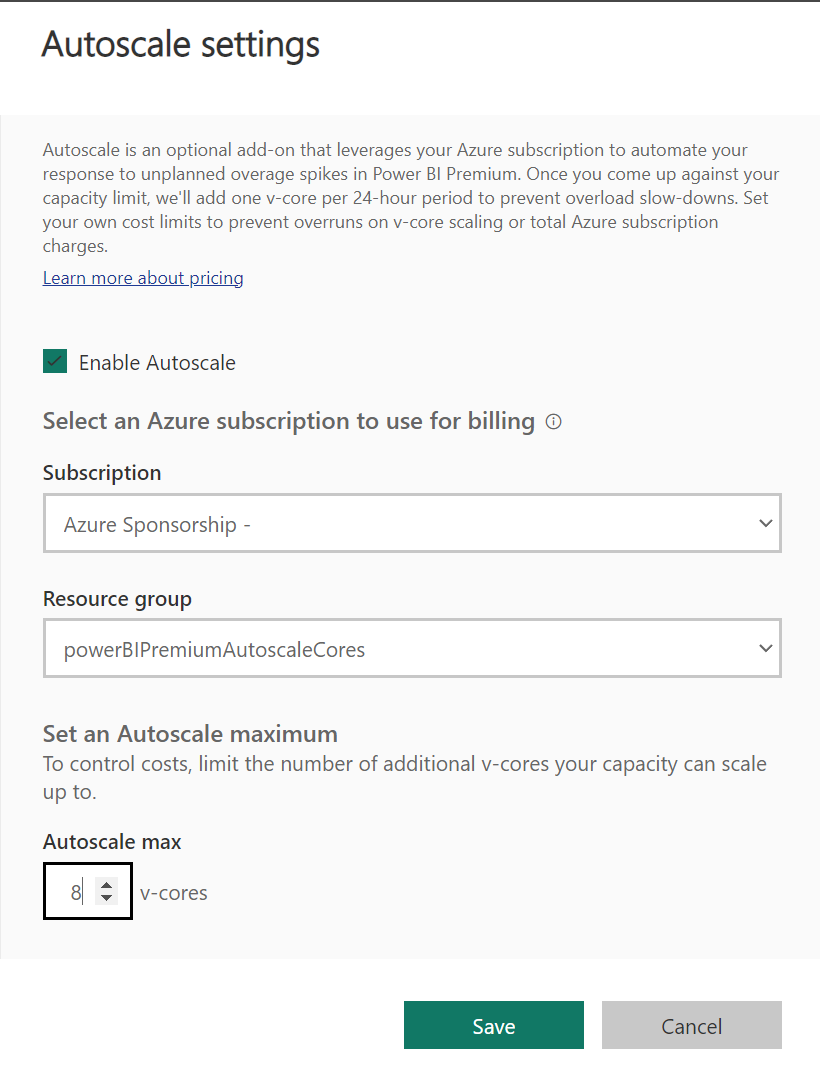
Power BI applique vos modifications, puis ferme le volet et revient à l’affichage Paramètres de capacité avec les paramètres que vous avez appliqués. L’image suivante montre le nombre maximal de v-cores configurés pour la mise à l’échelle automatique.
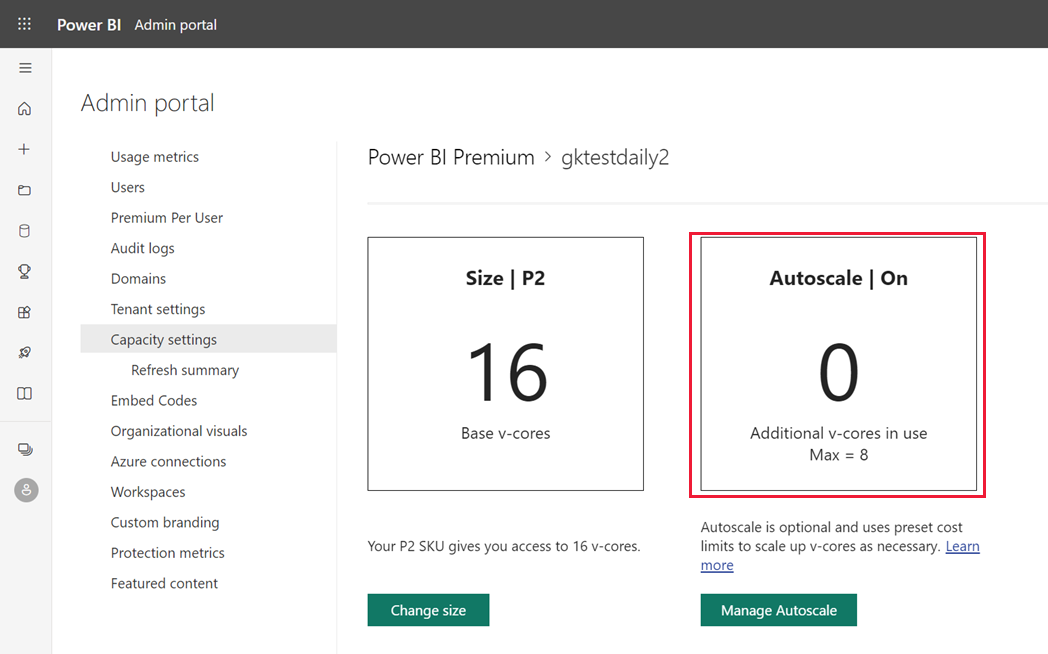
La courte vidéo suivante montre la rapidité avec laquelle vous pouvez configurer la mise à l’échelle automatique pour Power BI Premium :
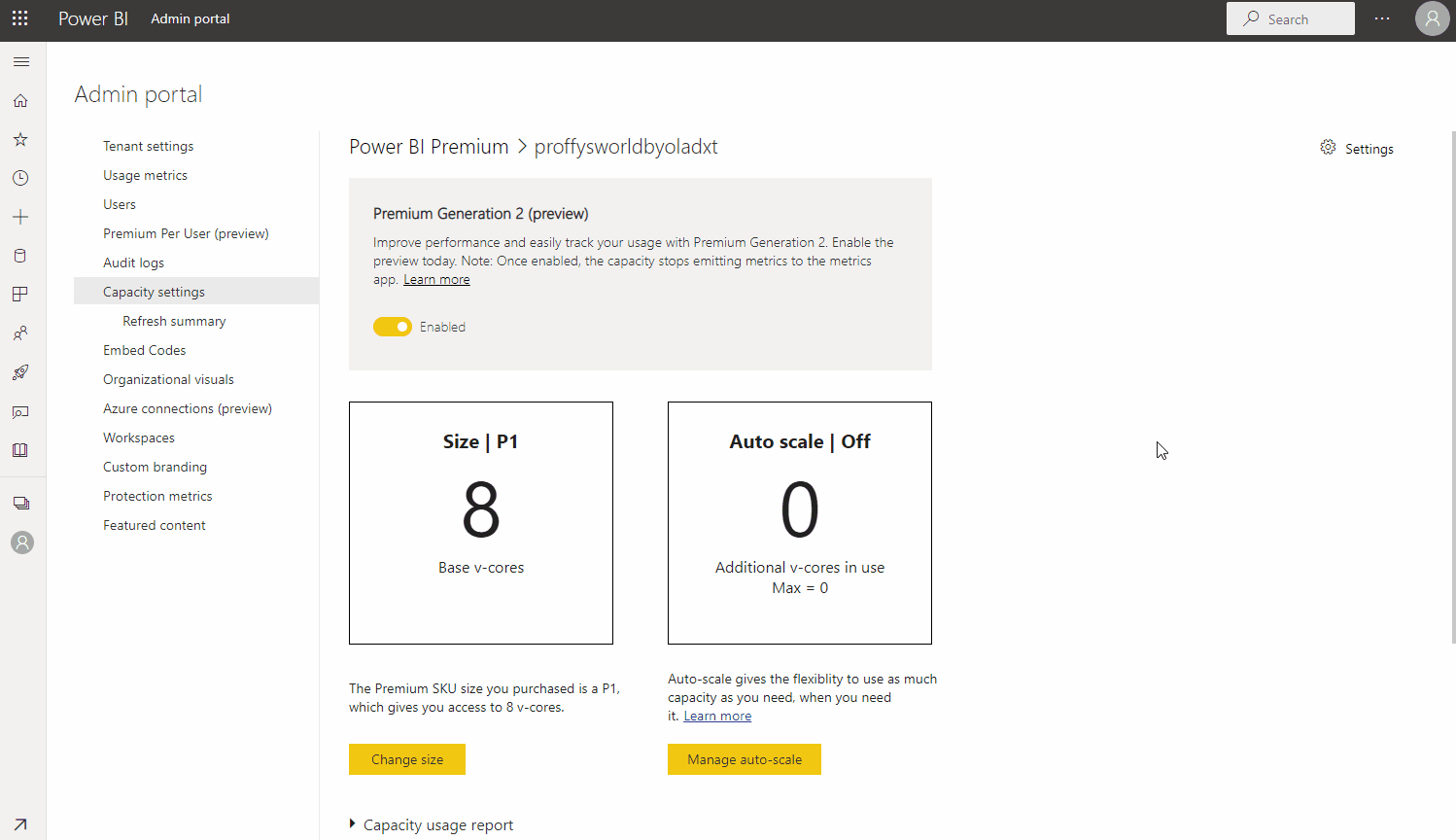
Désactiver la mise à l’échelle automatique
Pour désactiver la mise à l’échelle automatique, procédez comme suit :
Ouvrez le portail d’administration Power BI, puis sélectionnez Paramètres de capacité.
Sélectionnez la capacité pour laquelle vous souhaitez désactiver la mise à l’échelle automatique.
Sélectionnez Gérer la mise à l’échelle automatique.
Désactivez la case à cocher Activer la mise à l’échelle automatique.
Contenu connexe
Commentaires
Prochainement : Tout au long de l'année 2024, nous supprimerons progressivement les GitHub Issues en tant que mécanisme de retour d'information pour le contenu et nous les remplacerons par un nouveau système de retour d'information. Pour plus d’informations, voir: https://aka.ms/ContentUserFeedback.
Soumettre et afficher des commentaires pour