Utilisation du centre d’administration
Power Pages utilise le centre d’administration Power Platform pour fournir aux administrateurs diverses fonctionnalités de configuration de site.
Note
Certains rôles devront vous être attribués pour effectuer les tâches administratives. Pour plus d’informations, consultez Rôles requis pour l’administration du site web.
Pour accéder au centre d’administration, depuis le studio de conception, sélectionnez l’espace de travail Configurer.
Dans la section Détails du site, sélectionnez Ouvrir le centre d’administration.
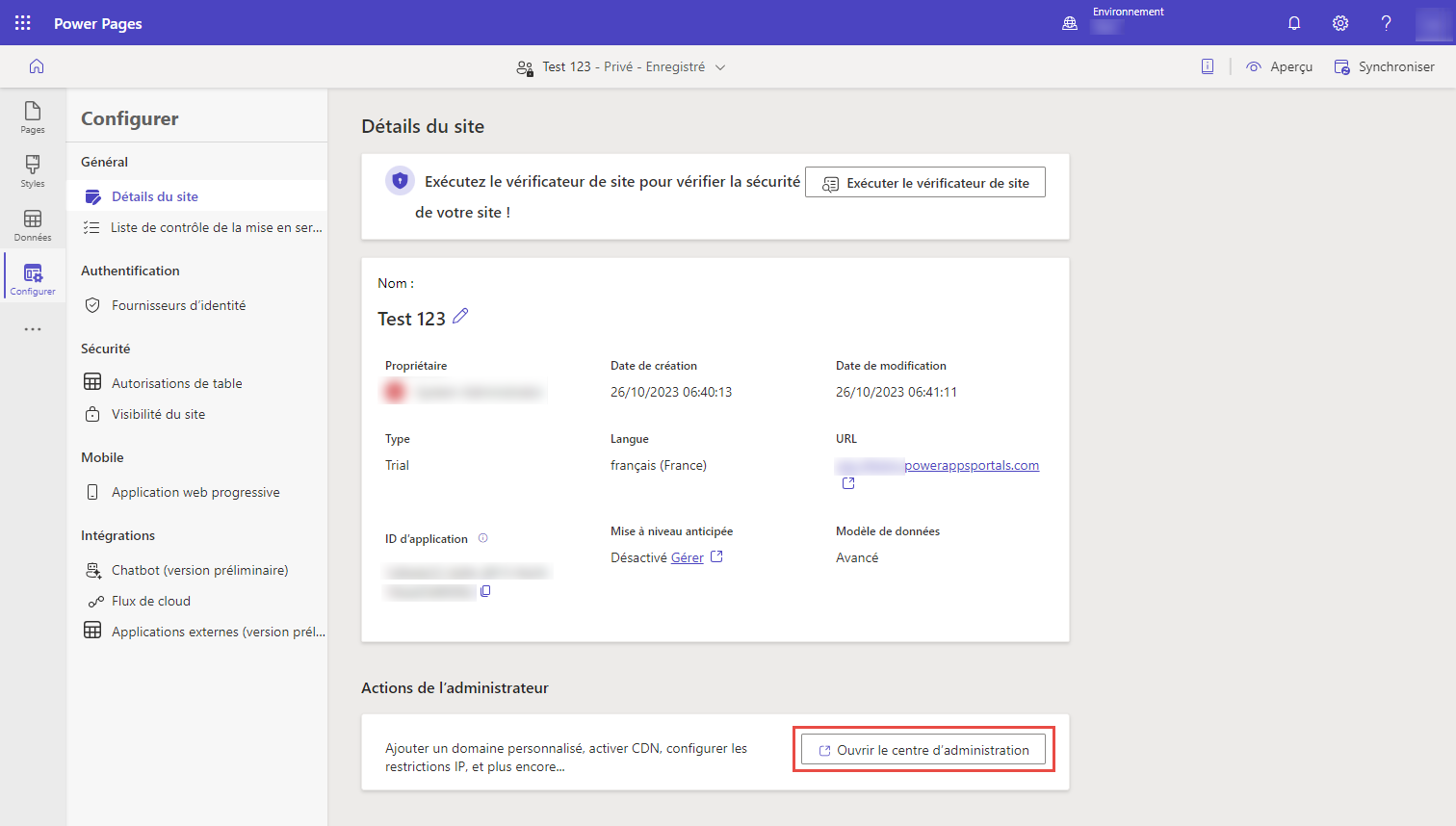
Le Centre d’administration Power Platform s’ouvre pour vous permettre de configurer votre site.
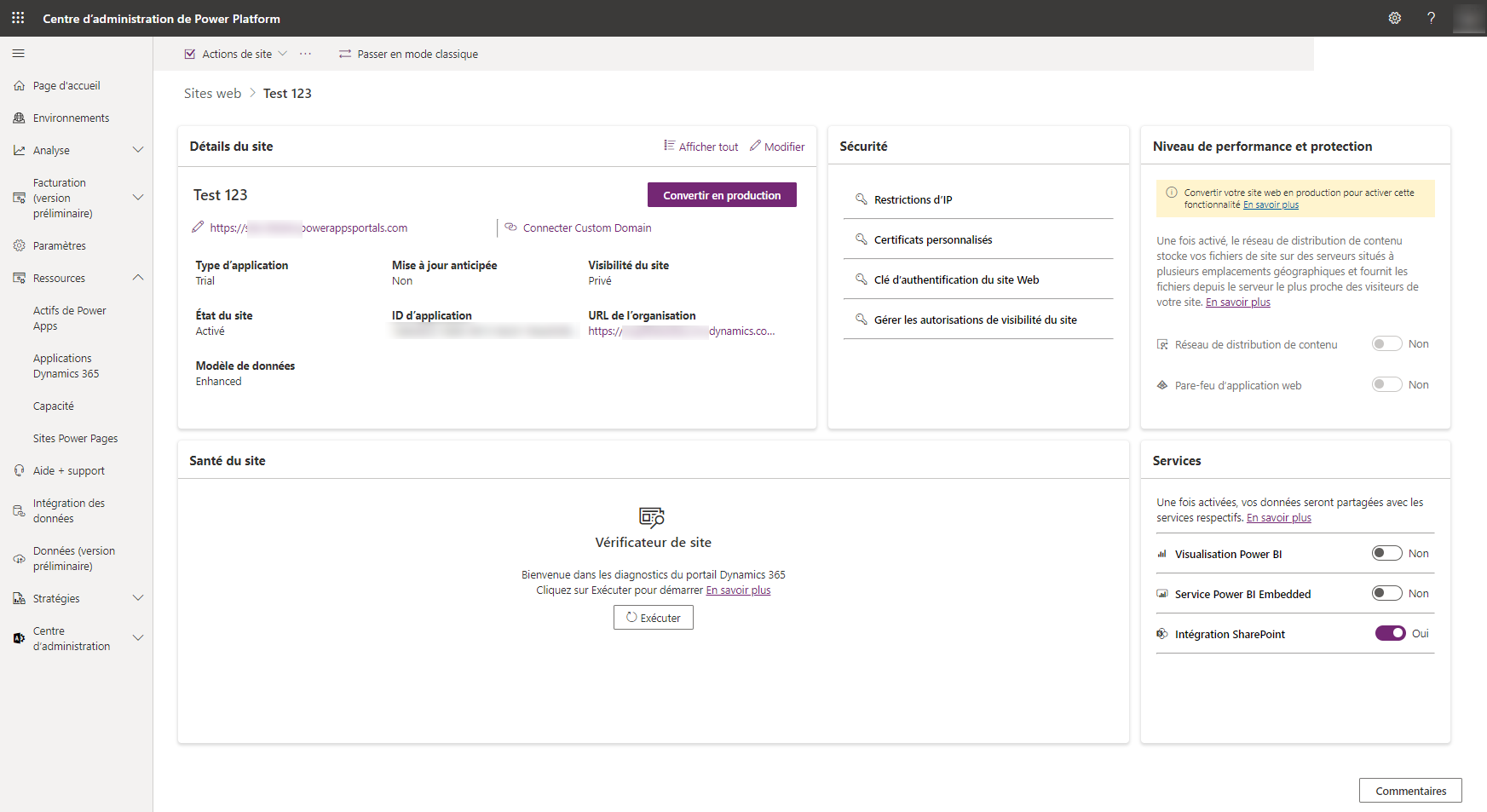
Sinon, vous pouvez également accéder aux détails de votre site directement à partir du centre d’administration Power Platform.
Accéder au centre d’administration Power Platform.
Sous Ressources, sélectionnez Sites Power Pages.
Sélectionnez le site pour lequel vous affichez les détails ou effectuez des actions d’administration.
Les fonctionnalités suivantes sont accessibles depuis le centre d’administration. Vous trouverez plus d’informations sur ces fonctionnalités dans la documentation de Power Apps.
Actions de site
Sélectionnez Actions de site pour effectuer les actions suivantes sur votre site.
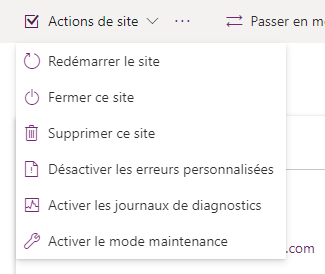
| Action | Informations supplémentaires |
|---|---|
| Redémarrer le site | Redémarrez le site. |
| Fermer ce site | Désactivez le site. |
| Supprimer ce site | Voir Supprimer un portail |
| Désactiver les erreurs personnalisées | Voir Désactiver les erreurs personnalisées |
| Activer les journaux de diagnostics | Voir Activer la journalisation des diagnostics |
| Activer le mode de maintenance | Voir Mode maintenance d’un portail |
Actions du site (...)
Sélectionnez ... à gauche de Actions du site pour voir d’autres actions du site.
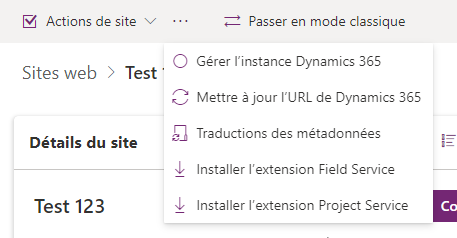
| Action | Informations supplémentaires |
|---|---|
| Gérer l’instance Dynamics 365 | Voir Mettre à jour l’instance Dynamics 365 pour votre portail |
| Mettre à jour l’URL de Dynamics 365 | Si vous avez mis à jour l’URL de votre environnement, l’action Mettre à jour l’URL de Dynamics 365 met à jour votre site pour pointer vers l’URL mise à jour de l’environnement. |
| Traductions des métadonnées | Voir Importer la traduction de métadonnées |
| Installer l’extension Field Service | Voir Intégrer Field Service |
| Installer l’extension Project Service | Voir Intégrer Project Service Automation |
Basculer vers l’affichage classique
| Action | Informations supplémentaires |
|---|---|
| Basculer vers le classique | Basculer vers le centre d’administration classique centre d’administration des portails Le centre d’administration des portails Power Apps est désormais obsolète et n’est plus disponible à compter d’août 2023. |
Détails du site
| Action | Informations supplémentaires |
|---|---|
| Afficher tout | Ouvre un volet latéral affichant tous les attributs du site actuel. |
| Modifier | Modifiez les détails du site. Un panneau latéral s’ouvre vous permettant d’effectuer les mises à jour suivantes sur un site :
|
| Convertir en production | Voir Convertir un site |
| Connecter Custom Domain | Voir Ajouter un nom de domaine personnalisé |
| Type d’application | Indique le statut d’application du site (Essai ou Production) |
| Mise à niveau anticipée | Indique si le site est activé pour une mise à niveau anticipée. |
| Visibilité du site | Indique la visibilité du site. Voir Visibilité du site. |
| État du site | Indique l’état d’exécution du site. |
| ID d’application | ID d’application du site. |
| URL de l’org | URL d’organisation de l’instance Microsoft Dataverse à laquelle le site est associé. |
Note
Pour certains attributs, vous pouvez voir la date de la dernière modification et la personne responsable du changement. Ces attributs sont accompagnés d’une icône d’information. Cliquez sur cette icône pour voir les détails pertinents. Par exemple, cliquez sur l’icône d’information en regard de Visibilité du site pour voir quand il a été modifié pour la dernière fois et par qui.
Sécurité
| Action | Informations supplémentaires |
|---|---|
| Restrictions d’IP | Voir Restreindre l’accès au site web par adresse IP |
| Certificats personnalisés | Voir Gérer les certificats personnalisés |
| Clé d’authentification du site web | Voir Gérer la clé d’authentification du site web |
| Gérer les autorisations de visibilité du site | Voir Visibilité du site dans Power Pages |
Santé du site
| Action | Informations supplémentaires |
|---|---|
| Vérificateur de site | Voir Exécuter le vérificateur du site |
Niveau de performance et protection
| Action | Informations supplémentaires |
|---|---|
| Content Delivery Network | Voir Réseau de distribution de contenu |
| Pare-feu d’application web |
Services
| Action | Informations supplémentaires |
|---|---|
| Visualisation Power BI | Voir Activer la visualisation Power BI |
| Service Power BI Embedded | Voir Activer le service Power BI Embedded |
| Intégration de SharePoint | Voir Gérer des documents SharePoint |
Vous ajouter en tant que propriétaire de l’application Microsoft Entra
Pour gérer un site Web déjà provisionné ou soumettre à nouveau le provisionnement en cas d’échec, vous devez être propriétaire de l’application connectée à votre site Web. Microsoft Entra
Pour vous ajouter en tant que propriétaire de l’application Microsoft Entra :
Accédez au centre d’administration Power Platform en suivant les étapes ci-dessus.
Dans la section Détails du site, copiez la valeur du champ ID d’application.
Accédez à Microsoft Entra associé à votre client. Pour plus d’informations : Prendre en charge un annuaire non géré en tant qu’administrateur dans Microsoft Entra ID.
Dans Microsoft Entra ID, recherchez l’enregistrement d’application à l’aide de l’ID d’application que vous avez copié. Vous devrez peut-être basculer de Mes applications vers Toutes les applications.
Ajoutez des utilisateurs ou des groupes comme propriétaires de cet enregistrement d’application. Plus d’informations : Gestion de l’accès aux applications
Note
L’utilisateur actuellement désigné comme propriétaire de l’application est autorisé à effectuer cette tâche. Dans les situations où le propriétaire de l’application n’est pas identifié ou a quitté l’organisation, un Administrateur global de votre organisation est autorisé à mettre à jour la propriété de l’application.
Une fois que vous vous êtes ajouté comme propriétaire, ouvrez à nouveau la page des détails du site à partir du centre d’administration Power Platform.