Fonctions Filter, Search et LookUp
S’applique à : Applications Canvas
Flux Bureau
Applications pilotées par modèle
Power Pages
Power Platform CLI
Permet de rechercher un ou plusieurs enregistrements dans une table.
Regardez cette vidéo pour apprendre à utiliser les fonctions Filter, **Search** et LookUp :
Note
Les commandes PAC CLI pac power-fx ne prennent pas en charge la fonction Rechercher .
Description
La fonction Filter recherche les enregistrements d’une table qui répondent à une formule. Utilisez Filter pour rechercher un jeu d’enregistrements qui correspondent à un ou plusieurs critères et ignorer les enregistrements qui n’y correspondent pas.
La fonction LookUp recherche le premier enregistrement d’une table qui répond à une formule. Utilisez LookUp pour rechercher un enregistrement unique qui correspond à un ou plusieurs critères.
Pour ces deux fonctions, la formule est analysée pour chaque enregistrement de la table. Les enregistrements dont le résultat est true font partie du résultat. En plus des opérateurs de formule habituels, vous pouvez utiliser les opérateurs in et exactin pour les correspondances de sous-chaînes.
Les champs de l’enregistrement en cours de traitement sont disponibles dans la formule. Utilisez l’opérateur ThisRecord ou référencez simplement les champs par leur nom comme vous le feriez pour toute autre valeur. L’opérateur As peut également être utilisé pour nommer l’enregistrement en cours de traitement, ce qui peut faciliter la compréhension de votre formule et rendre les enregistrements imbriqués accessibles. Pour plus d’informations, consultez les exemples ci-dessous et la section Utilisation de l’étendue de l’enregistrement.
La fonction Search recherche les enregistrements d’une table qui contienne une chaîne dans l’une de leurs colonnes. Cette chaîne peut apparaître n’importe où dans la colonne. Par exemple, rechercher « rob » ou « bert » revient à trouver une correspondance dans une colonne qui contient « Robert ». La recherche n’est pas sensible à la casse. Contrairement aux fonctions Filter et LookUp, la fonction Search utilise une chaîne unique et non une formule pour établir la correspondance.
Filtrer et Rechercher renvoient une table qui contient les mêmes colonnes que la table d’origine et les enregistrements qui correspondent aux critères. LookUp renvoie uniquement le premier enregistrement trouvé, après avoir appliqué une formule pour réduire l’enregistrement à une seule valeur. Si aucun enregistrement n’est trouvé, Filter et Search renvoient une table vide et LookUp, une valeur vide.
Les tables sont une valeur dans Power Apps, tout comme une chaîne ou un nombre. Elles peuvent être transmises et renvoyées par les fonctions. Filtre, Rechercher et Rechercher ne modifient pas une table. Au lieu de cela, elles prennent une table en tant qu’argument et renvoient une table, un enregistrement ou une valeur unique. Pour plus d’informations, voir Utilisation des tables.
Délégation
Lorsque cela est possible, Power Apps délèguera, sur demande, les opérations de filtrage et de tri à la source de données et à la page par le biais des résultats. Par exemple, lorsque vous démarrez une application qui affiche un contrôle Galerie contenant des données, seul le premier ensemble d’enregistrements sera initialement importé dans l’appareil. Lorsque l’utilisateur fait défiler la page, des informations supplémentaires provenant de la source de données s’affichent. Il en résulte un temps de démarrage plus rapide pour l’application et un accès à de très grands ensembles de données.
Toutefois, il se peut que la délégation ne soit pas toujours possible. Les sources de données varient selon les fonctions et les opérateurs qu’elles prennent en charge avec la délégation. Si la délégation complète d’une formule n’est pas possible, l’environnement de création marquera la partie qui ne peut pas être déléguée avec un avertissement. Si possible, envisagez de modifier la formule pour éviter les fonctions et les opérateurs qui ne peuvent pas être délégués. La liste de délégation détaille les sources de données et les opérations qui peuvent être déléguées.
Si la délégation n’est pas possible, Power Apps extraira uniquement un petit ensemble d’enregistrements à utiliser localement. Les fonctions de filtrage et de tri s’exécuteront sur un ensemble réduit d’enregistrements. Il se peut que le contenu de la Galerie ne soit pas exhaustif, ce qui peut désorienter les utilisateurs.
Pour plus d’informations, consultez la Vue d’ensemble de la délégation.
Syntaxe
Filtre(Tableau*, Formule1 [, *Formule2*, ... ] )
- Tableau - Obligatoire. Table dans laquelle effectuer une recherche.
- Formules - Obligatoire. Formule selon laquelle chaque enregistrement de la table est évalué. La fonction retourne tous les enregistrements évalués à true. Vous pouvez référencer des colonnes dans la table. Si vous fournissez plusieurs formules, les résultats de toutes les formules sont combinés avec la fonction And.
Recherche(Table*, Chaîne de recherche, Colonne1 [, *Colonne2*, ... ] )
- Tableau - Obligatoire. Table dans laquelle effectuer une recherche.
- SearchString - Obligatoire. Chaîne à rechercher. Si vide ou si une chaîne vide est utilisée, tous les enregistrements sont renvoyés.
- Colonnes - Obligatoire. Noms de colonnes dans Table à rechercher. Si SearchString se trouve dans les données de l’une de ces colonnes sous forme de correspondance partielle, l’enregistrement complet est renvoyé.
Note
Dans Power Apps avant la version 3.24042, les noms de colonnes pour la fonction Search étaient spécifiés avec une chaîne de texte utilisant des guillemets doubles et, s’ils étaient connectés à une source de données, ils devaient également être des noms logiques. Par exemple, le nom logique "cr43e_name" avec des guillemets doubles a été utilisé à la place du nom complet Nom sans guillemets. Pour les sources de données SharePoint et Excel contenant des noms de colonnes avec des espaces, chaque espace était spécifié avec "_x0020_", par exemple "Nom de la colonne" comme "Column_x0020_Name". Après cette version, toutes les applications ont été automatiquement mises à jour sur la nouvelle syntaxe décrite dans cet article.
LookUp(Table*, Formule [, Formule de réduction ] )
- Tableau - Obligatoire. Table dans laquelle effectuer une recherche. Dans l’interface utilisateur, la syntaxe est affichée en tant que source au-dessus de la zone de fonction.
- Formule - Obligatoire. Formule selon laquelle chaque enregistrement de la table est évalué. La fonction retourne le premier enregistrement évalué à true. Vous pouvez référencer des colonnes dans la table. Dans l’interface utilisateur, la syntaxe est affichée en tant que condition au-dessus de la zone de fonction.
- Formule de réduction - Facultatif. Cette formule est évaluée sur l’enregistrement qui a été trouvé, puis réduit l’enregistrement à une valeur unique. Vous pouvez référencer des colonnes dans la table. Si vous n’utilisez pas ce paramètre, la fonction retourne l’enregistrement complet de la table. Dans l’interface utilisateur, la syntaxe est affichée en tant que résultat au-dessus de la zone de fonction.
Exemples
Les exemples suivants utilisent IceCream comme source de données :
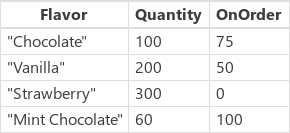
| Formula | Description | Result |
|---|---|---|
| Filtre(Crème Glacée, Sur Commande > 0) | Renvoie les enregistrements dans lesquels OnOrder est supérieur à zéro. |  |
| Filtre (Crème glacée, Quantité + Sur commande > 225) | Renvoie les enregistrements dans lesquels la somme des colonnes Quantity et OnOrder est supérieure à 225. | 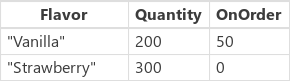 |
| Filtre (crème glacée, "chocolat" dans Lower (saveur)) | Renvoie les enregistrements dans lequel le mot « chocolate » apparaît dans le nom Flavor, indépendamment de la casse. | 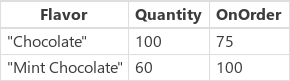 |
| Filtre (Crème glacée, Quantité < 10 && sur commande < 20) | Renvoie les enregistrements dans lesquels la valeur de Quantity est inférieure à 10 et celle de OnOrder à 20. Aucun enregistrement ne correspondant à ces critères, une table vide est renvoyée. |  |
| Recherche(Glace, "choc", Saveur) | Renvoie les enregistrements dans lesquels le mot « chocolate » apparaît dans le nom Flavor, indépendamment de la casse. | 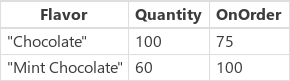 |
| Recherche(Glace, "", Saveur) | Étant donné que le terme de recherche est vide, tous les enregistrements sont renvoyés. | 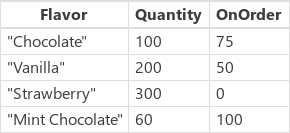 |
| LookUp(Glace, Saveur = "Chocolat", Quantité) | Recherche un enregistrement dont la valeur de Flavor est égale à « Chocolat » (un seul). Pour le premier enregistrement trouvé, renvoie la valeur de Quantity de cet enregistrement. | 100 |
| LookUp(Glace, Quantité > 150, Quantité + OnOrder) | Recherche un enregistrement dont la valeur Quantity supérieure à 150 (plusieurs). Pour le premier enregistrement trouvé, c’est-à-dire Flavor « Vanilla », renvoie la somme des colonnes Quantity et OnOrder. | 250 |
| LookUp(IceCream, Flavor = "Pistache", OnOrder) | Recherche un enregistrement dont la valeur de Flavor est égale à « Pistachio » (aucun). Aucun n’ayant été trouvé, Lookup renvoie vide. | vide |
| LookUp(IceCream, Flavor = "Vanille") | Recherche un enregistrement dont la valeur de Flavor est égale à « Vanille » (un seul). Dans la mesure où aucune formule de réduction n’est appliquée, tout l’enregistrement est renvoyé. | { Flavor: "Vanilla", Quantity: 200, OnOrder: 75 } |
Filtrage avec des colonnes de choix
L’exemple suivant utilise la table Compte dans Microsoft Dataverse comme source de données. Cet exemple montre comment Filtrer la liste de comptes basée sur les valeurs de contrôle Combo box sélectionnées :
Pas à pas
Ouvrez une application vide.
Ajoutez un nouvel écran en sélectionnant l’option Nouvel écran.
Sous l’onglet Insertion, sélectionnez Gallery et Verticale.
Sur l’onglet Propriétés du volet de droite, ouvrez Source de données, puis sélectionnez Comptes.
(Facultatif) Dans la liste Disposition, sélectionnez différentes options.
Dans l’onglet Insérer, sélectionnez Entrée, puis Combo box. Répétez l’étape pour ajouter deux autres contrôles Combo box.
Pour chaque contrôle Combo box, sur l’onglet Propriétés du volet de droite, ouvrez Source de données, puis sélectionnez Comptes. Sélectionner Modifier à côté de l’option Champs, puis sélectionnez les valeurs Texte principal et SearchField. Le Texte principal doit être la colonne de choix que vous souhaitez ajouter à la zone de liste déroulante. Répétez l’étape pour les deux autres contrôles Combo box.
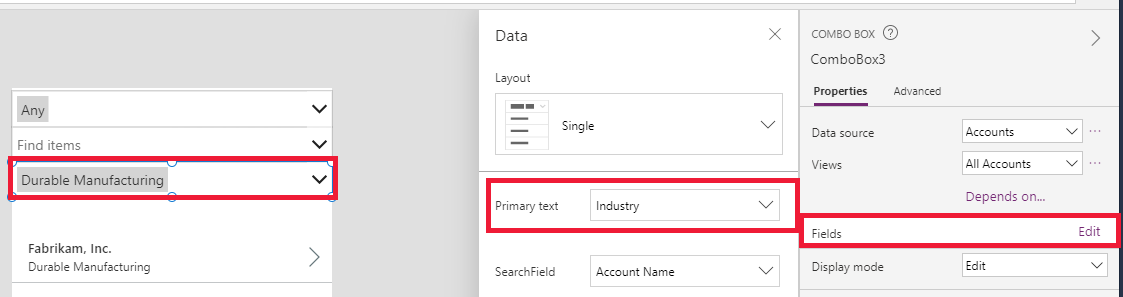
Maintenant, sélectionnez le contrôle Gallery et définissez la propriété Items sur la formule suivante :
Filter(Accounts, 'Industry' = ComboBox3.Selected.Industry Or IsBlank(ComboBox3.Selected.Industry), 'Relationship Type' = ComboBox2.Selected.'Relationship Type' Or IsBlank(ComboBox2.Selected.'Relationship Type'), 'Preferred Method of Contact' = ComboBox1.Selected.'Preferred Method of Contact' Or IsBlank(ComboBox1.Selected.'Preferred Method of Contact'))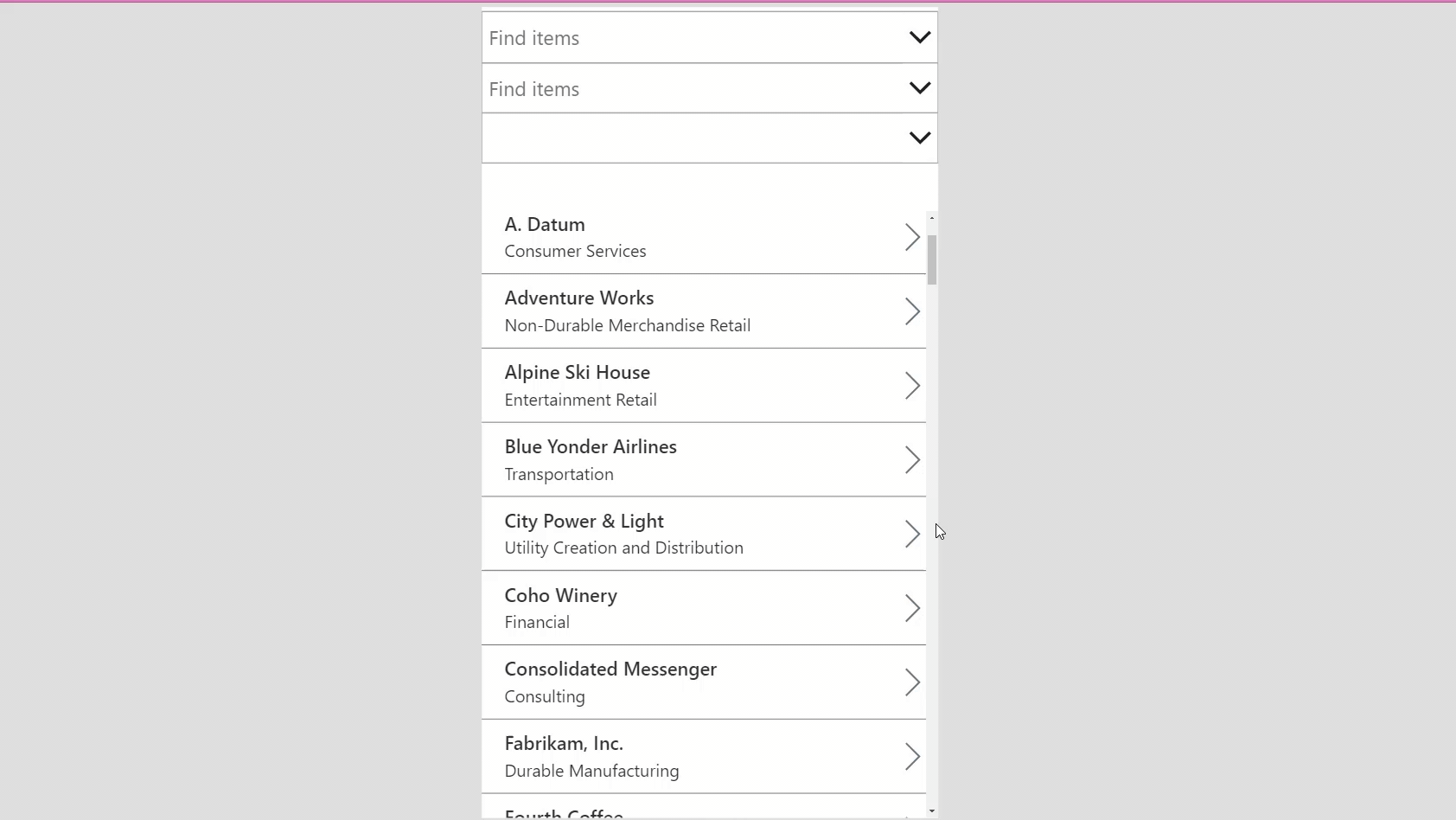
Expérience de recherche de l’utilisateur
Les exemples suivants utilisent IceCream comme source de données :
Dans de nombreuses applications, vous pouvez entrer un ou plusieurs caractères dans une zone de recherche pour filtrer une liste d’enregistrements dans un jeu de données volumineux. Pendant que vous tapez, la liste présente uniquement les enregistrements qui correspondent aux critères de recherche.
Les autres exemples de cet article présentent les résultats de la recherche d’une liste Customers qui contient les données suivantes :
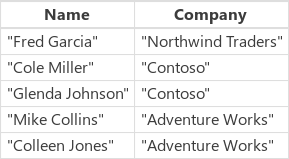
Pour créer cette source de données en tant que collection, créez un contrôle Button et définissez sa propriété OnSelect en utilisant la formule suivante :
ClearCollect(Clients, Table({ Nom : "Fred Garcia", Société : "Northwind Traders" }, { Nom : "Cole Miller", Société : "Contoso" }, { Nom : "Glenda Johnson", Société : "Contoso" }, { Nom : "Mike Collins", Société : "Adventure Works" }, { Nom : "Colleen Jones", Société : "Adventure Works" }) )
Comme dans cet exemple, vous pouvez afficher une liste d’enregistrements dans un contrôle Gallery au bas d’un écran. En haut de l’écran, vous pouvez ajouter un contrôle Text input appelé SearchInput, pour permettre aux utilisateurs d’indiquer les enregistrements qui les intéressent.
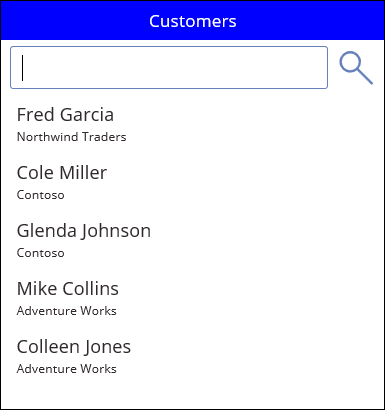
Quand l’utilisateur entre des caractères dans SearchInput, les résultats de la galerie sont automatiquement filtrés. Dans cet exemple, la galerie est configurée de manière à afficher les enregistrements pour lesquels le nom du client (et non celui de l’entreprise) commence par la séquence de caractères dans SearchInput. Si l’utilisateur tape co dans la zone de recherche, la galerie affiche les résultats suivants :
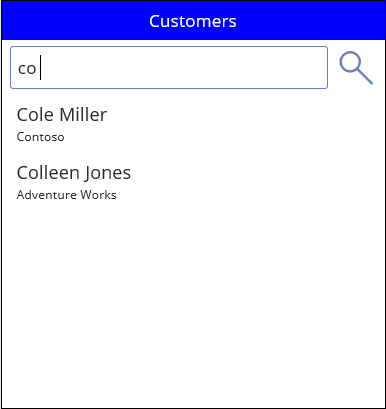
Pour filtrer en fonction de la colonne Name, définissez la propriété Items du contrôle Gallery sur l’une de ces formules :
| Formule | Description | Résultat |
|---|---|---|
| Filtre(Clients, CommenceAvec(Nom, SearchInput.Text) ) | Permet de filtrer la source de données Customers pour afficher les enregistrements dans lesquels la chaîne de recherche apparaît au début de la colonne Name. Le test n’est pas sensible à la casse. Si l’utilisateur tape co dans la zone de recherche, la galerie affiche Colleen Jones et Cole Miller. La galerie n’affiche pas Mike Collins, car la colonne Name de cet enregistrement ne commence pas par la chaîne de recherche. | 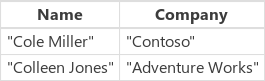 |
| Filtre (Clients, SearchInput.Text dans le nom) | Permet de filtrer la source de données Customers pour afficher les enregistrements dans lesquels la chaîne de recherche apparaît n’importe où dans la colonne Name. Le test n’est pas sensible à la casse. Si l’utilisateur tape co dans la zone de recherche, la galerie affiche Colleen Jones,Cole Miller et Mike Collins, car la chaîne de recherche apparaît quelque part dans la colonne Name de tous ces enregistrements. | 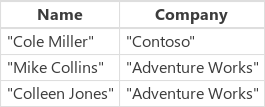 |
| Recherche(Clients, SearchInput.Text, Nom) | À l’image de l’opérateur in, la fonction Search permet de rechercher une correspondance n’importe où dans la colonne Name de chaque enregistrement. Vous devez placer le nom de colonne entre guillemets doubles. | 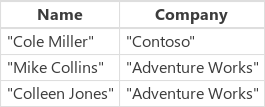 |
Vous pouvez étendre votre recherche de manière à inclure la colonne Company et la colonne Name :
| Formule | Description | Résultat |
|---|---|---|
| Filtre(Clients, CommenceAvec(Nom, SearchInput.Text) || CommenceAvec(Société, SearchInput.Text) ) | Permet de filtrer la source de données Customers pour afficher les enregistrements dans lesquels la colonne Name ou la colonne Company commence par la chaîne de recherche (par exemple, co). L’opérateur || a pour valeur true si l’une des fonctions StartsWith a pour valeur true. | 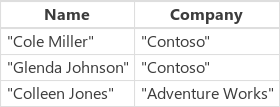 |
| Filtre(Clients, SearchInput.Text dans Nom || SearchInput.Text dans Société) | Permet de filtrer la source de données Customers pour afficher les enregistrements dans lesquels la colonne Name ou la colonne Company contient la chaîne de recherche (par exemple, co). | 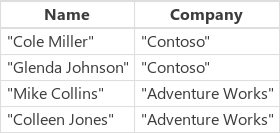 |
| Recherche(Clients, SearchInput.Text, Nom, Société) | À l’image de l’opérateur in, la fonction Search permet de rechercher dans la source de données Customers les enregistrements dans lesquels la colonne Name ou la colonne Company contient la chaîne de recherche (par exemple, co). La fonction Search est plus facile à lire et à écrire que la fonction Filter si vous voulez spécifier plusieurs colonnes et plusieurs opérateurs in. | 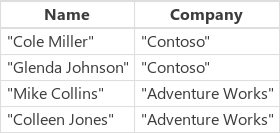 |