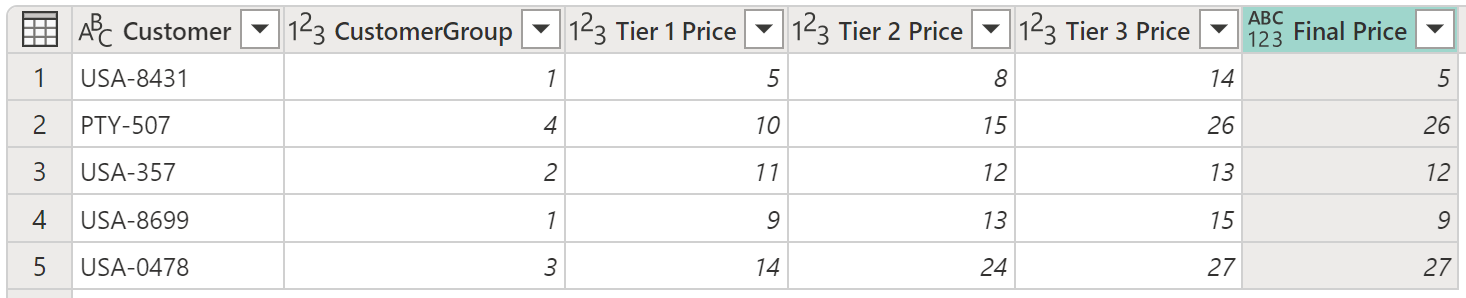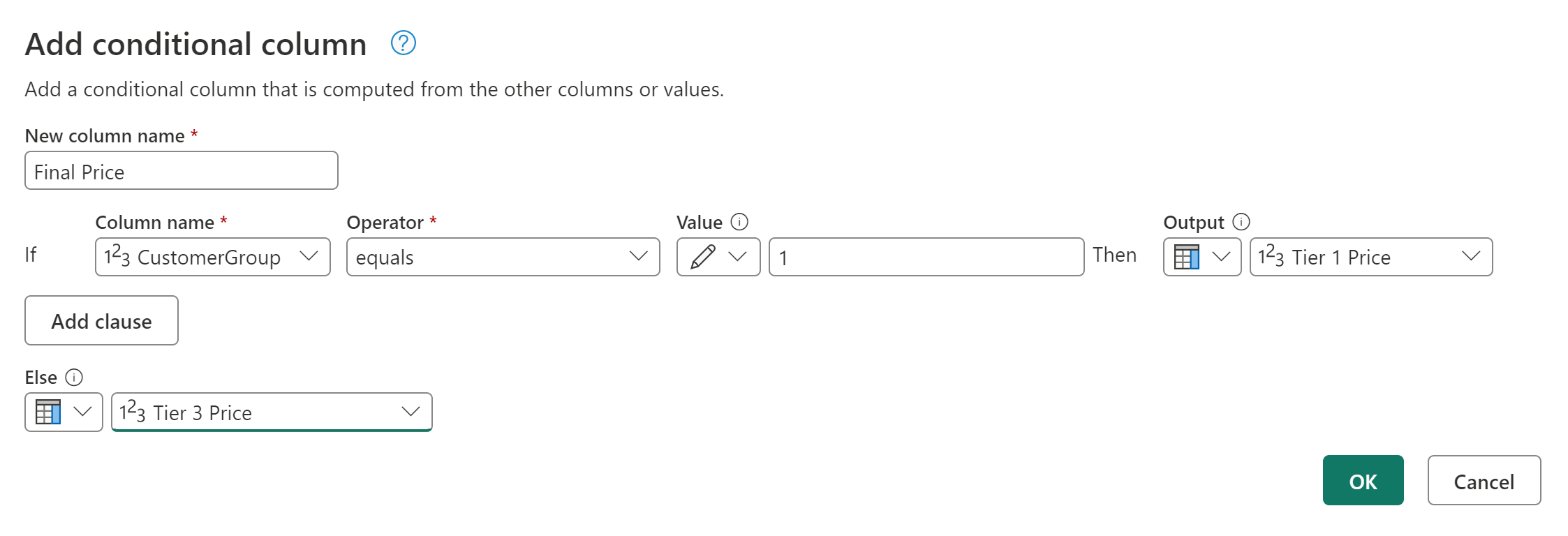Ajouter une colonne conditionnelle
Avec Power Query, vous pouvez créer de nouvelles colonnes dont les valeurs sont basées sur une ou plusieurs conditions appliquées à d’autres colonnes de votre table.
La commande colonne conditionnelle se trouve sous l’onglet Ajouter une colonne , dans le groupe Général .
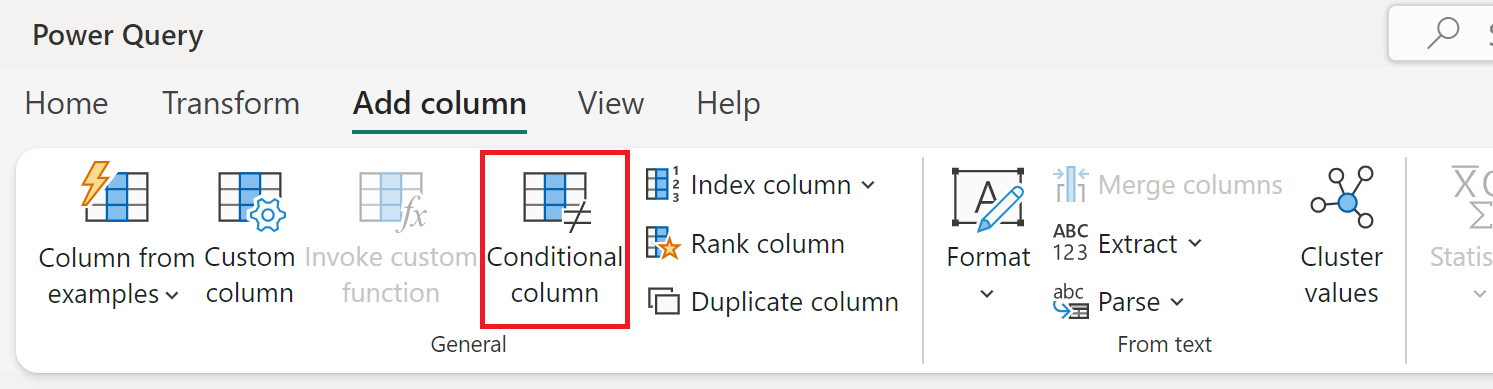
Ajout d’une colonne conditionnelle
Dans cet exemple, vous utilisez la table illustrée dans l’image suivante.
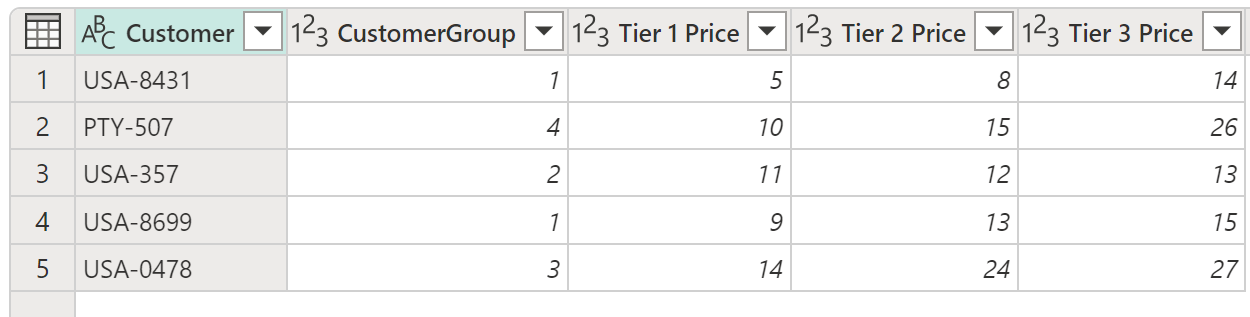
Dans ce tableau, vous disposez d’un champ qui vous donne le CustomerGroup. Vous avez également des prix différents applicables à ce client dans les champs Prix de niveau 1, Prix de niveau 2 et Prix de niveau 3 . Dans cet exemple, votre objectif est de créer une colonne portant le nom Final Price en fonction de la valeur trouvée dans le champ CustomerGroup . Si la valeur du champ CustomerGroup est égale à 1, vous souhaitez utiliser la valeur du champ Prix de niveau 1 ; sinon, vous allez utiliser la valeur du Prix de niveau 3.
Pour ajouter cette colonne conditionnelle, sélectionnez Colonne conditionnelle. Dans la zone de dialogue Ajouter une colonne conditionnelle, définissez les sections suivantes :
- Nom de la nouvelle colonne : définit le nom de votre nouvelle colonne. Dans cet exemple, utilisez le nom Prix Final.
- Clauses conditionnelles : définit les clauses conditionnelles. Vous pouvez ajouter d’autres clauses en sélectionnant Ajouter une clause. Chaque clause conditionnelle est testée dans l’ordre affiché dans la zone de dialogue, de haut en bas. Chaque clause comporte quatre parties :
- Nom de colonne : dans la liste déroulante, sélectionnez la colonne à utiliser pour le test conditionnel. Pour cet exemple, sélectionnez CustomerGroup.
- Opérateur : sélectionnez le type de test ou d’opérateur pour le test conditionnel. Dans cet exemple, la valeur de la colonne CustomerGroup doit être égale à 1. Par conséquent, sélectionnez la valeur égale.
- Valeur : saisissez une valeur ou sélectionnez une colonne à utiliser pour le test conditionnel. Dans cet exemple, entrez 1.
- Production : Si le test est positif, la valeur entrée ici ou la colonne sélectionnée sera la production. Pour cet exemple, si la valeur CustomerGroup est égale à 1, votre valeur deSortie doit être la valeur de la colonne Prix de niveau 1 .
- Clause Final Else : si aucune des clauses ci-dessus ne produit un test positif, la production de cette opération sera celle définie ici, comme une valeur entrée manuelle ou une valeur d’une colonne. Dans ce cas, la sortie est la valeur de la colonne Prix de niveau 3 .
Le résultat de cette opération vous donne une nouvelle colonne Prix final qui contient les valeurs provenant des colonnes Prix de niveau 1 et Prix de niveau 3.
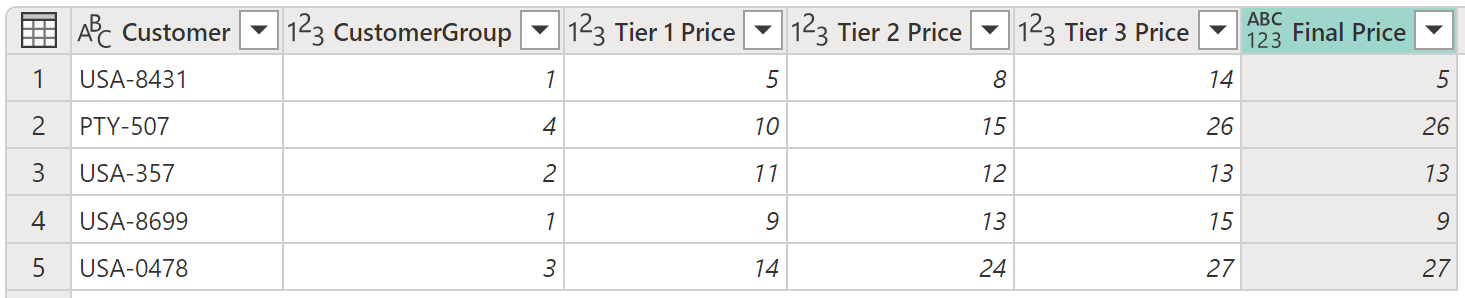
Remarque
Les nouvelles colonnes conditionnelles n’ont pas de type de données défini. Vous pouvez ajouter une nouvelle étape pour définir un type de données pour cette colonne nouvellement créée en suivant les étapes décrites dans les types de données dans Power Query.
Ajout et organisation de plusieurs clauses
Pour cet exemple, nous allons changer votre objectif. Vos nouvelles clauses conditionnelles sont les suivantes :
- Si la valeur de la colonne CustomerGroup est égale à 1, la Production est la valeur de la colonne Prix de niveau 1.
- Si la valeur de la colonne CustomerGroup est égale à 2, la Production est la valeur de la colonne Prix de niveau 2.
- Si aucun des tests précédents n’est positif, la Production sera la valeur de la colonne Prix de niveau 3.
Remarque
À la fin de chaque clause, vous pouvez sélectionner le bouton de sélection (...) pour supprimer, monter ou descendre la clause.
Le résultat de cette opération vous donne une colonne Prix final qui contient les prix provenant des colonnes Prix de niveau 1, Prix de niveau 2 et Prix de niveau 3.