SQL Server
Résumé
| Élément | Description |
|---|---|
| État de publication | Disponibilité générale |
| PRODUITS | Excel Power BI (Modèles sémantiques) Power BI (Dataflows) Fabric (Dataflow Gen2) Power Apps (Dataflows) Dynamics 365 Customer Insights Analysis Services |
| Types d'authentification pris en charge | Base de données (nom d’utilisateur/mot de passe) Windows Compte professionnel (si le serveur spécifié le prend en charge) |
| Référence sur les fonctions M | Sql.Database Sql.Databases |
Remarque
Certaines fonctionnalités peuvent être présentes dans un produit, mais pas dans d’autres en raison de planifications de déploiement et de fonctionnalités spécifiques à l’hôte.
Fonctionnalités prises en charge
- Importer
- DirectQuery (pour les modèles sémantiques Power BI)
- Options avancées
- Délai de commande en minutes
- Instruction SQL native
- Colonnes de relation
- Naviguer avec la hiérarchie complète
- Prise en charge du basculement SQL Server
Se connecter à un base de données Oracle à partir de Power Query Desktop
Pour établir la connexion, effectuez les étapes suivantes :
Sélectionnez l’option Base de données SQL Server dans la sélection du connecteur.
Dans la boîte de dialogue Base de données SQL Server qui s’affiche, indiquez le nom du serveur et la base de données (facultatif).
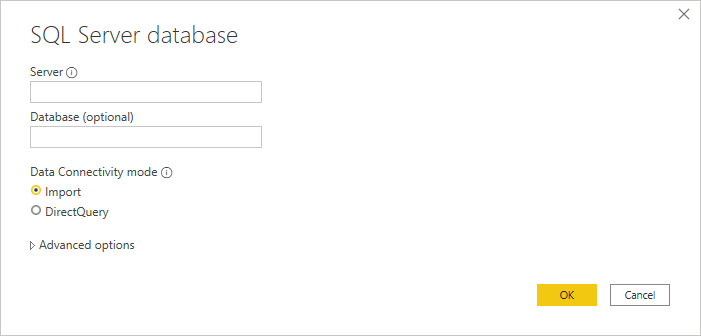
Sélectionnez le mode de connectivité des données Importer ou DirectQuery (Power BI Desktop uniquement).
Cliquez sur OK.
Si vous vous connectez à cette base de données pour la première fois, sélectionnez le type d’authentification, saisissez vos informations d’identification et sélectionnez le niveau auquel appliquer les paramètres d’authentification. Sélectionnez Connecter.
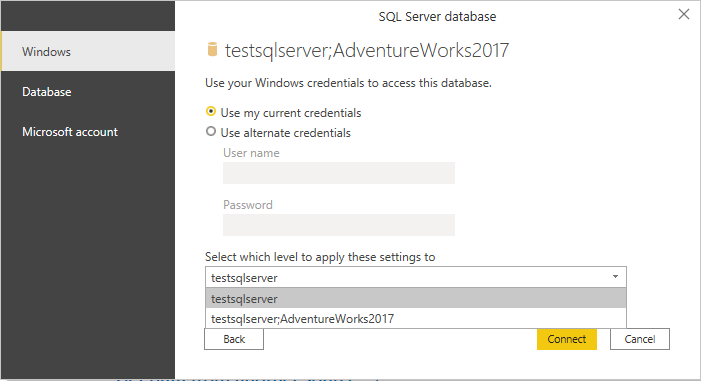
Remarque
Si la connexion n’est pas chiffrée, la boîte de dialogue suivante s’affiche.
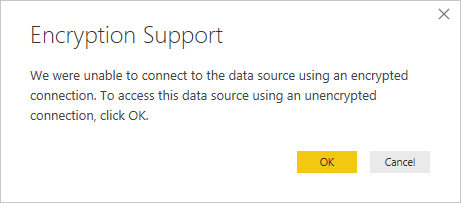
Sélectionnez OK pour vous connecter à la base de données à l’aide d’une connexion non chiffrée ou suivez ces instructions pour configurer les connexions chiffrées sur SQL Server. En outre, lorsque le chiffrement est activé pour les serveurs SQL à l’aide de certificats auto-signés, passez en revue cette section pour ajouter les serveurs SQL à la liste de confiance du client Power Query Desktop.
Dans le Navigateur, choisissez les informations de base de données souhaitées, puis sélectionnez Charger pour charger les données ou Transformer les données pour continuer à transformer les données dans l’éditeur Power Query.
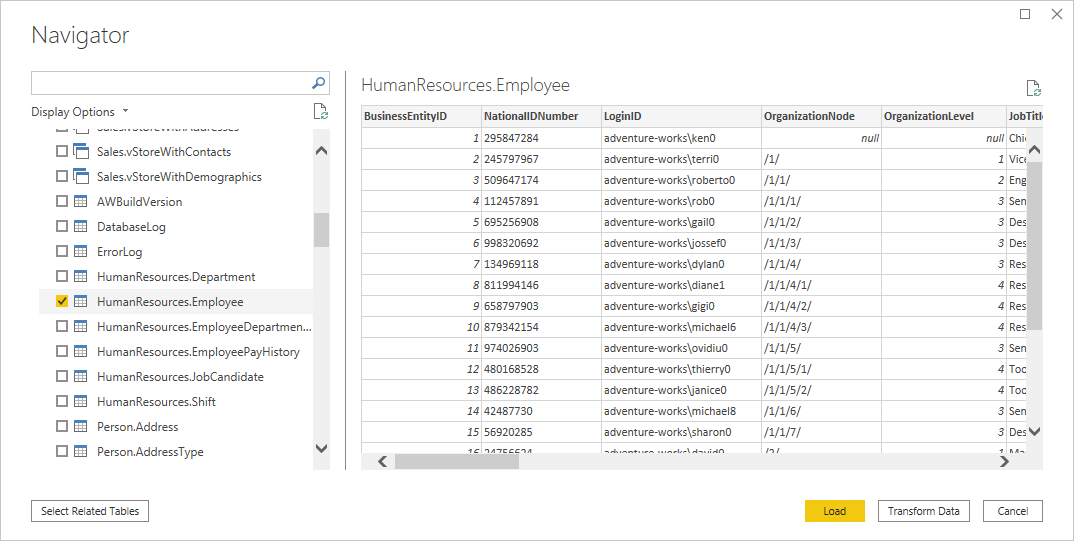
Se connecter à une base de données SQL Server à partir de Power Query Online
Pour établir la connexion, effectuez les étapes suivantes :
Sélectionnez l’option Base de données SQL Server dans la sélection du connecteur.
Dans la boîte de dialogue Base de données SQL Server qui s’affiche, indiquez le nom du serveur et la base de données (facultatif).
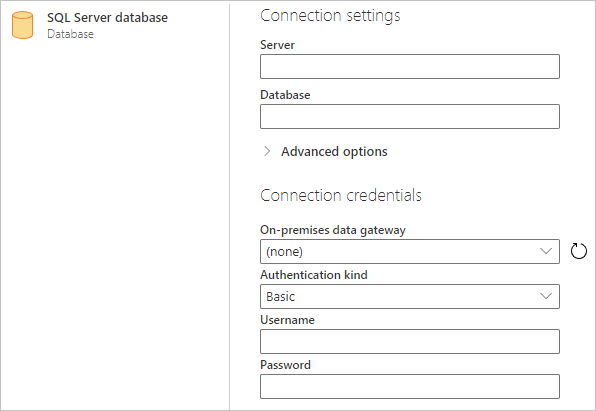
Si le SQL Server n'est pas en ligne, sélectionnez une passerelle de données locale. En outre, si vous utilisez le port avec le nom de serveur, utilisez la valeur
servername*comme nom de serveur dans les paramètres de connexion.Si vous vous connectez à cette base de données pour la première fois, sélectionnez le type d’authentification et saisissez vos informations d’identification.
Si la connexion n'est pas chiffrée et que la boîte de dialogue de connexion contient une case à cocher Utiliser une connexion chiffrée, décochez cette case.
Sélectionnez Suivant pour continuer.
Dans le Navigateur, sélectionnez les données dont vous avez besoin, puis sélectionnez Transformer les données.
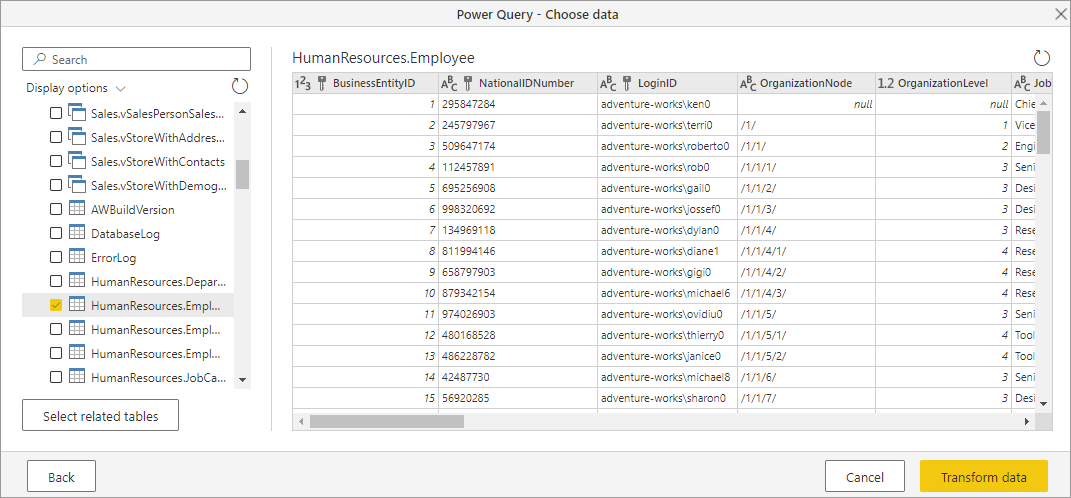
Se connecter à l’aide d’options avancées
Power Query Desktop et Power Query Online fournissent tous deux un ensemble d’options avancées que vous pouvez ajouter à votre requête si nécessaire. Le tableau suivant répertorie toutes les options avancées que vous pouvez définir dans Power Query Desktop et Power Query Online.
| Option avancée | Description |
|---|---|
| Délai de commande en minutes | Si votre connexion dure plus de 10 minutes (délai d’expiration par défaut), vous pouvez entrer une autre valeur en minutes pour garder la connexion ouverte plus longtemps. Cette option n’est disponible que dans Power Query Desktop. |
| Instruction SQL | Pour plus d’informations, consultez Importer des données à partir d’une base de données à l’aide d’une requête de base de données native. |
| Inclure des colonnes de relation | Si cette option est activée, elle inclut des colonnes qui peuvent avoir des relations avec d’autres tables. Si cette case n’est pas cochée, vous ne pouvez pas voir ces colonnes. |
| Naviguer avec la hiérarchie complète | Si cette option est activée, le Navigateur affiche la hiérarchie complète des tables dans la base de données à laquelle vous vous connectez. Si elle est désactivée, le Navigateur affiche uniquement les tables dont les colonnes et les lignes contiennent des données. |
| Activer la prise en charge du basculement SQL Server | Si cette option est activée, quand un nœud dans le groupe de basculement SQL Server n’est pas disponible, Power Query passe de ce nœud à un autre lors du basculement. Si elle est désactivée, aucun basculement ne se produit. |
Une fois que vous avez sélectionné les options avancées dont vous avez besoin, sélectionnez OK dans Power Query Desktop, ou Suivant dans Power Query Online, pour vous connecter à votre base de données SQL Server.
Limites
Le certificat SQL Server n’est pas approuvé sur le client (Power BI Desktop ou passerelle de données locale)
Lors de l’établissement d’une connexion à un serveur SQL Server local à l’aide de la passerelle de données locale ou de Power BI Desktop et de SQL Server utilise un certificat auto-signé, il est possible que l’opération d’actualisation pour un modèle sémantique ou un flux de données Fabric puisse échouer avec le message d’erreur suivant :
Microsoft SQL: A connection was successfully established with the server, but then an error occurred during the login process. (provider: SSL Provider, error: 0 - The certificate chain was issued by an authority that is not trusted.)
Pour résoudre cette erreur lors de l’utilisation de la passerelle de données locale, modifiez les configurations de passerelle pour mettre à jour le paramètre SqlTrustedServers en procédant comme suit :
Sur l’ordinateur local sur lequel la passerelle de données locale est installée, accédez à C:\Program Files\On-premises data gateway.
Faites une sauvegarde du fichier de configuration nommé Microsoft.PowerBI.DataMovement.Pipeline.GatewayCore.dll.config.
Ouvrez le fichier de configuration original Microsoft.PowerBI.DataMovement.Pipeline.GatewayCore.dll.config et localisez l'entrée
SqlTrustedServers.Mettez à jour la valeur
SqlTrustedServersavec les noms des serveurs SQL pour qu’ils approuvent et se connectent.La valeur contient une liste délimitée par des virgules de noms du serveurs et prend en charge * comme un carte générique. Ainsi, dans l'exemple suivant :
<setting name="SqlTrustedServers" serializeAs="String"> <value>contososql*,mysvr</value> </setting>la valeur
contososql*,mysvrcorrespond àcontososql6,contososqlazureetmysvr, mais ne correspond pas àmysvr.microsoft.com.
Pour résoudre cette erreur lors de l’utilisation de Power BI Desktop, modifiez la valeur de la variable d’environnement PBI_SQL_TRUSTED_SERVERS pour inclure les serveurs SQL. Les valeurs prises en charge sont identiques à celles décrites pour la configuration de la passerelle (comme décrit à l’étape 4 ci-dessus).
Pour les connexions à SQL Server à partir de Power BI Desktop et des versions de passerelle de données sur site à partir de février 2024 ou plus tard, suivez l'une de ces options :
- Suivez la solution mentionnée précédemment pour ajouter la variable d'environnement
PBI_SQL_TRUSTED_SERVERS. - Demandez à vos administrateurs SQL d'acquérir un certificat auprès d'une autorité de certification reconnue.
- Modifiez les paramètres
SqlTrustedServersdu fichier de configuration de la passerelle.
Colonnes Always Encrypted
Power Query ne prend pas en charge les colonnes « Always Encrypted ».
Authentification Microsoft Entra ID
L’authentification Microsoft Entra ID (Compte professionnel) est prise en charge uniquement dans le connecteur SQL Server si le serveur spécifié prend également en charge l’authentification Microsoft Entra ID. Sinon, vous pouvez rencontrer une erreur indiquant que « La méthode d’authentification OAuth n’est pas prise en charge dans cette source de données ».
Notez que dans le service Power BI, la méthode d’authentification Microsoft Entra ID s’affiche sous la forme « OAuth2 ».
Étapes suivantes
Optimiser Power Query lors du développement des colonnes de table