Utiliser Azure Data Lake Storage Gen1 pour capturer des données Event Hubs
Découvrez comment utiliser Azure Data Lake Storage Gen1 pour capturer les données reçues par Azure Event Hubs.
Prérequis
Un abonnement Azure. Consultez la page Obtention d’un essai gratuit d’Azure.
Un compte Azure Data Lake Storage Gen1. Pour savoir comment en créer un, voir Prise en main d’Azure Data Lake Storage Gen1.
Un espace de noms Event Hubs. Pour obtenir des instructions, consultez Créer un espace de noms Event Hubs. Vérifiez que le compte Data Lake Storage Gen1 et l’espace de noms Event Hubs appartiennent au même abonnement Azure.
Affecter des autorisations à Event Hubs
Dans cette section, vous allez créer un dossier au sein du compte dans lequel vous souhaitez capturer les données Event Hubs. Vous allez également affecter des autorisations à Event Hubs pour qu’il puisse écrire des données dans un compte Data Lake Storage Gen1.
Ouvrez le compte Data Lake Storage Gen1 dans lequel vous souhaitez capturer les données Event Hubs, puis cliquez sur Explorateur de données.

Cliquez sur Nouveau dossier, puis entrez un nom pour le dossier dans lequel vous souhaitez capturer les données.
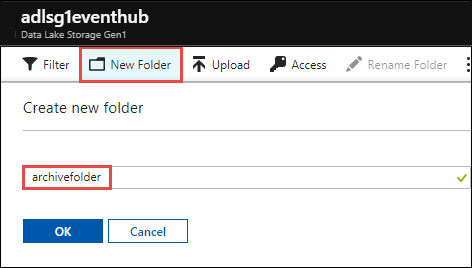
Affectez des autorisations à la racine du compte Data Lake Storage Gen1.
a. Cliquez sur Explorateur de données, sélectionnez la racine du compte Data Lake Storage Gen1, puis cliquez sur Accès.

b. Sous Accès, cliquez sur Ajouter, cliquez sur Sélectionner un utilisateur ou un groupe, puis recherchez
Microsoft.EventHubs.
Cliquez sur Sélectionner.
c. Sous Affecter des autorisations, cliquez sur Sélectionner des autorisations. Définissez Autorisations à Exécuter. Définissez Ajouter à sur Ce dossier et tous ses enfants. Définissez Ajouter en tant que sur Une entrée d’autorisation d’accès et une entrée d’autorisation par défaut.
Important
Lorsque vous créez une nouvelle hiérarchie de dossiers pour la capture des données reçues par Azure Event Hubs, cela permet d’accéder facilement au dossier de destination. Toutefois, l’ajout d’autorisations à tous les enfants d’un dossier de niveau supérieur avec de nombreux fichiers et dossiers enfants peut prendre beaucoup de temps. Si votre dossier racine contient un grand nombre de fichiers et dossiers, il peut être plus rapide d’ajouter des autorisations Execute pour
Microsoft.EventHubsindividuellement dans chaque dossier dans le chemin d’accès à votre dossier de destination finale.
Cliquez sur OK.
Affectez des autorisations pour le dossier situé dans le compte Data Lake Storage Gen1 où vous voulez capturer des données.
a. Cliquez sur Explorateur de données, sélectionnez le dossier du compte Data Lake Storage Gen1, puis cliquez sur Accès.

b. Sous Accès, cliquez sur Ajouter, cliquez sur Sélectionner un utilisateur ou un groupe, puis recherchez
Microsoft.EventHubs.
Cliquez sur Sélectionner.
c. Sous Affecter des autorisations, cliquez sur Sélectionner des autorisations. Définissez Autorisations sur Lecture, écriture et exécution. Définissez Ajouter à sur Ce dossier et tous ses enfants. Enfin, définissez Ajouter en tant que sur Une entrée d’autorisation d’accès et une entrée d’autorisation par défaut.

Cliquez sur OK.
Configurer Event Hubs pour capturer des données et les envoyer vers Data Lake Storage Gen1
Dans cette section, vous allez créer un Event Hub dans un espace de noms Event Hubs. Vous allez également configurer l’Event Hub pour capturer des données et les envoyer vers un compte Azure Data Lake Storage Gen1. Cette section part du principe que vous avez déjà créé un espace de noms Event Hubs.
Dans le volet Vue d’ensemble de l’espace de noms Event Hubs, cliquez sur + Event Hub.

Fournissez les valeurs suivantes pour configurer Event Hubs de manière à capturer des données et à les envoyer vers Data Lake Storage Gen1.

a. Donnez un nom à l’Event Hub.
b. Pour ce didacticiel, définissez Nombre de partitions et Rétention des messages sur les valeurs par défaut.
c. Définissez Capture sur Activé. Définissez la Fenêtre de temps (fréquence de capture) et la Fenêtre de taille (taille des données à capturer).
d. Pour Fournisseur de capture, sélectionnez Azure Data Lake Store, puis sélectionnez le compte Data Lake Storage Gen1 que vous avez créé précédemment. Pour Chemin de Data Lake, entrez le nom du dossier que vous avez créé dans le compte Data Lake Storage Gen1. Vous devez uniquement fournir le chemin relatif du dossier.
e. Pour l’option Exemples de formats de nom de fichier de capture, conservez la valeur par défaut. Cette option détermine la structure de dossiers qui est créée sous le dossier de capture.
f. Cliquez sur Créer.
Tester la configuration
Vous pouvez maintenant tester la solution en envoyant des données vers Azure Event Hub. Suivez les instructions de la rubrique Envoyer des événements vers les hubs d’événements Azure avec .NET Framework. Une fois que vous démarrez l’envoi des données, vous pouvez voir les données dans Data Lake Storage Gen1 avec la structure de dossiers que vous avez spécifiée. Vous pouvez voir une structure de dossiers, telle que celle de la capture d’écran ci-dessous, dans votre compte Data Lake Storage Gen1.
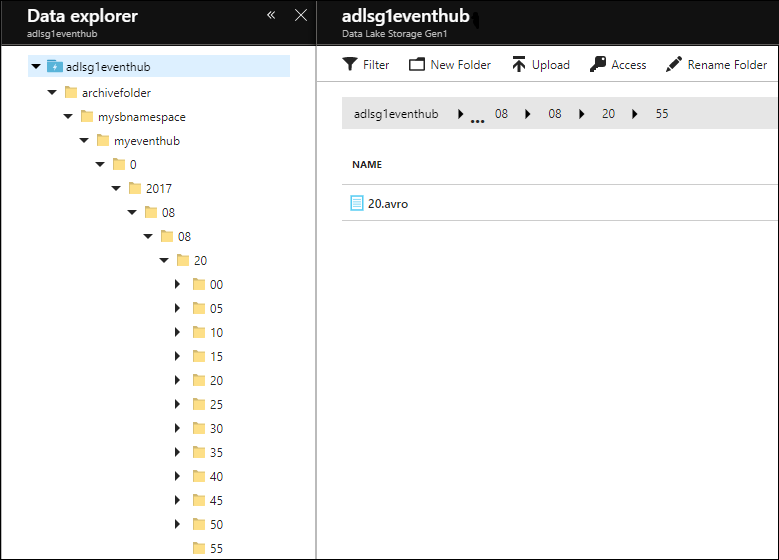
Notes
Même si aucun message n’entre dans Event Hubs, celui-ci écrit des fichiers vides avec en-tête dans le compte Data Lake Storage Gen1. Les fichiers sont écrits au même intervalle de temps que celui que vous avez configuré lors de la création des Event Hubs.
Sécuriser les données dans Data Lake Storage Gen1
Une fois les données dans Data Lake Storage Gen1, vous pouvez exécuter des tâches analytiques pour traiter et analyser les données. Pour plus d’informations sur cette procédure à l’aide d’Azure Data Lake Analytics, consultez Exemple Avro USQL.