Diffuser des données à partir d’Azure Storage Blob dans Azure Data Lake Storage Gen1 à l’aide d’Azure Stream Analytics
Cet article explique comment utiliser Azure Data Lake Storage Gen1 comme sortie pour une tâche Azure Stream Analytics. Cet article présente un scénario simple qui consiste à lire des données à partir d’un objet blob Azure Storage (entrée) et à écrire les données dans Data Lake Storage Gen1 (sortie).
Prérequis
Avant de commencer ce didacticiel, vous devez disposer des éléments suivants :
Un abonnement Azure. Consultez la page Obtention d’un essai gratuit d’Azure.
Compte Stockage Azure. Vous allez utiliser un conteneur d’objets blob à partir de ce compte pour entrer des données pour une tâche Stream Analytics. Ce didacticiel part du principe que vous disposez d’un compte de stockage nommé storageforasa et d’un conteneur dans ce compte nommé storageforasacontainer. Une fois que vous avez créé le conteneur, chargez-y un fichier d’exemples de données.
Un compte Data Lake Storage Gen1. Suivez les instructions de Prise en main d’Azure Data Lake Storage Gen1 avec le portail Azure. Imaginons que vous possédiez un compte Data Lake Storage Gen1 appelé myadlsg1.
Créer un objet blob Stream Analytics
Pour commencer, vous allez créez une tâche Stream Analytics qui inclut une source d’entrée et une destination de sortie. Pour les besoins de ce didacticiel, la source est un conteneur d’objets blob Azure et la destination est Lake Data Storage Gen1.
Connectez-vous au Portail Azure.
Dans le volet gauche, cliquez sur Tâches Stream Analytics, puis sur Ajouter.

Notes
Vérifiez que vous créez le travail dans la même région que le compte de stockage ou le transfert des données entre les régions génèrera des coûts supplémentaires.
Créer une entrée d’objets Blob pour la tâche
Ouvrez la page du travail Stream Analytics et, dans le volet gauche, cliquez sur l’onglet Entrées, puis sur Ajouter.
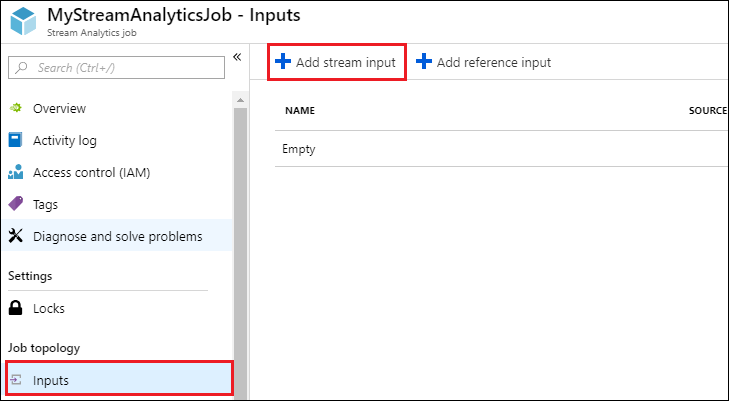
Dans le panneau Nouvelle entrée, fournissez les valeurs suivantes.

Pour Alias d’entrée, entrez un nom unique pour l’entrée de travail.
Pour Type de source, sélectionnez Flux de données.
Pour Source, sélectionnez Stockage d’objets blob.
Pour Abonnement, sélectionnez Utiliser l'objet blob de stockage de l'abonnement actuel.
Pour Compte de stockage, sélectionnez le compte de stockage que vous avez créé dans le cadre des conditions préalables.
Pour Conteneur, sélectionnez le conteneur que vous avez créé dans le compte de stockage sélectionné.
Pour Format de sérialisation de l’événement, sélectionnez CSV.
Pour Délimiteur, sélectionnez tabulation.
Pour Encodage, sélectionnez UTF-8.
Cliquez sur Créer. Le portail ajoute désormais l’entrée et teste la connexion à celle-ci.
Créer une sortie Data Lake Storage Gen1 pour la tâche
Ouvrez la page du travail Stream Analytics, cliquez sur l’onglet Sorties, puis sur Ajouter et sélectionnez Data Lake Storage Gen1.

Dans le panneau Nouvelle sortie, fournissez les valeurs suivantes.

- Dans la zone Alias de sortie, entrez un nom unique pour la sortie de travail. Il s’agit du nom convivial utilisé dans les requêtes pour diriger la sortie de requête vers ce compte Data Lake Storage Gen1.
- Vous êtes invité à autoriser l’accès au compte Data Lake Storage Gen1. Cliquez sur Autoriser.
Dans le panneau Nouvelle sortie, continuez à fournir les valeurs suivantes.

Pour Nom du compte, sélectionnez le compte Data Lake Storage Gen1 que vous avez déjà créé et auquel vous voulez envoyer la sortie de travail.
Pour Modèle de préfixe de chemin d’accès, entrez un chemin où écrire vos fichiers dans le compte Data Lake Storage Gen1 spécifié.
Pour Format de la date, si vous avez utilisé un jeton de date dans le chemin d’accès du préfixe, vous pouvez sélectionner le format de date dans lequel vos fichiers sont organisés.
Pour Format de l’heure, si vous avez utilisé un jeton d’heure dans le chemin d’accès du préfixe, vous pouvez sélectionner le format de date dans lequel vos fichiers sont organisés.
Pour Format de sérialisation de l’événement, sélectionnez CSV.
Pour Délimiteur, sélectionnez tabulation.
Pour Encodage, sélectionnez UTF-8.
Cliquez sur Créer. Le portail ajoute désormais la sortie et teste la connexion à celle-ci.
Exécuter la tâche Stream Analytics
Pour exécuter un travail Stream Analytics, vous devez exécuter une requête à partir de l’onglet Requête. Pour ce didacticiel, vous pouvez exécuter l’exemple de requête en remplaçant les espaces réservés par les alias d’entrée et de sortie de la tâche, comme illustré dans la capture d’écran ci-dessous.

Cliquez sur Enregistrer dans le haut de l’écran, puis, sous l’onglet Vue d'ensemble, cliquez sur Démarrer. Dans la boîte de dialogue, sélectionnez Heure personnalisée, puis définissez l’heure et la date actuelles.

Cliquez sur Démarrer pour démarrer le travail. Le démarrage de la tâche peut prendre quelques minutes.
Pour déclencher le travail permettant de sélectionner les données à partir de l’objet blob, copiez un exemple de fichier de données vers le conteneur d’objets blob. Vous pouvez obtenir un fichier d’exemples de données à partir du référentiel Git d’Azure Data Lake. Pour ce didacticiel, nous allons copier le fichier vehicle1_09142014.csv. Vous pouvez utiliser différents clients, comme Explorateur de stockage Azure, pour charger des données dans un conteneur d’objets blob.
Sous l’onglet Vue d’ensemble, sous Surveillance, vérifiez le mode de traitement des données.

Enfin, vous pouvez vérifier que les données de sortie du travail sont disponibles dans le compte Data Lake Storage Gen1.

Dans le volet Explorateur de données, notez que la sortie est écrite dans le chemin d’un dossier, comme indiqué dans les paramètres de sortie Data Lake Storage Gen1 (
streamanalytics/job/output/{date}/{time}).