Tutoriel : Ajouter l’autocomplétion et les suggestions à l’aide du SDK .NET
Découvrez comment implémenter l’autocomplétion (requêtes en saisie semi-automatique et résultats suggérés) quand un utilisateur commence à taper dans une zone de recherche. Dans ce tutoriel, nous allons montrer les requêtes autocomplétées et les résultats suggérés séparément, puis ensemble. Il suffit à l’utilisateur de taper deux ou trois caractères pour obtenir tous les résultats disponibles.
Dans ce tutoriel, vous allez apprendre à :
- Ajouter des suggestions
- Mettre en évidence les suggestions
- Ajouter l’autocomplétion
- Combiner l’auto-complétion et les suggestions
Vue d’ensemble
Ce tutoriel ajoute l’autocomplétion et les résultats suggérés au précédent tutoriel Ajouter la pagination aux résultats de recherche.
Une version terminée du code de ce tutoriel se trouve dans le projet suivant :
Prérequis
- Solution 2a-add-paging (GitHub). Ce projet peut être votre propre version reposant sur le tutoriel précédent ou une copie issue de GitHub.
Ajouter des suggestions
Nous allons commencer par le cas le plus simple de proposition de choix à l’utilisateur : une liste déroulante de résultats suggérés.
Dans le fichier index.cshtml, remplacez l’
@idde l’instruction TextBoxFor par azureautosuggest.@Html.TextBoxFor(m => m.searchText, new { @class = "searchBox", @id = "azureautosuggest" }) <input value="" class="searchBoxSubmit" type="submit">Après cette instruction, après la balise </div> fermante, entrez ce script. Ce script tire parti du widget d’autocomplétion de la bibliothèque de l’interface utilisateur open source jQuery pour présenter la liste déroulante des résultats suggérés.
<script> $("#azureautosuggest").autocomplete({ source: "/Home/SuggestAsync?highlights=false&fuzzy=false", minLength: 2, position: { my: "left top", at: "left-23 bottom+10" } }); </script>L’ID
"azureautosuggest"connecte le script ci-dessus à la zone de recherche. L’option source du widget est définie sur une méthode Suggest qui appelle l’API Suggest avec deux paramètres de requête : highlights et fuzzy, tous deux ayant la valeur false dans cette instance. De plus, un minimum de deux caractères sont nécessaires pour déclencher la recherche.
Ajouter des références aux scripts jQuery à la vue
Pour accéder à la bibliothèque jQuery, remplacez la section <head> du fichier de la vue par le code suivant :
<head> <meta charset="utf-8"> <title>Typeahead</title> <link href="https://code.jquery.com/ui/1.12.1/themes/start/jquery-ui.css" rel="stylesheet"> <script src="https://code.jquery.com/jquery-1.10.2.js"></script> <script src="https://code.jquery.com/ui/1.12.1/jquery-ui.js"></script> <link rel="stylesheet" href="~/css/hotels.css" /> </head>Étant donné que nous introduisons une nouvelle référence jQuery, nous devons également supprimer ou commenter la référence jQuery par défaut dans le fichier _Layout.cshtml (dans le dossier Affichages/Partagé). Recherchez les lignes suivantes et commentez la première ligne de script comme indiqué. Cette modification permet d’éviter les conflits de références à jQuery.
<environment include="Development"> <!-- <script src="~/lib/jquery/dist/jquery.js"></script> --> <script src="~/lib/bootstrap/dist/js/bootstrap.js"></script> <script src="~/js/site.js" asp-append-version="true"></script> </environment>Maintenant, nous pouvons utiliser les fonctions jQuery d’autocomplétion prédéfinies.
Ajouter l’action Suggest au contrôleur
Dans le contrôleur Home, ajoutez l’action SuggestAsync (après l’action PageAsync).
public async Task<ActionResult> SuggestAsync(bool highlights, bool fuzzy, string term) { InitSearch(); // Setup the suggest parameters. var options = new SuggestOptions() { UseFuzzyMatching = fuzzy, Size = 8, }; if (highlights) { options.HighlightPreTag = "<b>"; options.HighlightPostTag = "</b>"; } // Only one suggester can be specified per index. It is defined in the index schema. // The name of the suggester is set when the suggester is specified by other API calls. // The suggester for the hotel database is called "sg", and simply searches the hotel name. var suggestResult = await _searchClient.SuggestAsync<Hotel>(term, "sg", options).ConfigureAwait(false); // Convert the suggested query results to a list that can be displayed in the client. List<string> suggestions = suggestResult.Value.Results.Select(x => x.Text).ToList(); // Return the list of suggestions. return new JsonResult(suggestions); }Le paramètre Size spécifie le nombre de résultats à retourner (s’il n’est pas spécifié, le nombre par défaut est 5). Un suggesteur est spécifié sur l’index de recherche lors de la création de l’index. Dans l’exemple d’index d’hôtels hébergé par Microsoft, le nom du suggesteur est « sg » ; ce dernier recherche les correspondances suggérées exclusivement dans le champ HotelName.
La correspondance approximative permet d’inclure les « correspondances proches » dans la sortie, à une distance maximale d’une modification. Si le paramètre highlights est défini sur true, des balises HTML en gras sont ajoutées à la sortie. Nous allons définir les deux paramètres sur true dans la section suivante.
Vous pouvez obtenir des erreurs de syntaxe. Si c’est le cas, ajoutez les deux instructions using suivantes au début du fichier.
using System.Collections.Generic; using System.Linq;Exécutez l'application. Obtenez-vous un éventail d’options quand vous entrez « po », par exemple ? Essayez à présent « pa ».
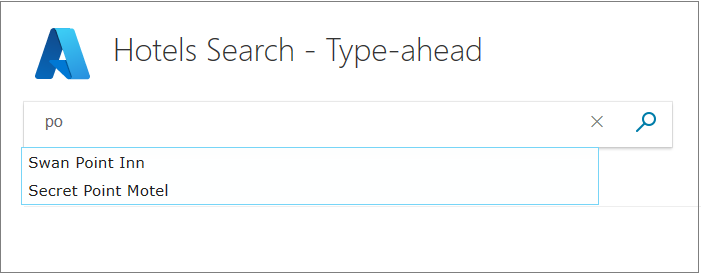
Notez que les lettres que vous entrez doivent commencer un mot et pas simplement être incluses dans le mot.
Dans le script de la vue, définissez &fuzzy sur true et réexécutez l’application. À présent, entrez « po ». Comme vous pouvez le constater, la recherche part du principe qu’une des lettres tapées peut être incorrecte.
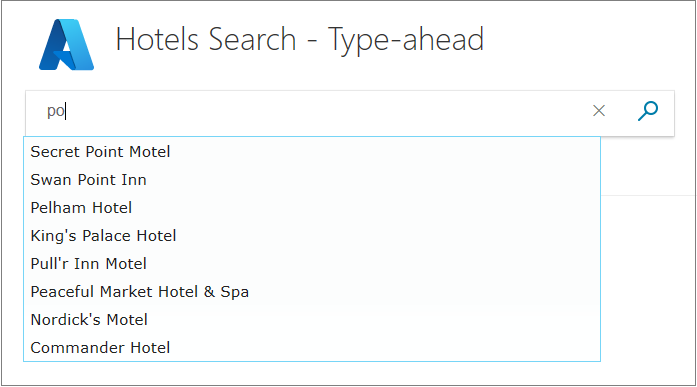
Si cela vous intéresse, la Syntaxe des requêtes Lucene dans Recherche cognitive Azure décrit la logique utilisée dans les recherches approximatives.
Mettre en évidence les suggestions
Nous pouvons améliorer l’apparence des suggestions proposées à l’utilisateur en affectant la valeur true au paramètre highlights. Toutefois, nous devons d’abord ajouter du code à la vue pour afficher le texte en gras.
Dans la vue (index.cshtml), ajoutez le script suivant après le script
"azureautosuggest"décrit plus haut.<script> var updateTextbox = function (event, ui) { var result = ui.item.value.replace(/<\/?[^>]+(>|$)/g, ""); $("#azuresuggesthighlights").val(result); return false; }; $("#azuresuggesthighlights").autocomplete({ html: true, source: "/home/suggest?highlights=true&fuzzy=false&", minLength: 2, position: { my: "left top", at: "left-23 bottom+10" }, select: updateTextbox, focus: updateTextbox }).data("ui-autocomplete")._renderItem = function (ul, item) { return $("<li></li>") .data("item.autocomplete", item) .append("<a>" + item.label + "</a>") .appendTo(ul); }; </script>À présent, modifiez l’ID de la zone de texte comme suit.
@Html.TextBoxFor(m => m.searchText, new { @class = "searchBox", @id = "azuresuggesthighlights" }) <input value="" class="searchBoxSubmit" type="submit">Réexécutez l’application ; le texte que vous avez entré doit apparaître en gras dans les suggestions. Essayez de taper « pa ».
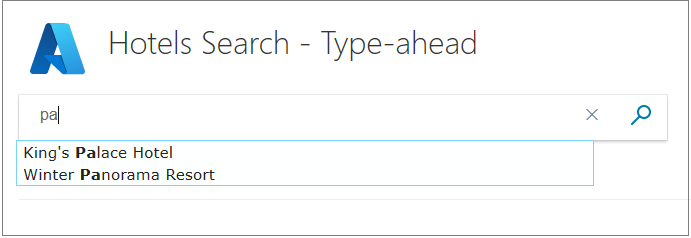
La logique utilisée dans le script de mise en évidence ci-dessus n’est pas infaillible. Si vous entrez un terme qui apparaît deux fois dans le même nom, les résultats en gras ne sont pas tout à fait ce que vous souhaiteriez. Essayez de taper « mo ».
Il appartient au développeur de déterminer si un script fonctionne « suffisamment bien » ou s’il doit faire l’objet d’ajustements. Nous n’allons pas approfondir la mise en évidence dans ce tutoriel, mais il peut être important de trouver un algorithme précis si la mise en évidence n’est pas efficace pour vos données. Pour plus d’informations, consultez Mise en surbrillance des correspondances.
Ajouter l’autocomplétion
Une autre variante, qui diffère légèrement des suggestions, est l’autocomplétion, qui permet d’entrer automatiquement un terme de requête. Là encore, nous allons commencer par l’implémentation la plus simple, avant d’améliorer l’expérience utilisateur.
Entrez le script suivant dans la vue, après vos scripts précédents.
<script> $("#azureautocompletebasic").autocomplete({ source: "/Home/Autocomplete", minLength: 2, position: { my: "left top", at: "left-23 bottom+10" } }); </script>À présent, changez l’ID de la zone de texte comme suit.
@Html.TextBoxFor(m => m.searchText, new { @class = "searchBox", @id = "azureautocompletebasic" }) <input value="" class="searchBoxSubmit" type="submit">Dans le contrôleur Home, ajoutez l’action AutocompleteAsync après l’action SuggestAsync.
public async Task<ActionResult> AutoCompleteAsync(string term) { InitSearch(); // Setup the autocomplete parameters. var ap = new AutocompleteOptions() { Mode = AutocompleteMode.OneTermWithContext, Size = 6 }; var autocompleteResult = await _searchClient.AutocompleteAsync(term, "sg", ap).ConfigureAwait(false); // Convert the autocompleteResult results to a list that can be displayed in the client. List<string> autocomplete = autocompleteResult.Value.Results.Select(x => x.Text).ToList(); return new JsonResult(autocomplete); }Notez que nous utilisons la même fonction de suggesteur, appelée « sg », dans la recherche avec autocomplétion, que pour les suggestions (l’autocomplétion ne porte donc que sur les noms d’hôtel).
Parmi les paramètres AutocompleteMode disponibles, nous utilisons OneTermWithContext. Pour obtenir une description des options supplémentaires, consultez API Autocomplete.
Exécutez l'application. Notez que la plage d’options affichées dans la liste déroulante est constituée de mots uniques. Essayez de taper des mots commençant par « re ». Comme vous pouvez le constater, le nombre d’options diminue à mesure que vous tapez des lettres.
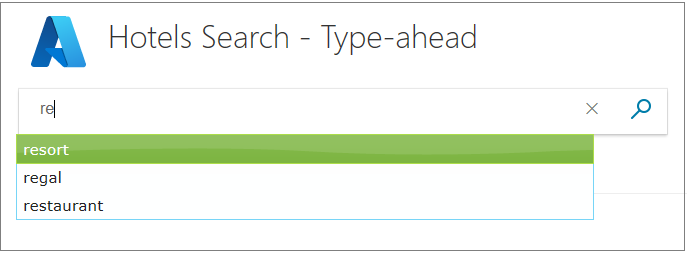
Tel quel, le script de suggestions que vous avez exécuté est probablement plus utile que ce script d’auto-complétion. Pour rendre l’autocomplétion plus conviviale, envisagez de l’utiliser avec des résultats suggérés.
Combiner l’auto-complétion et les suggestions
La combinaison de l’auto-complétion et des suggestions est l’option la plus complexe et fournit probablement la meilleure expérience utilisateur. Nous voulons afficher, conjointement avec le texte en cours de frappe, le premier choix de Recherche cognitive Azure pour compléter le texte automatiquement. De plus, nous voulons proposer une plage de suggestions sous forme de liste déroulante.
Il existe des bibliothèques qui offrent cette fonctionnalité, souvent appelée « auto-complétion inline » ou nom similaire. Toutefois, nous allons implémenter cette fonctionnalité en mode natif afin que vous puissiez explorer les API. Dans cet exemple, nous allons d’abord nous pencher sur le contrôleur.
Ajoutez au contrôleur une action qui retourne simplement un résultat d’autocomplétion ainsi qu’un nombre spécifié de suggestions. Nous appellerons cette action AutoCompleteAndSuggestAsync. Dans le contrôleur Home, ajoutez l’action suivante, après vos autres nouvelles actions.
public async Task<ActionResult> AutoCompleteAndSuggestAsync(string term) { InitSearch(); // Setup the type-ahead search parameters. var ap = new AutocompleteOptions() { Mode = AutocompleteMode.OneTermWithContext, Size = 1, }; var autocompleteResult = await _searchClient.AutocompleteAsync(term, "sg", ap); // Setup the suggest search parameters. var sp = new SuggestOptions() { Size = 8, }; // Only one suggester can be specified per index. The name of the suggester is set when the suggester is specified by other API calls. // The suggester for the hotel database is called "sg" and simply searches the hotel name. var suggestResult = await _searchClient.SuggestAsync<Hotel>(term, "sg", sp).ConfigureAwait(false); // Create an empty list. var results = new List<string>(); if (autocompleteResult.Value.Results.Count > 0) { // Add the top result for type-ahead. results.Add(autocompleteResult.Value.Results[0].Text); } else { // There were no type-ahead suggestions, so add an empty string. results.Add(""); } for (int n = 0; n < suggestResult.Value.Results.Count; n++) { // Now add the suggestions. results.Add(suggestResult.Value.Results[n].Text); } // Return the list. return new JsonResult(results); }Une option d’auto-complétion est retournée en haut de la liste results, suivie de toutes les suggestions.
Dans la vue, nous implémentons d’abord une astuce qui permet d’afficher un mot d’auto-complétion en gris clair juste au-dessous du texte plus foncé entré par l’utilisateur. HTML inclut un positionnement relatif à cet effet. Modifiez comme suit l’instruction TextBoxFor (et les instructions <div> qui l’entourent) ; l’opération consiste à placer une deuxième zone de recherche nommée underneath juste en dessous de notre zone de recherche normale, en décalant celle-ci vers le haut de 39 pixels par rapport à son emplacement par défaut !
<div id="underneath" class="searchBox" style="position: relative; left: 0; top: 0"> </div> <div id="searchinput" class="searchBoxForm" style="position: relative; left: 0; top: -39px"> @Html.TextBoxFor(m => m.searchText, new { @class = "searchBox", @id = "azureautocomplete" }) <input value="" class="searchBoxSubmit" type="submit"> </div>Notez que nous rechangeons l’ID, en azureautocomplete dans ce cas.
Également dans l’affichage, entrez le script suivant, après tous les scripts que vous avez entrés jusqu’à présent. Le script est long et complexe en raison de la diversité des comportements d’entrée qu’il gère.
<script> $('#azureautocomplete').autocomplete({ delay: 500, minLength: 2, position: { my: "left top", at: "left-23 bottom+10" }, // Use Ajax to set up a "success" function. source: function (request, response) { var controllerUrl = "/Home/AutoCompleteAndSuggestAsync?term=" + $("#azureautocomplete").val(); $.ajax({ url: controllerUrl, dataType: "json", success: function (data) { if (data && data.length > 0) { // Show the autocomplete suggestion. document.getElementById("underneath").innerHTML = data[0]; // Remove the top suggestion as it is used for inline autocomplete. var array = new Array(); for (var n = 1; n < data.length; n++) { array[n - 1] = data[n]; } // Show the drop-down list of suggestions. response(array); } else { // Nothing is returned, so clear the autocomplete suggestion. document.getElementById("underneath").innerHTML = ""; } } }); } }); // Complete on TAB. // Clear on ESC. // Clear if backspace to less than 2 characters. // Clear if any arrow key hit as user is navigating the suggestions. $("#azureautocomplete").keydown(function (evt) { var suggestedText = document.getElementById("underneath").innerHTML; if (evt.keyCode === 9 /* TAB */ && suggestedText.length > 0) { $("#azureautocomplete").val(suggestedText); return false; } else if (evt.keyCode === 27 /* ESC */) { document.getElementById("underneath").innerHTML = ""; $("#azureautocomplete").val(""); } else if (evt.keyCode === 8 /* Backspace */) { if ($("#azureautocomplete").val().length < 2) { document.getElementById("underneath").innerHTML = ""; } } else if (evt.keyCode >= 37 && evt.keyCode <= 40 /* Any arrow key */) { document.getElementById("underneath").innerHTML = ""; } }); // Character replace function. function setCharAt(str, index, chr) { if (index > str.length - 1) return str; return str.substr(0, index) + chr + str.substr(index + 1); } // This function is needed to clear the "underneath" text when the user clicks on a suggestion, and to // correct the case of the autocomplete option when it does not match the case of the user input. // The interval function is activated with the input, blur, change, or focus events. $("#azureautocomplete").on("input blur change focus", function (e) { // Set a 2 second interval duration. var intervalDuration = 2000, interval = setInterval(function () { // Compare the autocorrect suggestion with the actual typed string. var inputText = document.getElementById("azureautocomplete").value; var autoText = document.getElementById("underneath").innerHTML; // If the typed string is longer than the suggestion, then clear the suggestion. if (inputText.length > autoText.length) { document.getElementById("underneath").innerHTML = ""; } else { // If the strings match, change the case of the suggestion to match the case of the typed input. if (autoText.toLowerCase().startsWith(inputText.toLowerCase())) { for (var n = 0; n < inputText.length; n++) { autoText = setCharAt(autoText, n, inputText[n]); } document.getElementById("underneath").innerHTML = autoText; } else { // The strings do not match, so clear the suggestion. document.getElementById("underneath").innerHTML = ""; } } // If the element loses focus, stop the interval checking. if (!$input.is(':focus')) clearInterval(interval); }, intervalDuration); }); </script>Remarquez l’utilisation de la fonction interval pour effacer le texte sous-jacent quand il ne correspond plus à ce que tape l’utilisateur et définir la même casse (lettres majuscules ou lettres minuscules) que ce que tape l’utilisateur (« pa » pouvant correspondre à « PA », « pA » et « Pa » pendant la recherche), afin que le texte superposé soit net.
Lisez les commentaires dans le script pour mieux comprendre ce dernier.
Enfin, nous devons apporter un ajustement mineur à deux classes HTML pour les rendre transparentes. Ajoutez la ligne suivante aux classes searchBoxForm et searchBox dans le fichier hotels.css.
background: rgba(0,0,0,0);À présent, exécutez l’application. Entrez « pa » dans la zone de recherche. Obtenez-vous « palace » en tant que suggestion d’auto-complétion ainsi que deux noms d’hôtels contenant « pa » ?
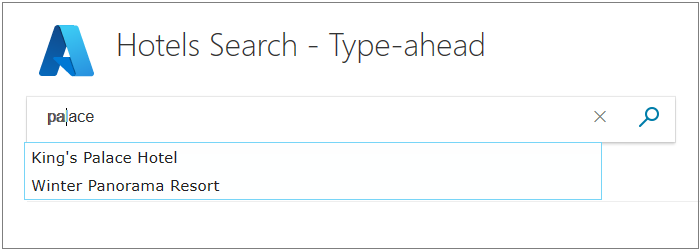
Essayez d’accepter la suggestion d’auto-complétion à l’aide de la touche Tab et de sélectionner des suggestions à l’aide des touches de direction et de la touche Tab. Renouvelez l’opération à l’aide de la souris et d’un simple clic. Vérifiez que le script gère parfaitement toutes ces situations.
Il peut vous sembler plus simple de charger une bibliothèque qui offre cette fonctionnalité, mais vous connaissez désormais au moins une façon de faire fonctionner l’autocomplétion incluse.
Éléments importants à retenir
Retenez les points importants suivants de ce projet :
- L’auto-complétion et les suggestions peuvent permettre à l’utilisateur de trouver exactement ce qu’il souhaite au moyen de quelques frappes de clavier.
- Combinées, l’auto-complétion et les suggestions peuvent offrir une expérience utilisateur complète.
- Testez toujours les fonctions d’auto-complétion avec toutes les formes d’entrée.
- L’utilisation de la fonction setInterval peut être utile pour vérifier et corriger les éléments d’interface utilisateur.
Étapes suivantes
Dans le tutoriel suivant, nous abordons une autre façon d’améliorer l’expérience utilisateur, consistant à utiliser des facettes pour affiner les recherches au moyen d’un simple clic.