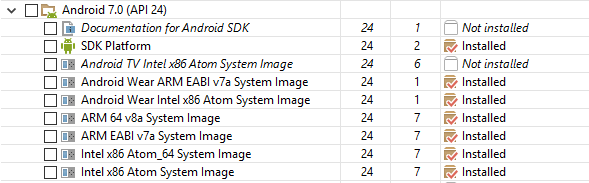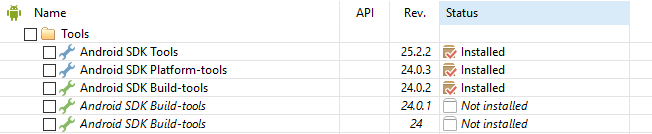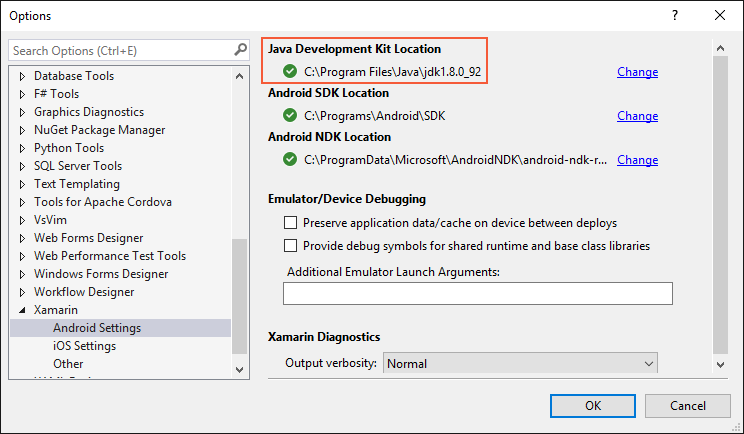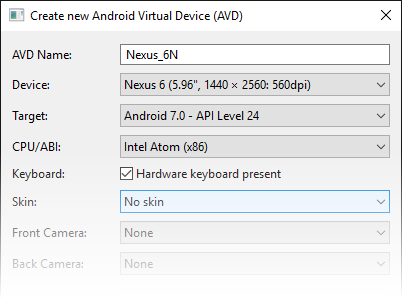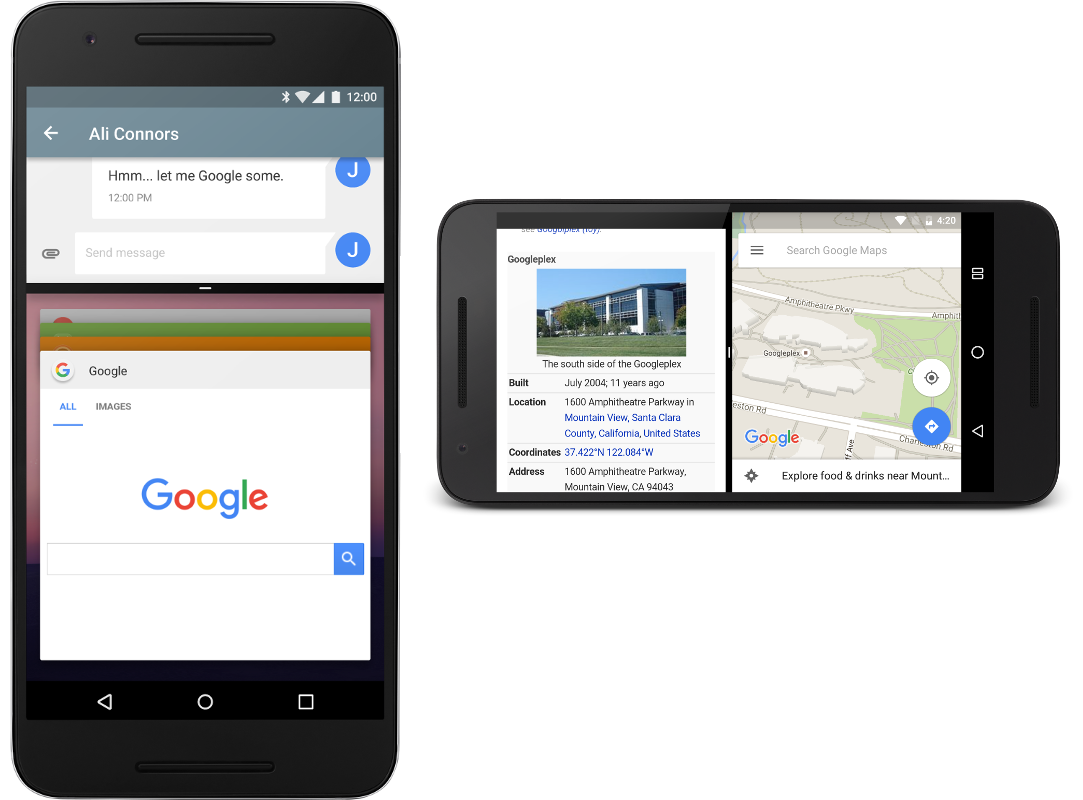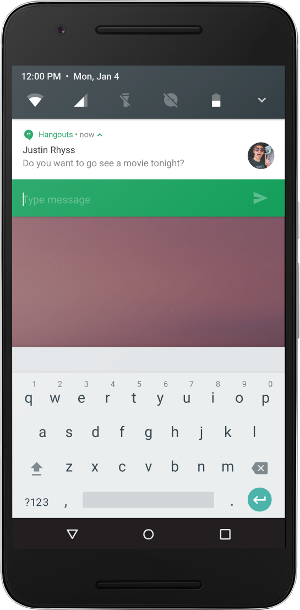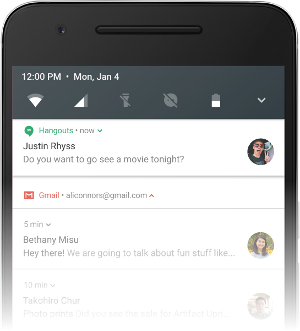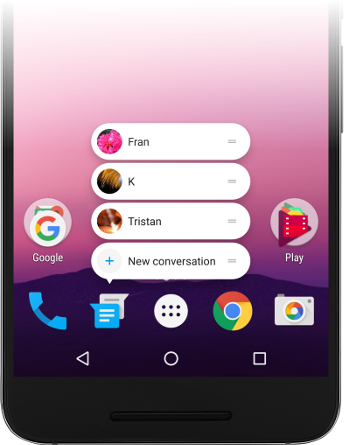Caractéristiques de Débogage
Comment commencer à utiliser Xamarin.Android pour développer des applications pour Android Combien.
Cet article fournit un aperçu des fonctionnalités introduites dansAndroid Android, explique comment préparer Xamarin.Android pour le développement Android Intelligent et fournit des liens vers des exemples d’applications qui illustrent l’utilisation des fonctionnalités Android Campo dans les applications Xamarin.Android.
Vue d’ensemble
Android Saline est le suivi de Google sur Android 6.0 Marshmallow. Xamarin.Android prend en charge les liaisons Android 7.x dans Xamarin Android 7.0 et versions ultérieures . Android Apk ajoute de nombreuses nouvelles API pour les fonctionnalités de Débogage décrites ci-dessous ; ces API sont disponibles pour les applications Xamarin.Android lorsque vous utilisez Xamarin.Android 7.0.
Pour plus d’informations sur les API Android 7.x, consultez Informations de référence sur l’API Android. Pour obtenir la liste des problèmes Xamarin.Android 7.0 connus, consultez les notes de publication.
Android Campo fournit de nombreuses nouvelles fonctionnalités intéressantes pour les développeurs Xamarin.Android. Voici quelques fonctionnalités :
Prise en charge multi-fenêtre : cette amélioration permet aux utilisateurs d’ouvrir simultanément deux applications sur l’écran.
Améliorations des notifications : le système de notifications repensé dans Android Campo inclut une fonctionnalité de réponse directe qui permet aux utilisateurs de répondre rapidement aux messages texte directement à partir de l’interface utilisateur de notification. En outre, si votre application crée des notifications pour les messages reçus, la nouvelle fonctionnalité de notifications groupées peut regrouper les notifications en tant que groupe unique lorsque plusieurs messages sont reçus.
Data Saver : cette fonctionnalité est un nouveau service système qui permet de réduire l’utilisation des données cellulaires par les applications. Elle permet aux utilisateurs de contrôler la façon dont les applications utilisent des données cellulaires.
En outre, Android Jai apporte de nombreuses autres améliorations intéressantes aux développeurs d’applications tels qu’une nouvelle fonctionnalité de configuration de sécurité réseau, Doze sur go, attestation de clé, nouvelles API de Paramètres rapides, prise en charge multi-paramètres régionaux, API ICU4J, améliorations webView, accès aux fonctionnalités du langage Java 8, accès au répertoire délimité, API pointeur personnalisée, prise en charge vr de plateforme, fichiers virtuels et optimisations du traitement en arrière-plan.
Cet article explique comment commencer à créer des applications avec Android Combien pour tester les nouvelles fonctionnalités et planifier la migration ou le travail de fonctionnalité pour cibler la nouvelle plateforme Android Débogage.
Spécifications
Les éléments suivants sont nécessaires pour utiliser les nouvelles fonctionnalités Android Débogage dans les applications Xamarin :
Visual Studio ou Visual Studio pour Mac : si vous utilisez Visual Studio, version 4.2.0.628 ou ultérieure de Visual Studio Tools pour Xamarin est nécessaire. Si vous utilisez Visual Studio pour Mac, la version 6.1.0 ou ultérieure de Visual Studio pour Mac est requise.
Xamarin.Android – Xamarin.Android 7.0 ou version ultérieure doit être installé et configuré avec Visual Studio ou Visual Studio pour Mac.
Android SDK - Android SDK 7.0 (API 24) ou version ultérieure doit être installé via le Gestionnaire android SDK.
Kit de développement Java : le développement Xamarin Android 7.0 nécessite JDK 8 ou version ultérieure si vous développez pour le niveau d’API 24 ou supérieur (JDK 8 prend également en charge les niveaux d’API antérieurs à 24). La version 64 bits de JDK 8 est requise si vous utilisez des contrôles personnalisés ou l’aperçu des formulaires.
Important
Xamarin.Android ne prend pas en charge JDK 9.
Notez que les applications doivent être reconstruites avec Xamarin C6SR4 ou une version ultérieure pour fonctionner de manière fiable avecAndroid Android. Étant donné qu’Android android ne peut lier qu’à des bibliothèques natives fournies par NDK, les applications existantes utilisant des bibliothèques telles que Mono.Data.Sqlite.dll peuvent se bloquer lors de l’exécution surAndroid android s’ils ne sont pas correctement reconstruits.
Mise en route
Pour commencer à utiliserAndroid Android avec Xamarin.Android, vous devez télécharger et installer les derniers outils et packages sdk avant de pouvoir créer un projet Android Dynamics :
Installez les dernières mises à jour Xamarin.Android à partir de Xamarin.
Installez les packages et outils Android 7.0 (API 24) ou version ultérieure.
Créez un projet Xamarin.Android qui cibleAndroid Android.
Configurez un émulateur ou un appareil pour Android Campo.
Chacune de ces étapes est expliquée dans les sections suivantes :
Installer Xamarin Mises à jour
Pour ajouter la prise en charge de Xamarin pourAndroid Android, remplacez le canal de mise à jour dans Visual Studio ou Visual Studio pour Mac par le canal stable et appliquez les dernières mises à jour. Si vous avez également besoin de fonctionnalités actuellement disponibles uniquement dans le canal Alpha ou Bêta, vous pouvez basculer vers le canal Alpha ou Bêta (les canaux Alpha et Bêta fournissent également la prise en charge d’Android 7.x). Pour plus d’informations sur la modification du canal des mises à jour (versions), consultez Modification du canal Mises à jour.
Installer le Kit de développement logiciel (SDK) Android
Pour créer un projet avec Xamarin Android 7.0, vous devez d’abord utiliser android SDK Manager pour installer android N (API 24) ou une version ultérieure. Vous devez également installer les derniers outils android SDK :
Démarrez le Gestionnaire android SDK (dans Visual Studio pour Mac, utilisez Tools Open Android SDK Manager... ; dans Visual Studio, utilisez le Gestionnaire android Android > SDK Tools>).>
Installez Android 7.0 (API 24) ou version ultérieure :
Installez les derniers outils android SDK :
Vous devez installer android SDK Tools révision 25.2.2 ou version ultérieure, Android SDK Platform Tools 24.0.3 ou version ultérieure et Android SDK Build Tools 24.0.2 ou version ultérieure.
Vérifiez que l’emplacement du Kit de développement Java est configuré pour JDK 1.8 :
Pour afficher ce paramètre dans Visual Studio, cliquez sur Options > outils > Xamarin > Android Paramètres. Dans Visual Studio pour Mac, cliquez sur Préférences > Projets > SDK Emplacements > Android.
Démarrer un projet Xamarin.Android
Créez un projet Xamarin.Android. Si vous débutez avec le développement Android avec Xamarin, consultez Hello, Android pour en savoir plus sur la création de projets Xamarin.Android.
Lorsque vous créez un projet Android, vous devez configurer les paramètres de version pour cibler Android 7.0 ou version ultérieure. Par exemple, pour cibler votre projet pour Android 7.0, vous devez configurer le niveau d’API Android cible de votre projet sur Android 7.0 (API 24 - Campo). Il est recommandé de définir votre niveau de framework cible sur API 24 ou version ultérieure. Pour plus d’informations sur la configuration des niveaux de niveau d’API Android, consultez Présentation des niveaux d’API Android.
Remarque
Actuellement, vous devez définir la version Minimale d’Android sur Android 7.0 (API 24 - Débogage) pour déployer votre application sur des appareils ou émulateurs Android Débogage.
Configurer un émulateur ou un appareil
Si vous utilisez un émulateur, démarrez android AVD Manager et créez un appareil à l’aide des paramètres suivants :
- Appareil : Nexus 5X, Nexus 6, Nexus 6P, Nexus Player, Nexus 9 ou Pixel C.
- Cible : Android 7.0 - Niveau d’API 24
- ABI : x86 ou x86_64
Par exemple, cet appareil virtuel est configuré pour émuler un Nexus 6 :
Si vous utilisez un appareil physique tel qu’un Nexus 5X, 6 ou 9, vous pouvez soit mettre à jour votre appareil par le biais de mises à jour automatiques sur l’air (OTA), soit télécharger une image système et flasher votre appareil directement. Pour plus d’informations sur la mise à jour manuelle de votre appareil vers Android Docker, consultez Images OTA pour appareils Nexus.
Notez que les appareils Nexus 5 ne sont pas pris en charge par Android Déconseillé.
Nouvelles fonctionnalités
Android Campo présente de nouvelles fonctionnalités et fonctionnalités, telles que la prise en charge multi-fenêtre, les améliorations des notifications et l’économiseur de données. Les sections suivantes mettent en évidence ces fonctionnalités et fournissent des liens pour vous aider à les utiliser dans votre application.
Mode multi-fenêtre
Le mode multi-fenêtre permet aux utilisateurs d’ouvrir deux applications à la fois avec prise en charge multitâche complète. Ces applications peuvent s’exécuter côte à côte (paysage) ou un au-dessus de l’autre (portrait) en mode écran fractionné. Les utilisateurs peuvent faire glisser un séparateur entre les applications pour les redimensionner, et ils peuvent couper et coller du contenu entre les applications. Lorsque deux applications sont présentées en mode multi-fenêtre, l’activité sélectionnée continue à s’exécuter pendant que l’activité non sélectionnée est suspendue mais toujours visible. Le mode multi-fenêtre ne modifie pas le cycle de vie de l’activité Android.
Vous pouvez configurer la façon dont les activités de votre application Xamarin.Android prennent en charge le mode multi-fenêtre. Par exemple, vous pouvez configurer des attributs qui définissent la taille minimale et la hauteur et la largeur par défaut de votre application en mode multi-fenêtre. Vous pouvez utiliser la nouvelle Activity.IsInMultiWindowMode propriété pour déterminer si votre activité est en mode multi-fenêtre. Par exemple :
if (!IsInMultiWindowMode) {
multiDisabledMessage.Visibility = ViewStates.Visible;
} else {
multiDisabledMessage.Visibility = ViewStates.Gone;
}
Pour plus d’informations sur le mode multi-fenêtre, consultez la prise en charge multi-fenêtre.
Notifications améliorées
Android Campo introduit un système de notification repensé. Il propose une nouvelle fonctionnalité de réponse directe qui permet aux utilisateurs de répondre rapidement aux notifications pour les messages texte entrants directement dans l’interface utilisateur de notification. À compter d’Android 7.0, les messages de notification peuvent être regroupés en tant que groupe unique lorsque plusieurs messages sont reçus. En outre, les développeurs peuvent personnaliser les vues de notification, tirer parti des décorations système dans les notifications et tirer parti des nouveaux modèles de notification lors de la génération de notifications.
Réponse directe
Lorsqu’un utilisateur reçoit une notification pour le message entrant, Android Campo permet de répondre au message dans la notification (plutôt que d’ouvrir l’application de messagerie pour envoyer une réponse). Cette fonctionnalité de réponse inline permet aux utilisateurs de répondre rapidement à un SMS ou un sms directement dans l’interface de notification :
Pour prendre en charge cette fonctionnalité dans votre application, vous devez ajouter des actions de réponse inline à votre application via un objet RemoteInput afin que les utilisateurs puissent répondre via du texte directement à partir de l’interface utilisateur de notification.
Par exemple, le code suivant génère un RemoteInput code permettant de recevoir une entrée de texte, génère une intention en attente pour l’action de réponse et crée une action activée pour l’entrée distante :
// Build a RemoteInput for receiving text input:
var remoteInput = new Android.Support.V4.App.RemoteInput.Builder (EXTRA_REMOTE_REPLY)
.SetLabel (GetString (Resource.String.reply))
.Build ();
// Build a Pending Intent for the reply action to trigger:
PendingIntent replyIntent = PendingIntent.GetBroadcast (ApplicationContext,
conversation.ConversationId,
GetMessageReplyIntent (conversation.ConversationId),
PendingIntentFlags.UpdateCurrent);
// Build an Android 7.0 compatible Remote Input enabled action:
NotificationCompat.Action actionReplyByRemoteInput = new NotificationCompat.Action.Builder (
Resource.Drawable.notification_icon,
GetString (Resource.String.reply),
replyIntent).AddRemoteInput (remoteInput).Build ();
Cette action est ajoutée à la notification :
// Create the notification:
NotificationCompat.Builder builder = new NotificationCompat.Builder (ApplicationContext)
.SetSmallIcon (Resource.Drawable.notification_icon)
...
.AddAction (actionReplyByRemoteInput);
Pour plus d’informations sur l’ajout d’actions de réponse inline à votre application pour Android 7.0 ou version ultérieure, consultez la rubrique Réponse Android aux notifications .
Notifications groupées
Android Débogage peut regrouper les messages de notification (par exemple, par rubrique de message) et afficher le groupe plutôt que chaque message distinct. Cette fonctionnalité de notifications groupées permet aux utilisateurs d’ignorer ou d’archiver un groupe de notifications en une seule action. L’utilisateur peut glisser vers le bas pour développer l’ensemble des notifications pour afficher chaque notification en détail :
Pour prendre en charge les notifications groupées, votre application peut utiliser la méthode Builder.SetGroup pour regrouper des notifications similaires. Pour plus d’informations sur les groupes de notifications groupés dans Android N, consultez la rubrique Notifications de regroupement Android.
Vues personnalisées
Android Campo vous permet de créer des vues de notification personnalisées avec des en-têtes de notification système, des actions et des dispositions extensibles. Pour plus d’informations sur les vues de notification personnalisées dans Android Débogage, consultez la rubrique Améliorations des notifications Android.
Saver de données
À compter d’Android Android, les utilisateurs peuvent activer un nouveau paramètre Data Saver qui bloque l’utilisation des données en arrière-plan. Ce paramètre signale également à votre application d’utiliser moins de données au premier plan dans la mesure du possible. Le Connecter ivityManager a été étendu dansAndroid Android afin que votre application puisse case activée si l’utilisateur a activé Data Saver afin que votre application puisse faire un effort pour limiter son utilisation des données lorsque Data Saver est activé.
Pour plus d’informations sur la nouvelle fonctionnalité d’enregistrement de données dans Android Débogage, consultez la rubrique Sur l’optimisation des données réseau Android.
Raccourcis d’application
Android 7.1 a introduit une fonctionnalité de raccourcis d’application qui permet aux utilisateurs de démarrer rapidement des tâches courantes ou recommandées avec votre application. Pour activer le menu des raccourcis, l’utilisateur appuie longuement sur l’icône de l’application pour une seconde ou plus. Le menu s’affiche avec une vibration rapide. La publication de la presse entraîne le maintien du menu :
Cette fonctionnalité est disponible uniquement au niveau de l’API 25 ou version ultérieure. Pour plus d’informations sur la nouvelle fonctionnalité De raccourcis d’application dans Android 7.1, consultez la rubrique Raccourcis des applications Android.
Résumé
Cet article a présentéAndroid Android et expliqué comment installer et configurer les derniers outils et packages pour le développement Xamarin.Android sur Android Intelligent. Il a également fourni une vue d’ensemble des fonctionnalités clés disponibles dansAndroid Android, avec des liens vers des exemples de code source pour vous aider à commencer à créer des applications pour Android Egale.