Fonctionnalités Apple Pay dans Xamarin.iOS
L’ajout de fonctionnalités à une application nécessite souvent une configuration supplémentaire du provisionnement. Ce guide explique la configuration requise pour les fonctionnalités Apple Pay.
Apple Pay permet aux utilisateurs de payer des marchandises physiques à partir de leur appareil iOS. Cette section décrit comment créer tous les composants nécessaires pour Apple Pay dans le developer center d’Apple.
Le provisionnement d’une nouvelle application par le biais du developer center s’effectue en trois étapes :
- Créez un ID de marchand.
- Créez un ID d’application avec la fonctionnalité Apple Pay et ajoutez-lui le marchand.
- Générez un certificat pour l’ID de marchand.
Pour créer les éléments nécessaires, suivez les procédures pas à pas ci-dessous :
Créer un ID de marchand
Un ID de marchand permet à Apple Pay de savoir que vous acceptez les paiements. Cet ID est passé à la méthode PaymentRequest de PassKit et est utilisé dans le droit Apple Pay :
Accédez au developer center d’Apple et sélectionnez la section « Certificates, Identifiers & Profiles » :
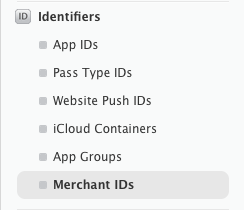
Sous Identifiers, sélectionnez Merchant IDs, puis sélectionnez le bouton + pour créer un ID de marchand :
Dans le formulaire illustré ci-dessous, entrez une description et un identificateur pour le nouvel ID de marchand. La description vous permet d’identifier plus facilement cet ID ; elle peut être modifiée ultérieurement. L’identificateur doit être unique et commencer par la chaîne
merchant. Apple recommande d’utiliser un identificateur au formatmerchant.com.[Your-App-Name]: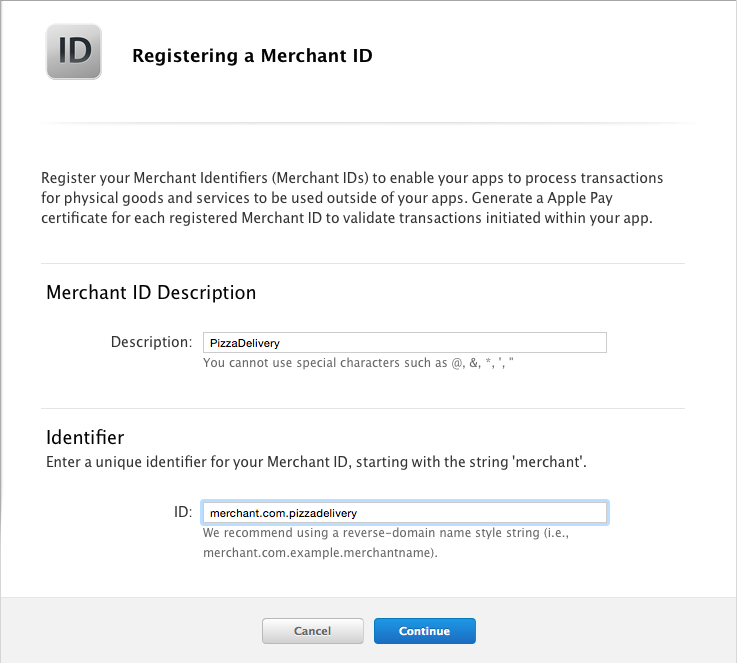
Vérifiez les détails, et cliquez sur Register pour inscrire votre ID :
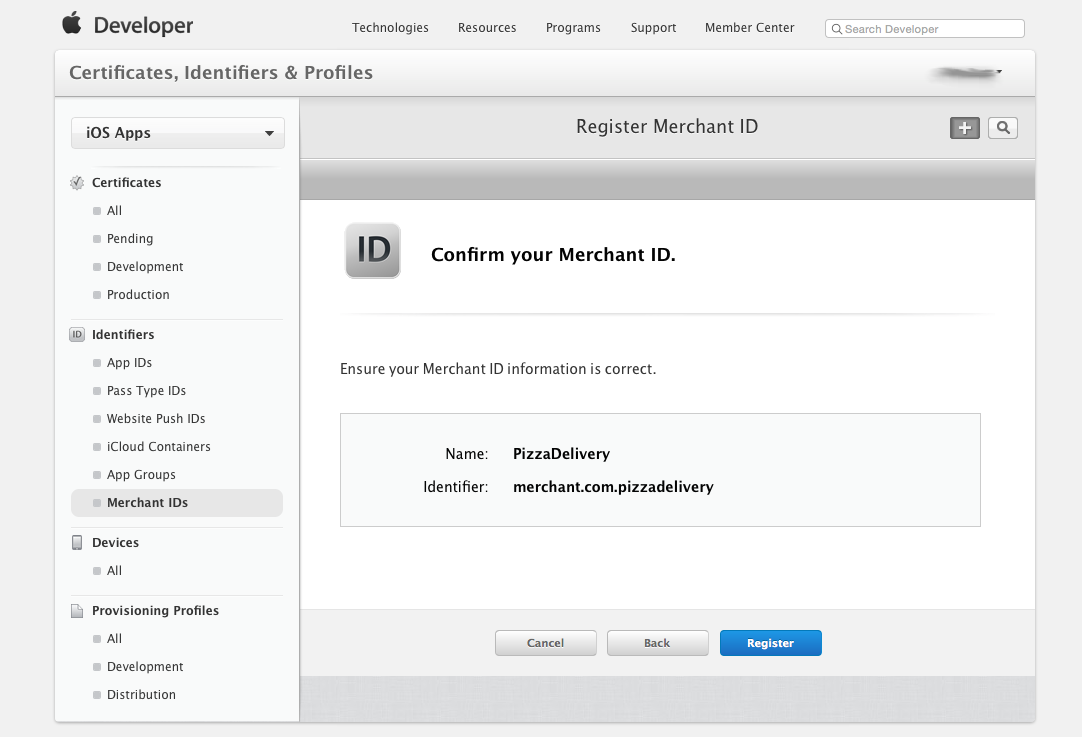
Créer un ID d’application avec la fonctionnalité Apple Pay contenant l’ID de marchand
Dans le Centre de développement , cliquez sur ID d’application sous Identificateurs :
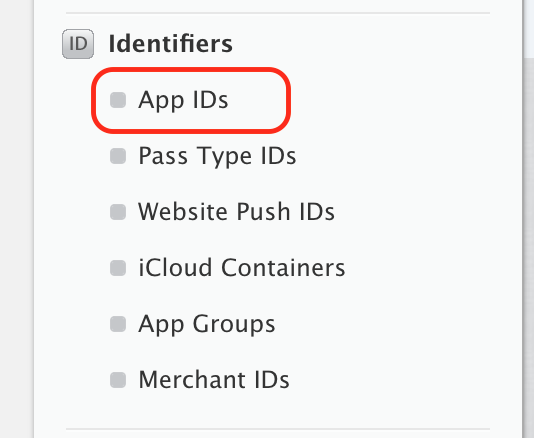
Sélectionnez le bouton + pour ajouter un nouvel ID d’application :

Entrez un nom pour l’ID d’application et attribuez-lui un ID d’application explicite :
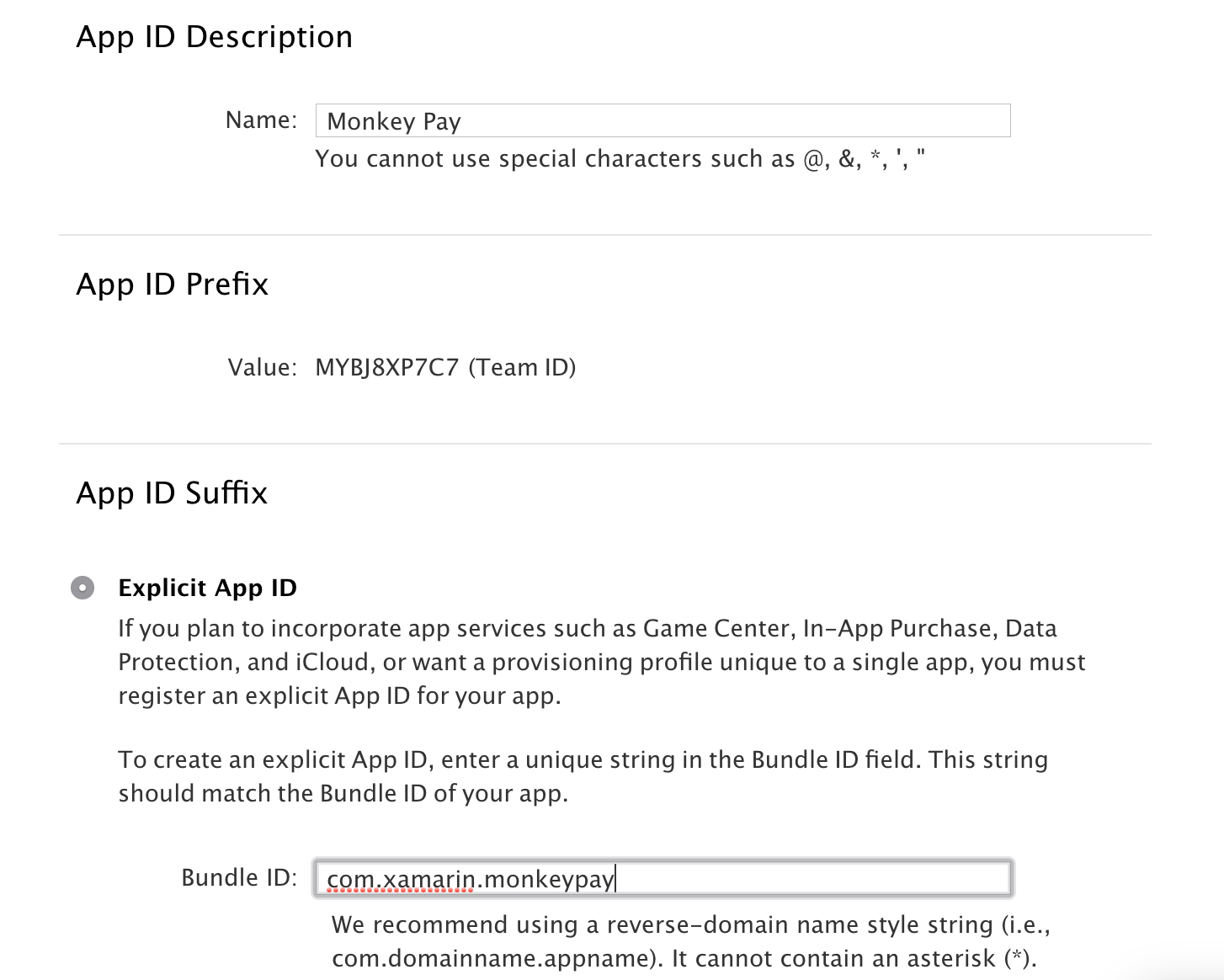
Sous App Services, sélectionnez Apple Pay :
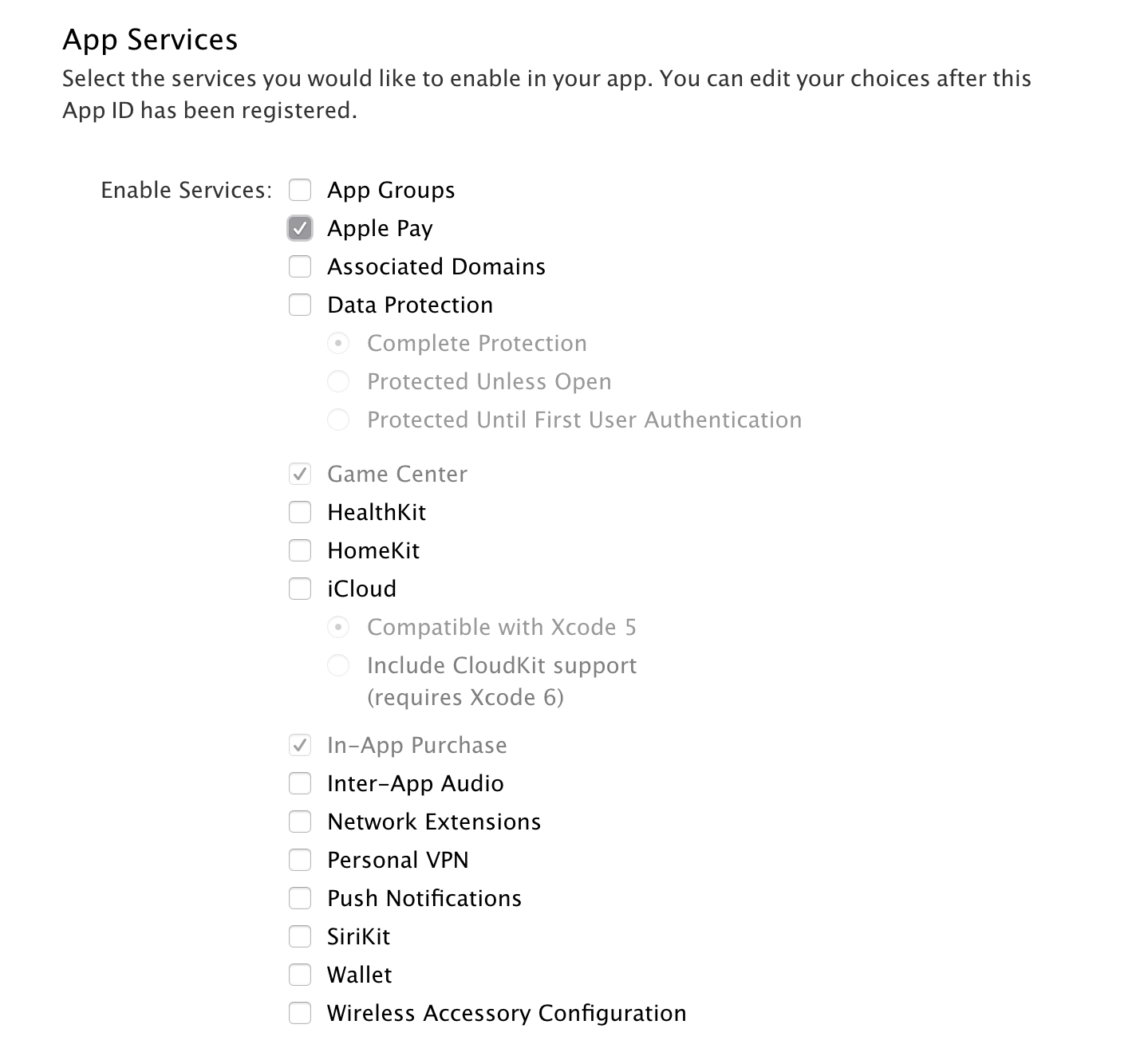
Sélectionnez Continue, puis Register. Notez que, dans l’écran de confirmation, l’état actuel d’Apple Pay est Configurable (avec un symbole jaune) :
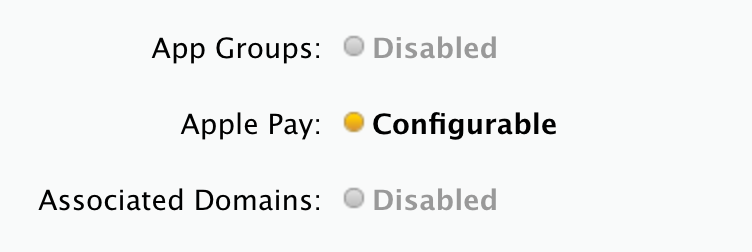
Revenez à la liste des ID d’application et sélectionnez celui que vous venez de créer :
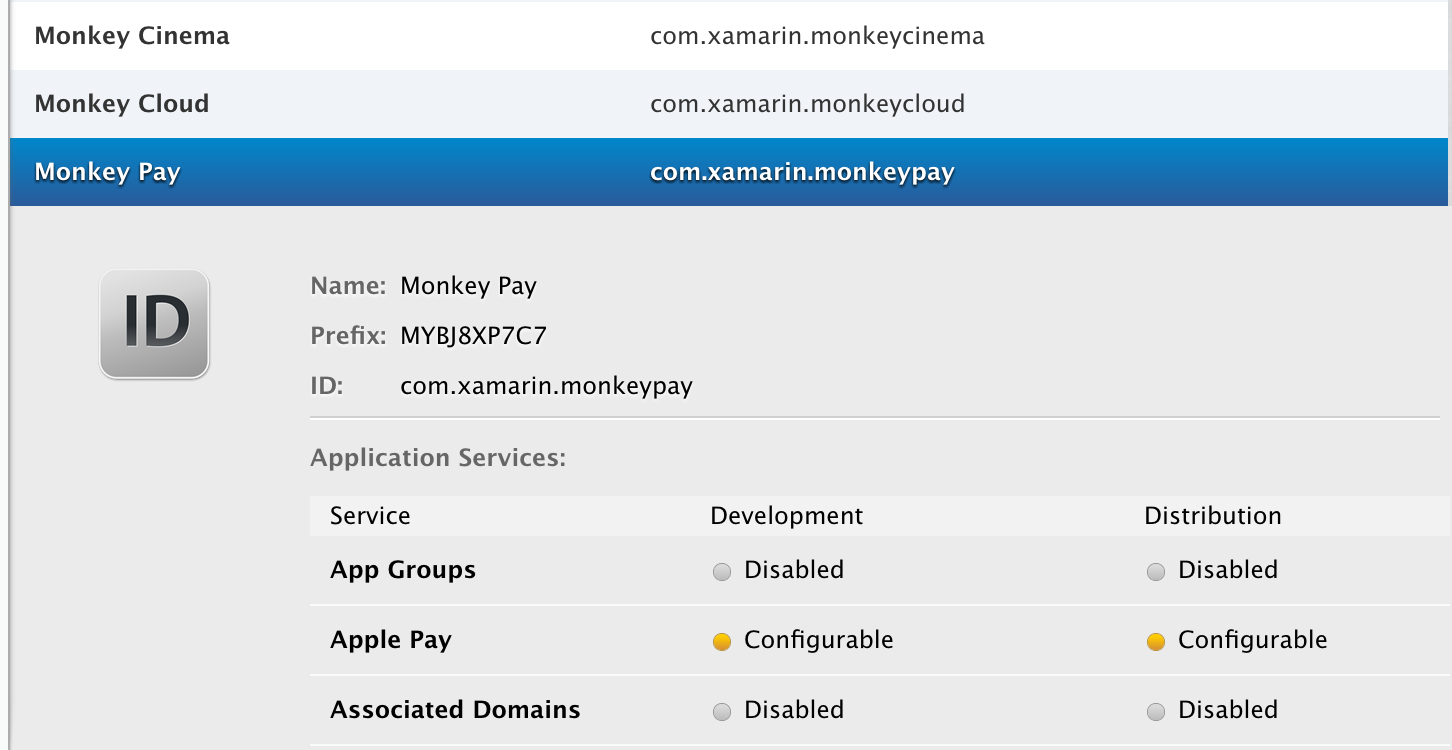
Faites défiler jusqu’au bas de cette section développée, puis cliquez sur Modifier.
Faites défiler la liste pour afficher Apple Pay et cliquez sur le bouton Edit :

Sélectionnez l’ID de marchand à utiliser avec cet ID d’application, puis cliquez sur Continue :
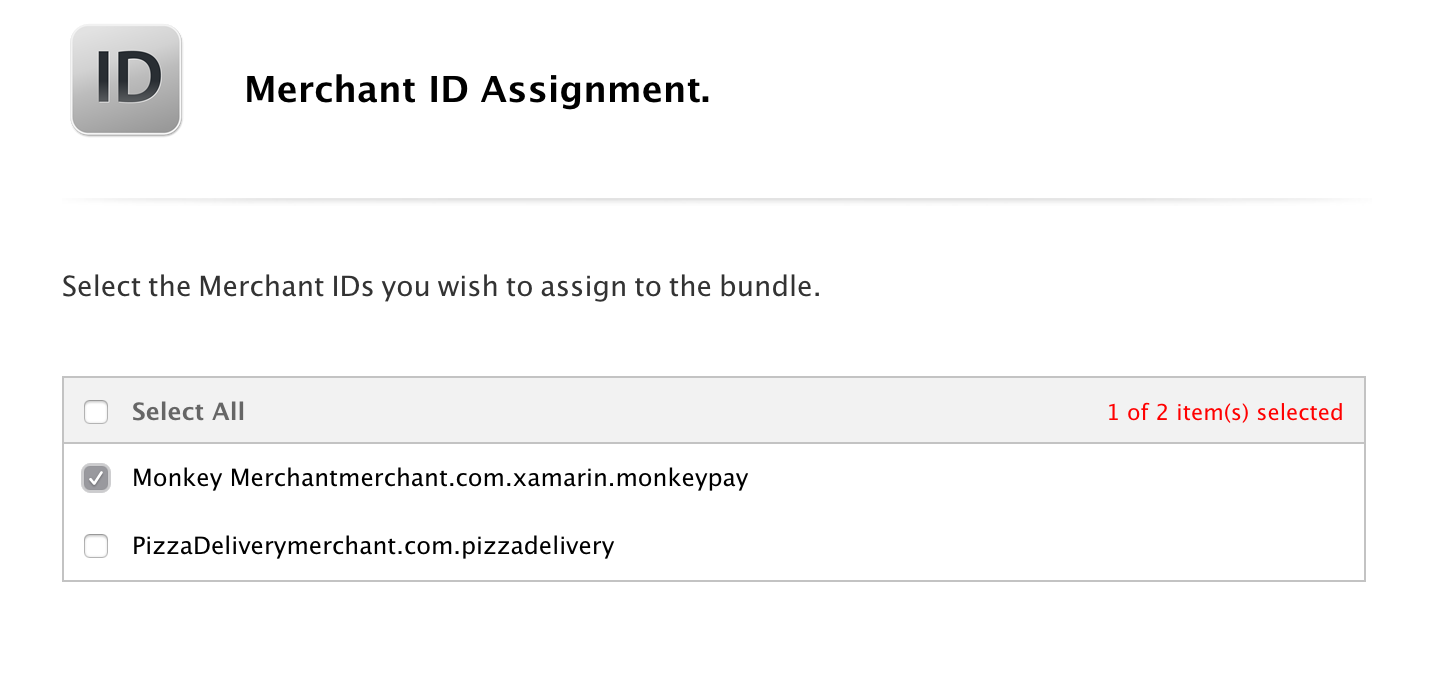
Confirmez les attributions d’ID de marchand, puis appuyez sur Assign :
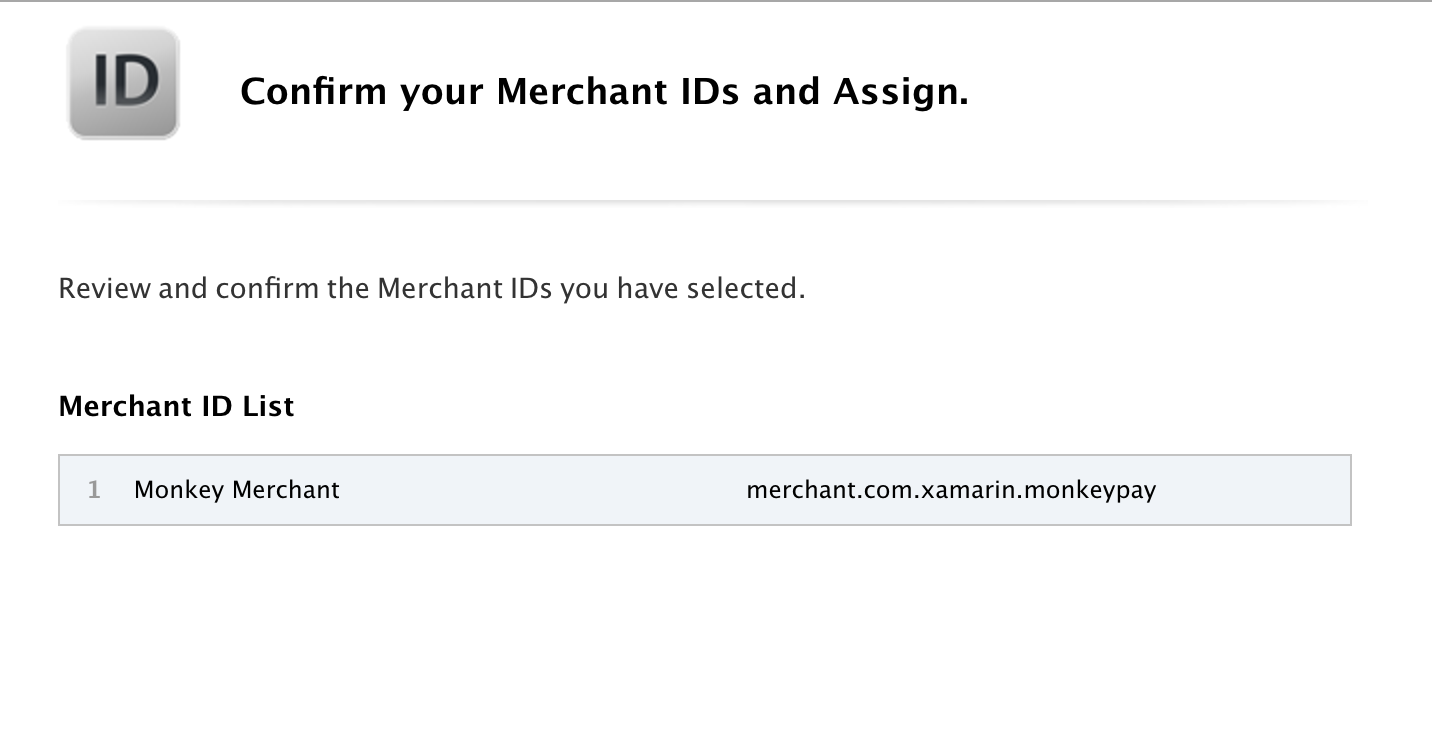
Cet ID d’application peut désormais être utilisé pour générer ou regéner un nouveau profil d’approvisionnement, comme décrit dans le guide Utilisation des fonctionnalités .
Créer un certificat pour l’ID de marchand
Apple a besoin d’un certificat pour chiffrer les données sensibles associées à la transaction. Chaque nouvel ID de marchand doit avoir son propre certificat.
Pour créer un certificat, suivez les étapes ci-dessous :
Sélectionnez l’ID de marchand créé précédemment et appuyez sur Edit :
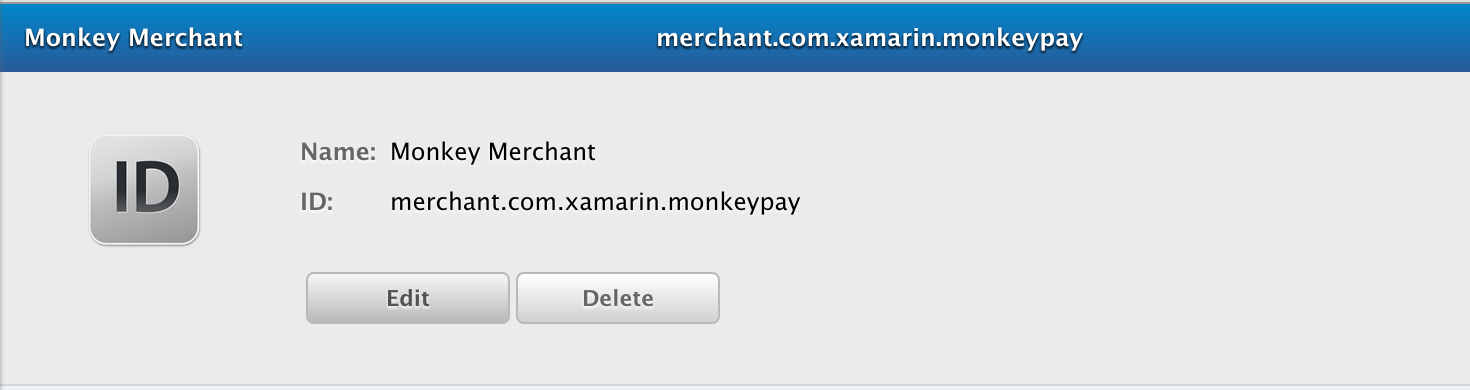
Dans l’écran iOS Merchant ID Settings, cliquez sur Create Certificate :
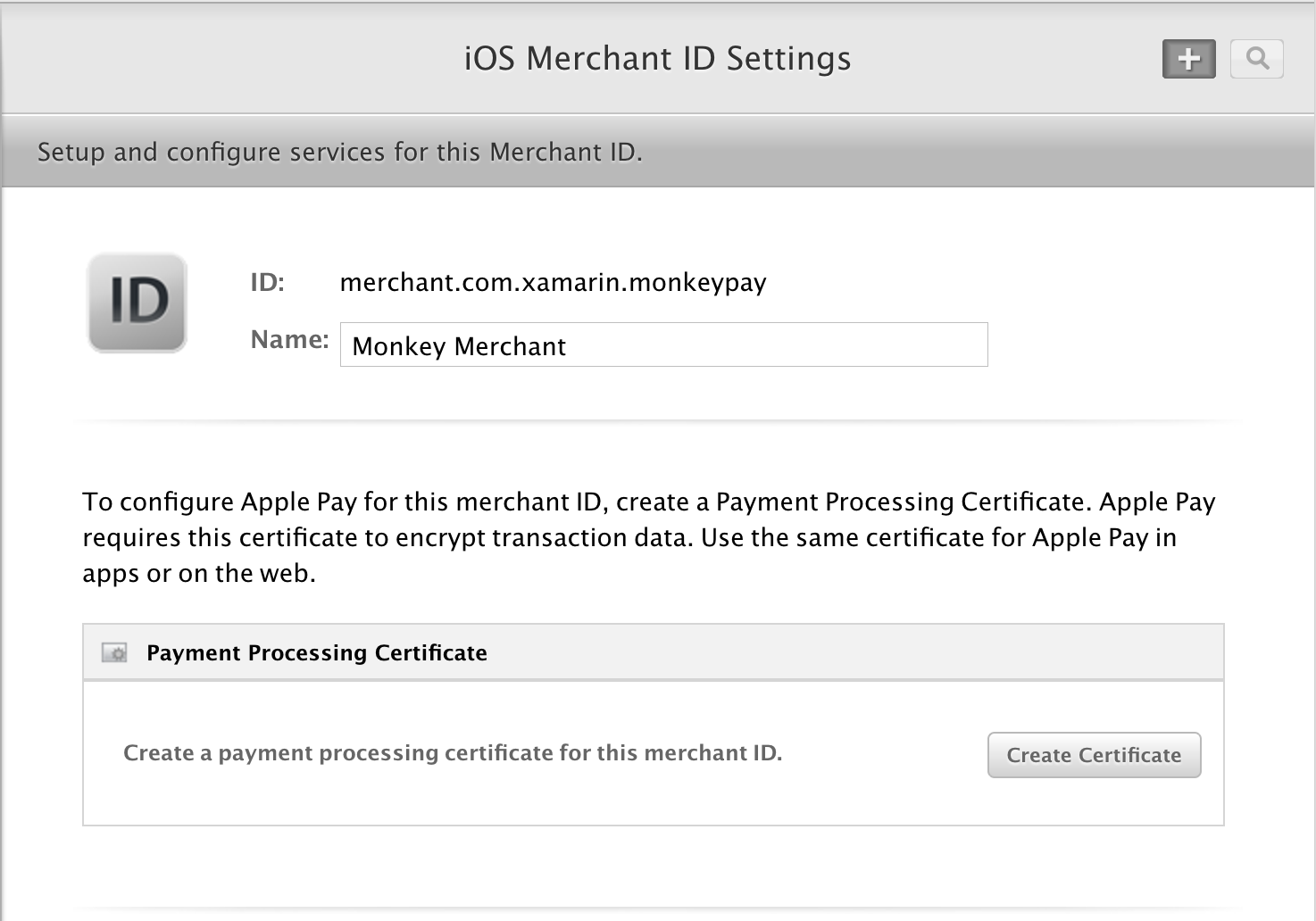
Répondez à la question suivante :
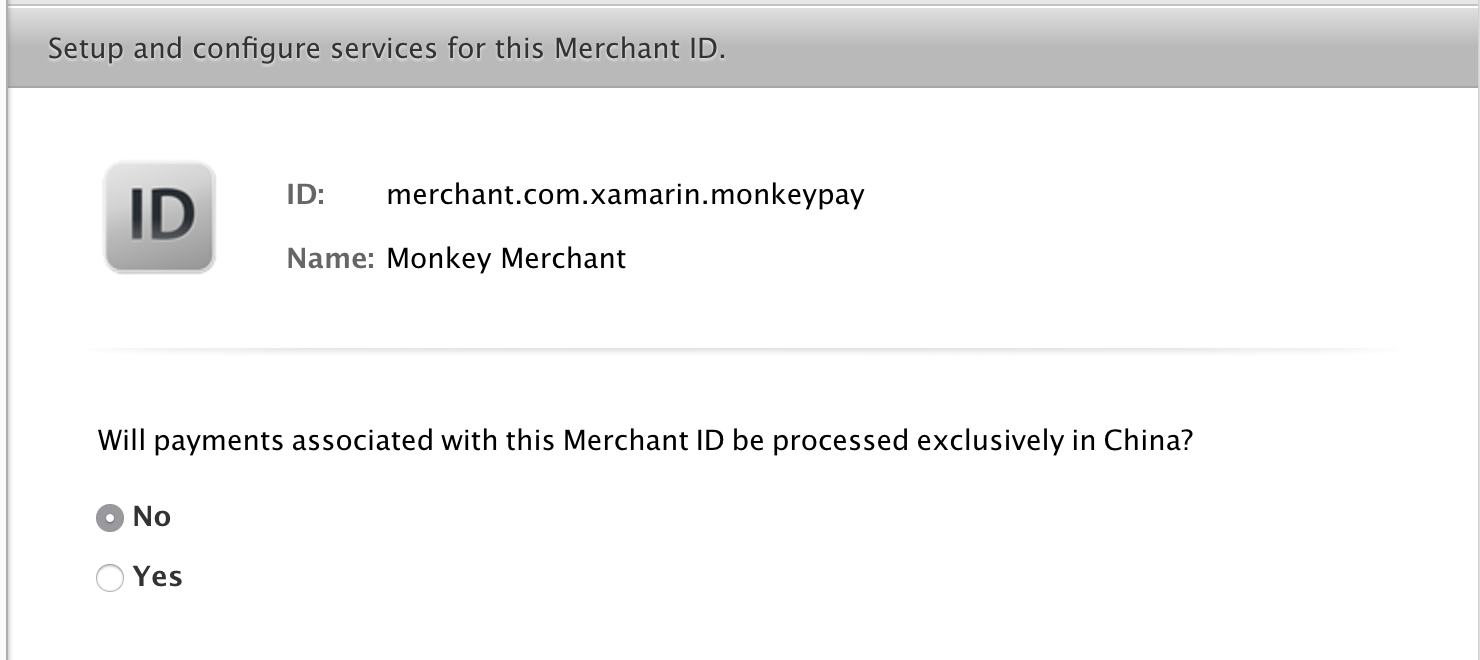
Vous êtes maintenant invité à créer une demande de signature de certificat (CSR) :
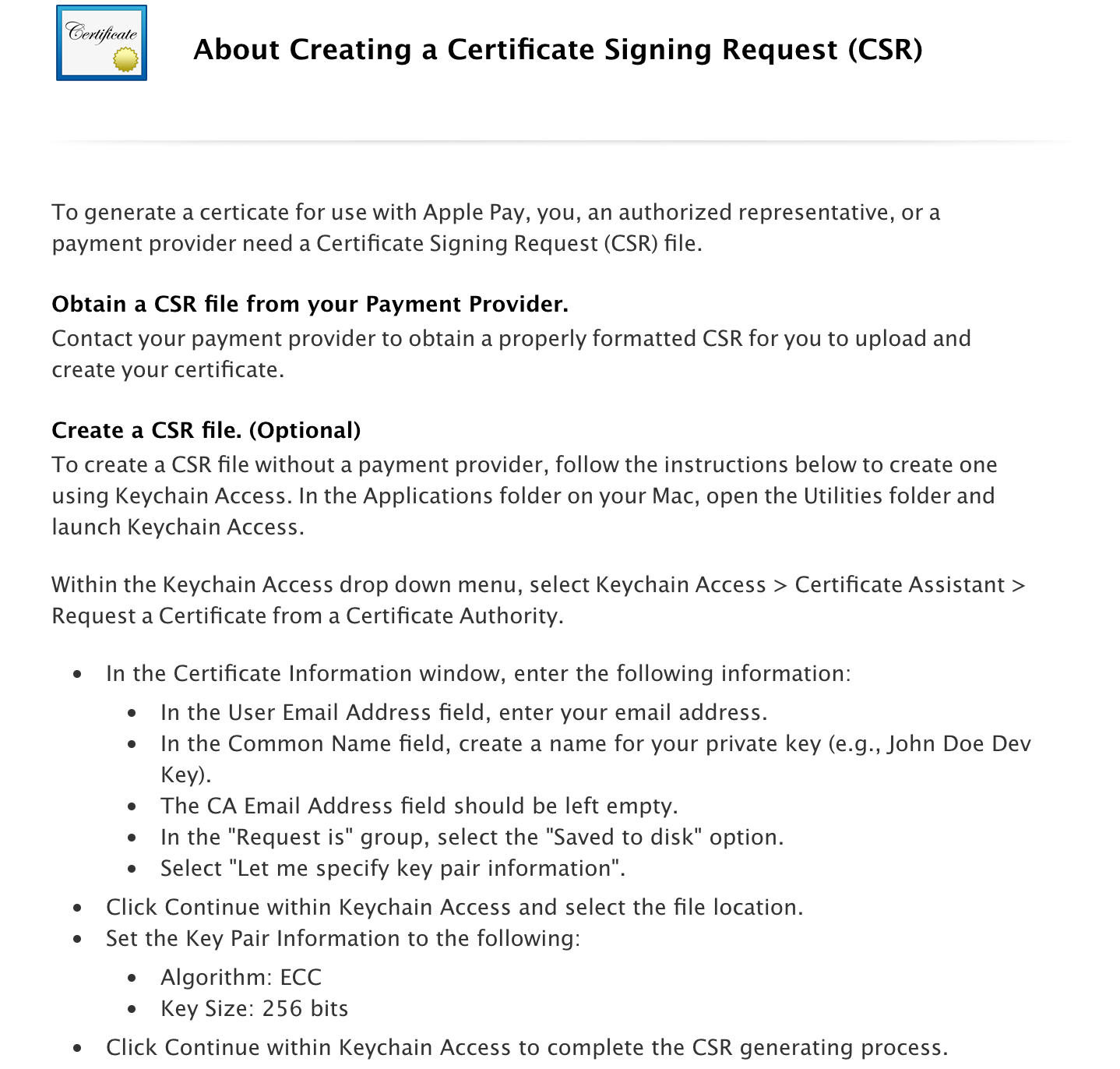
Important
Si vous utilisez un fournisseur de service de paiement pour Apple Pay, tel que JudoPay ou Stripe, vous pourrez obtenir une RSC correctement mise en forme à utiliser à cette étape. Pour plus d’informations sur l’obtention d’une CSR, consultez le site de Stripe. Pour créer votre propre CSR, suivez les étapes 5 à 8 ci-dessous. Une fois que vous avez une CSR, passez à l’étape 9.
Ouvrez l’application Keychain Access, puis accédez à Keychain Access > Certificate Assistant > Demander un certificat auprès d’une autorité de certification :
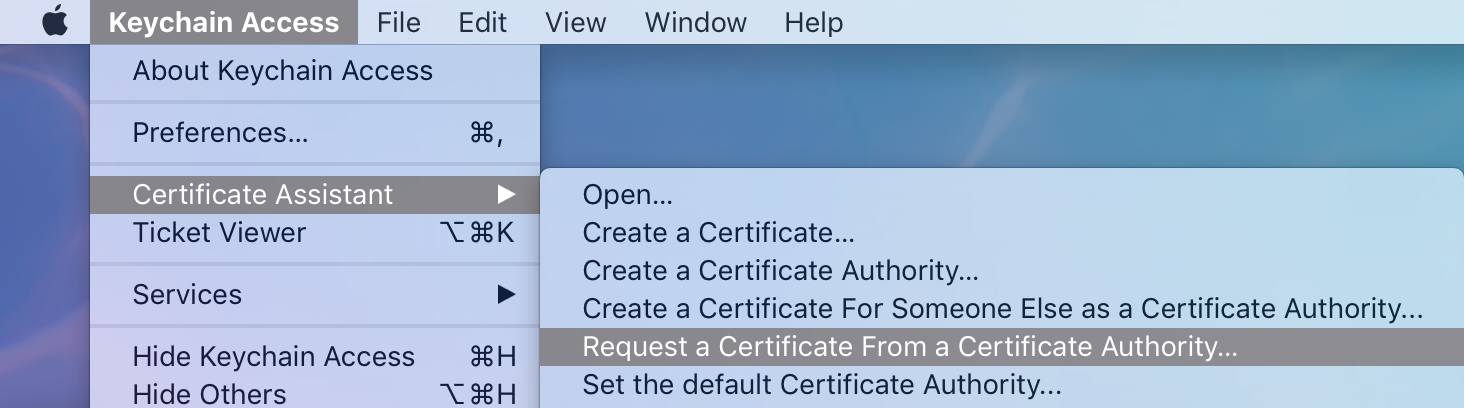
Entrez votre adresse e-mail, entrez un nom de clé privée, laissez le champ « CA Email Address » vide, sélectionnez l’option Save to Disk, puis sélectionnez Let me specify key pair information :
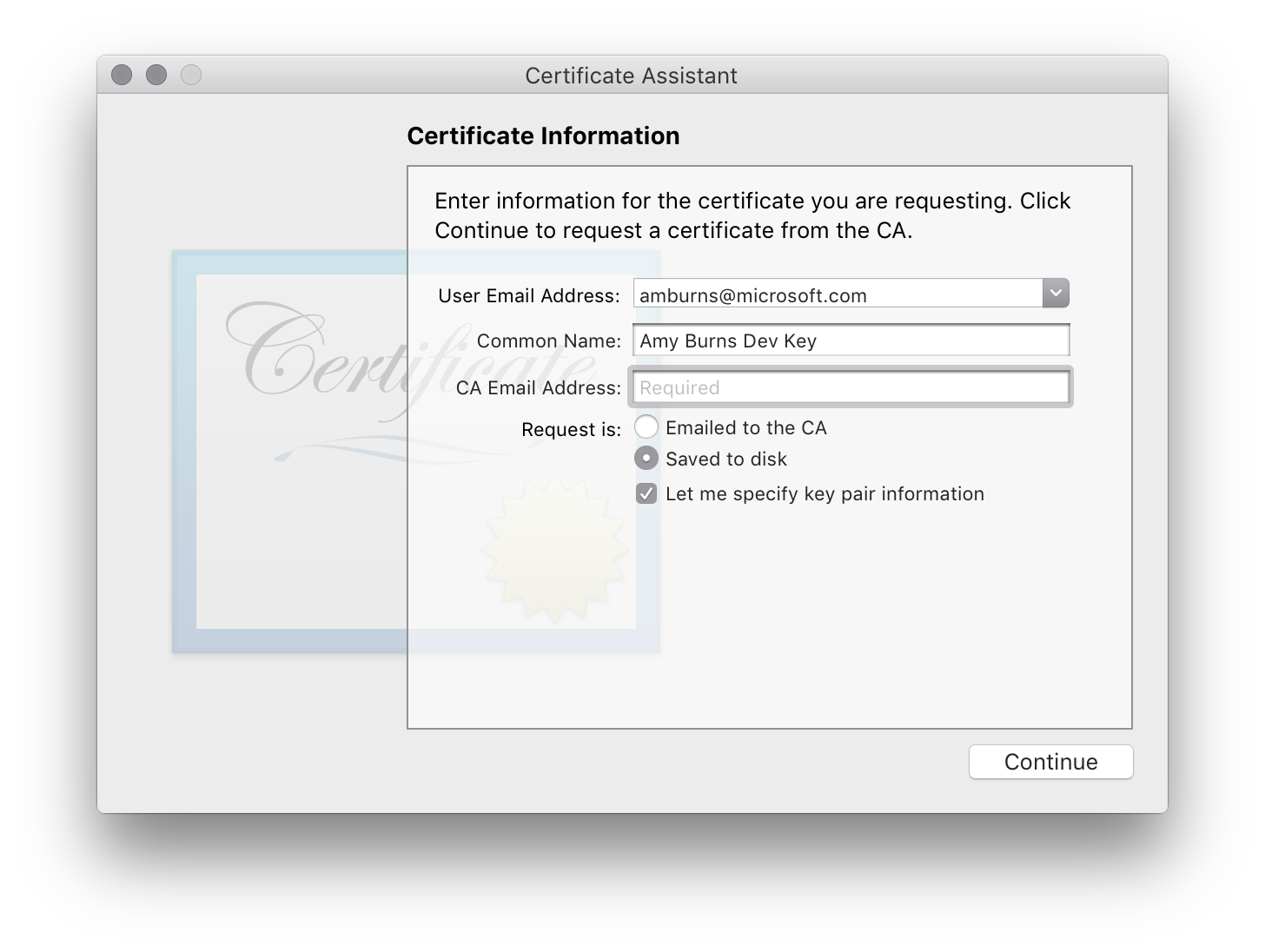
Enregistrez la CSR à un emplacement approprié :
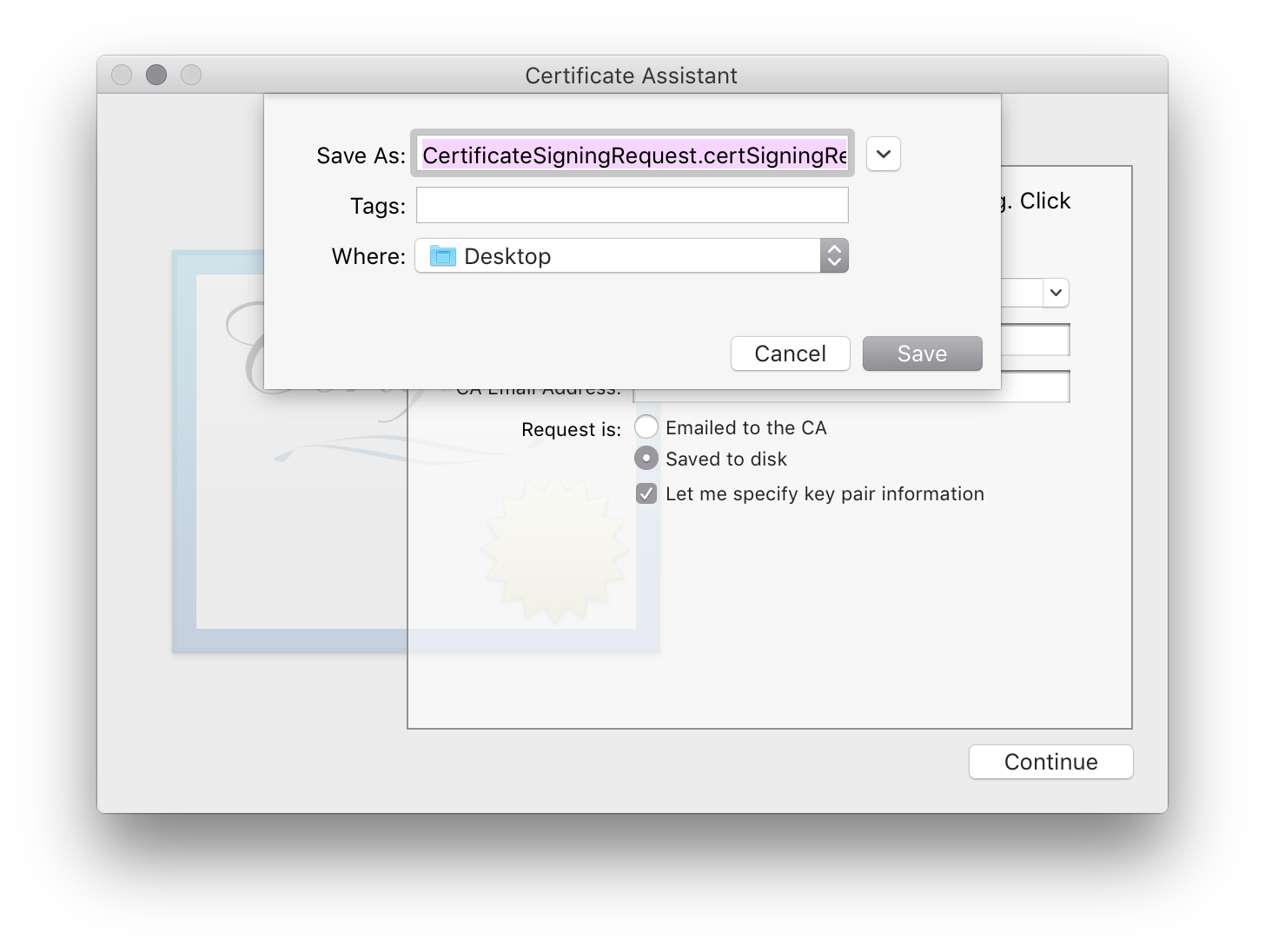
Dans l’écran Key Pair information, définissez Key Size sur 256 bits et Algorithm sur ECC, puis cliquez sur Continue :
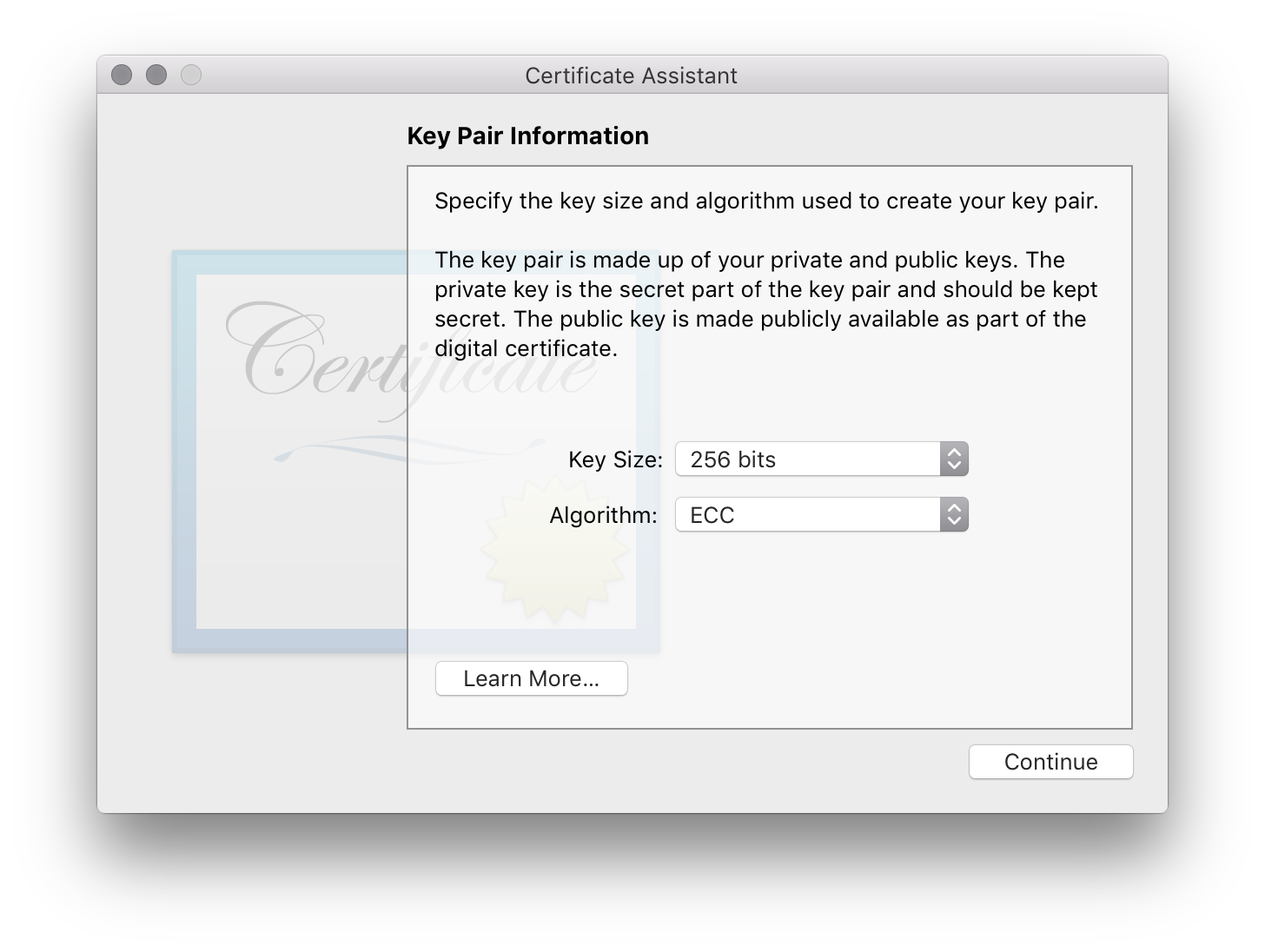
Dans le developer center, cliquez sur Continue pour charger la CSR :
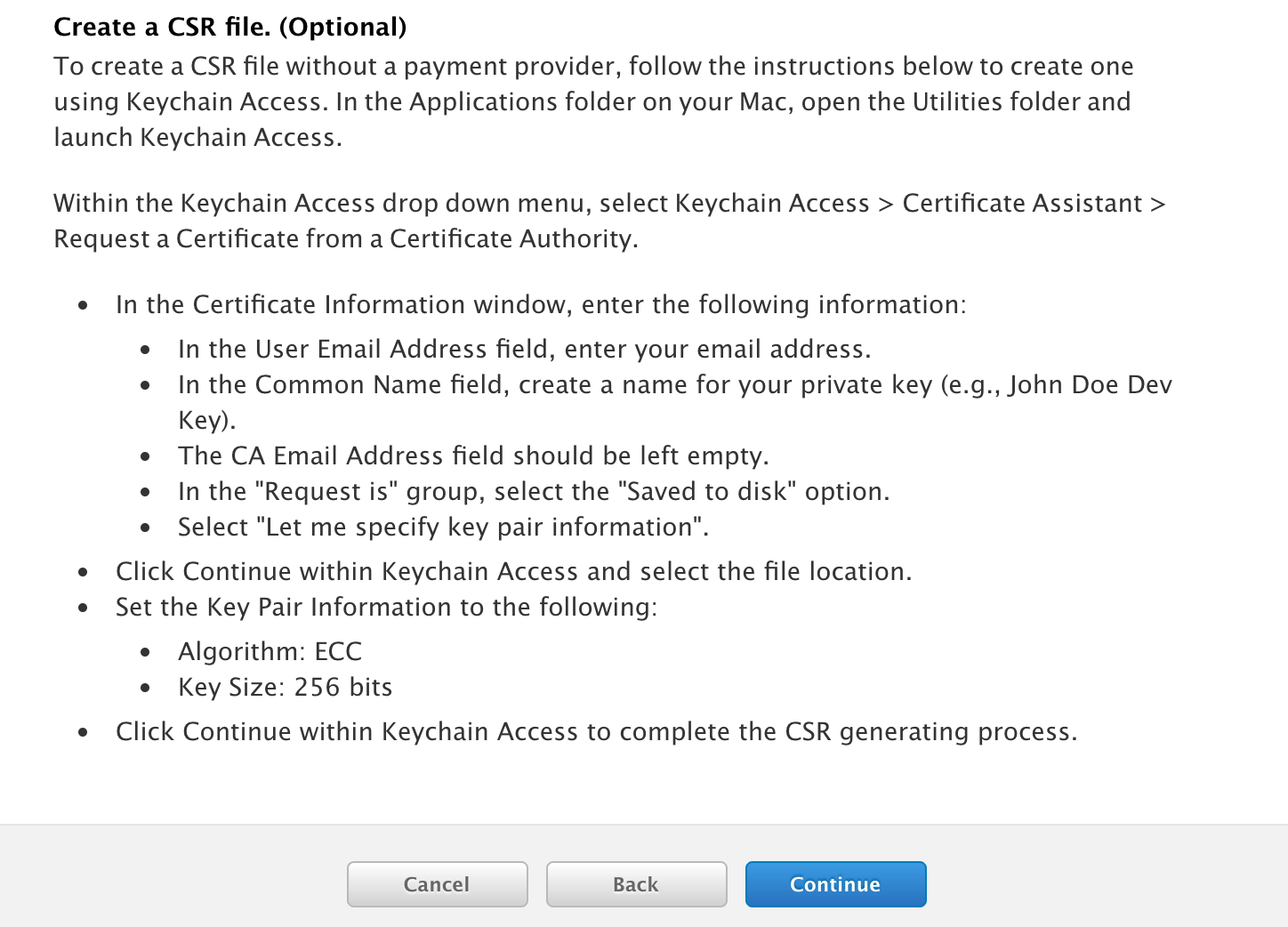
Cliquez sur Choisir un fichier... pour sélectionner le CSR, puis appuyez sur Continuer pour le charger sur le portail des développeurs :
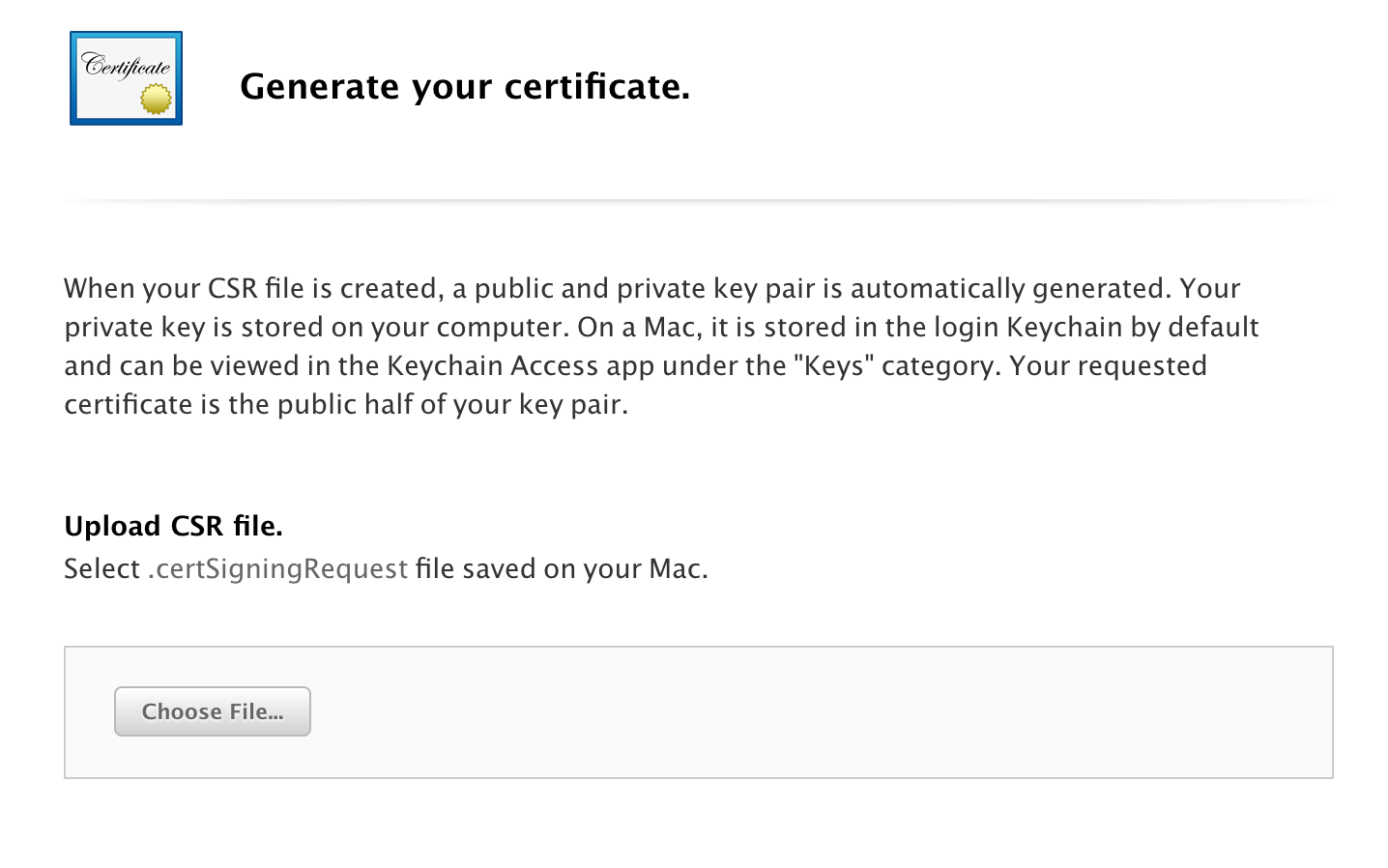
Une fois que le certificat a été généré, téléchargez-le, puis double-cliquez dessus pour l’installer dans votre trousseau.
Pour plus d’informations sur l’utilisation d’Apple Pay, consultez le guide suivant :
Étapes suivantes
S’il y a lieu, effectuez les étapes supplémentaires décrites ci-après :
- Utilisez l’espace de noms de framework dans votre application.
- Ajoutez les droits requis à votre application. Pour obtenir des informations détaillées sur les droits nécessaires et leur ajout, consultez le guide Utilisation de droits.
- Assurez-vous que, dans la section Signature du bundle iOS de l’application, le paramètre Droits personnalisés est défini sur Entitlements.plist. Ce n’est pas le paramètre par défaut pour les builds Debug et iOS Simulator.
Si vous rencontrez des problèmes avec les services d’application, consultez la section Dépannage du guide principal.