Configurer la connexion avec Apple pour Xamarin.Forms
Ce guide décrit la série d’étapes nécessaires pour configurer vos applications multiplateformes afin d’effectuer une avancée de connexion avec Apple. Bien que la configuration d’Apple soit directe dans le portail des développeurs Apple, des étapes supplémentaires sont nécessaires pour créer une relation sécurisée entre votre Android et Apple.
Configuration du développeur Apple
Avant de pouvoir utiliser La connexion avec Apple dans vos applications, vous devez suivre certaines étapes de configuration dans la section Certificats, identificateurs et profils du portail des développeurs d’Apple.
Domaine de connexion Apple
Inscrivez votre nom de domaine et vérifiez-le auprès d’Apple dans la section Plus de certificats, identificateurs et profils .

Ajoutez votre domaine, puis cliquez sur Inscrire.

Remarque
Si vous voyez une erreur concernant votre domaine qui n’est pas conforme SPF, vous devez ajouter un enregistrement TXT DNS SPF à votre domaine et attendre qu’il se propage avant de continuer : Le fichier TXT SPF peut ressembler à ceci : v=spf1 a a:myapp.com -all
Ensuite, vous devez vérifier la propriété du domaine en cliquant sur Télécharger pour récupérer le apple-developer-domain-association.txt fichier et en le chargeant dans le .well-known dossier du site web de votre domaine.
Une fois le .well-known/apple-developer-domain-association.txt fichier chargé et accessible, vous pouvez cliquer sur Vérifier pour qu’Apple vérifie la propriété de votre domaine.
Remarque
Apple vérifiera la propriété avec https://. Vérifiez que vous disposez d’une configuration SSL et que le fichier est accessible via une URL sécurisée.
Terminez correctement ce processus avant de continuer.
Configurer votre ID d’application
Dans la section Identificateurs , créez un identificateur et choisissez ID d’application. Si vous disposez déjà d’un ID d’application, choisissez de le modifier à la place.

Activez la connexion avec Apple. Vous souhaiterez probablement utiliser l’option Activer comme ID d’application principal.

Enregistrez les modifications apportées à votre ID d’application.
Créer un ID de service
Dans la section Identificateurs , créez un identificateur et choisissez ID de service.

Donnez à votre ID de services une description et un identificateur. Cet identificateur sera votre ServerId. Veillez à activer la connexion avec Apple.
Avant de continuer, cliquez sur Configurer en regard de l’option Se connecter avec Apple que vous avez activée.
Dans le panneau de configuration, vérifiez que l’ID d’application primaire approprié est sélectionné.
Ensuite, choisissez le domaine web que vous avez configuré précédemment.
Enfin, ajoutez une ou plusieurs URL de retour. Toute redirect_uri utilisation ultérieure doit être inscrite ici exactement comme vous l’utilisez. Veillez à inclure ou dans l’URL http://https:// lorsque vous l’entrez.
Remarque
À des fins de test, vous ne pouvez pas utiliser 127.0.0.1 ou localhost, mais vous pouvez utiliser d’autres domaines tels que local.test. Si vous choisissez de le faire, vous pouvez modifier le fichier de hosts votre ordinateur pour résoudre ce domaine fictif en votre adresse IP locale.
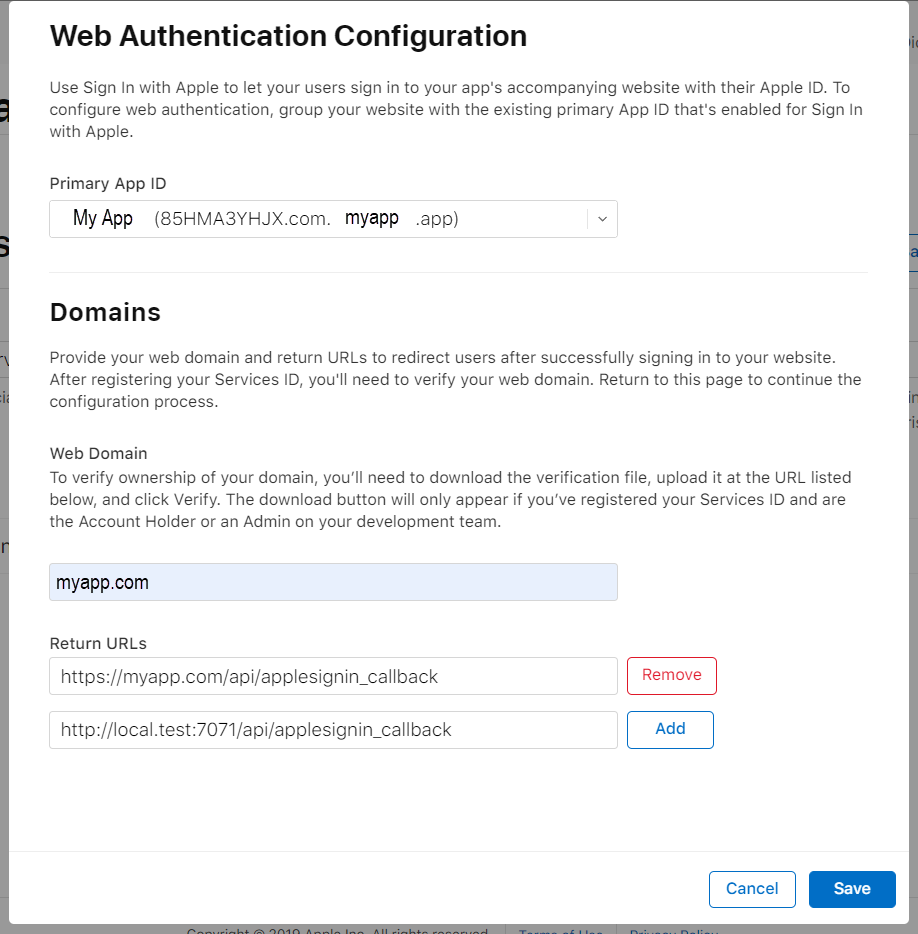
Enregistrez vos modifications lorsque vous avez terminé.
Créer une clé pour votre ID de services
Dans la section Clés, créez une clé.
Donnez un nom à votre clé et activez la connexion avec Apple.
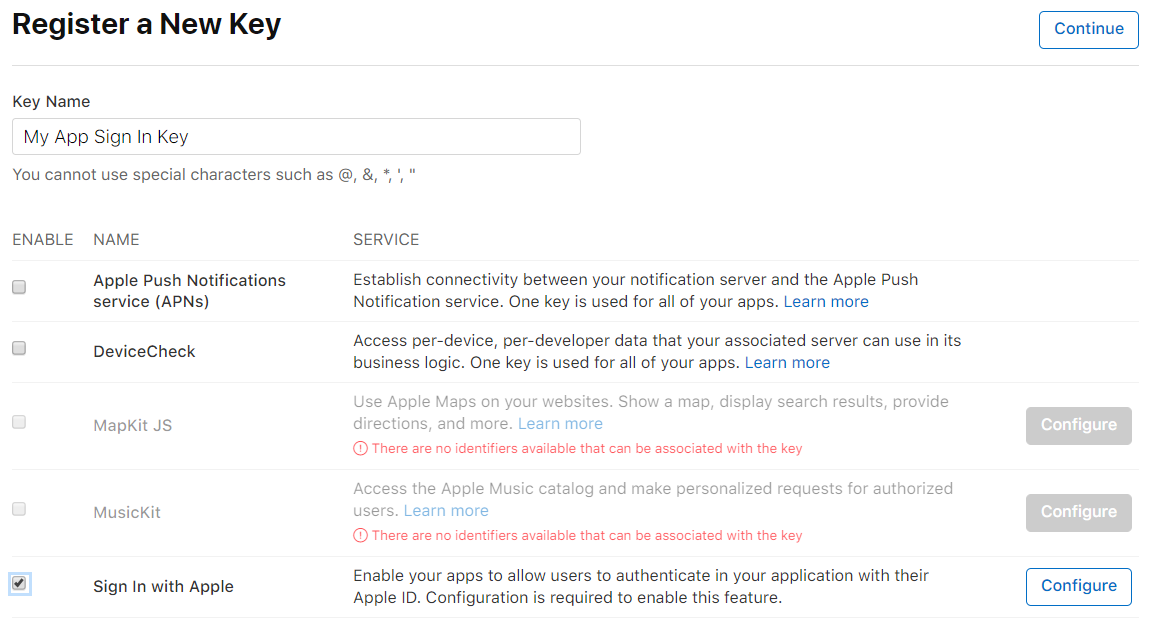
Cliquez sur Configurer en regard de la connexion avec Apple.
Vérifiez que l’ID d’application primaire approprié est sélectionné, puis cliquez sur Enregistrer.
Cliquez sur Continuer , puis Inscrivez-vous pour créer votre nouvelle clé.
Ensuite, vous n’aurez qu’une seule chance de télécharger la clé que vous venez de générer. Cliquez sur Télécharger.

Notez également votre ID de clé à cette étape. Cela sera utilisé pour votre KeyId version ultérieure.
Vous aurez téléchargé un .p8 fichier de clé. Vous pouvez ouvrir ce fichier dans Bloc-notes Windows ou VSCode pour afficher le contenu du texte. Ils doivent ressembler à ceci :
-----BEGIN PRIVATE KEY-----
MIGTAgEAMBMGBasGSM49AgGFCCqGSM49AwEHBHkwdwIBAQQg3MX8n6VnQ2WzgEy0
Skoz9uOvatLMKTUIPyPCAejzzUCgCgYIKoZIzj0DAQehRANCAARZ0DoM6QPqpJxP
JKSlWz0AohFhYre10EXPkjrih4jTm+b0AeG2BGuoIWd18i8FimGDgK6IzHHPsEqj
DHF5Svq0
-----END PRIVATE KEY-----
Nommez cette clé P8FileContents et conservez-la dans un endroit sûr. Vous l’utiliserez lors de l’intégration de ce service dans votre application mobile.
Résumé
Cet article décrit les étapes nécessaires à la configuration de la connexion avec Apple pour une utilisation dans vos Xamarin.Forms applications.