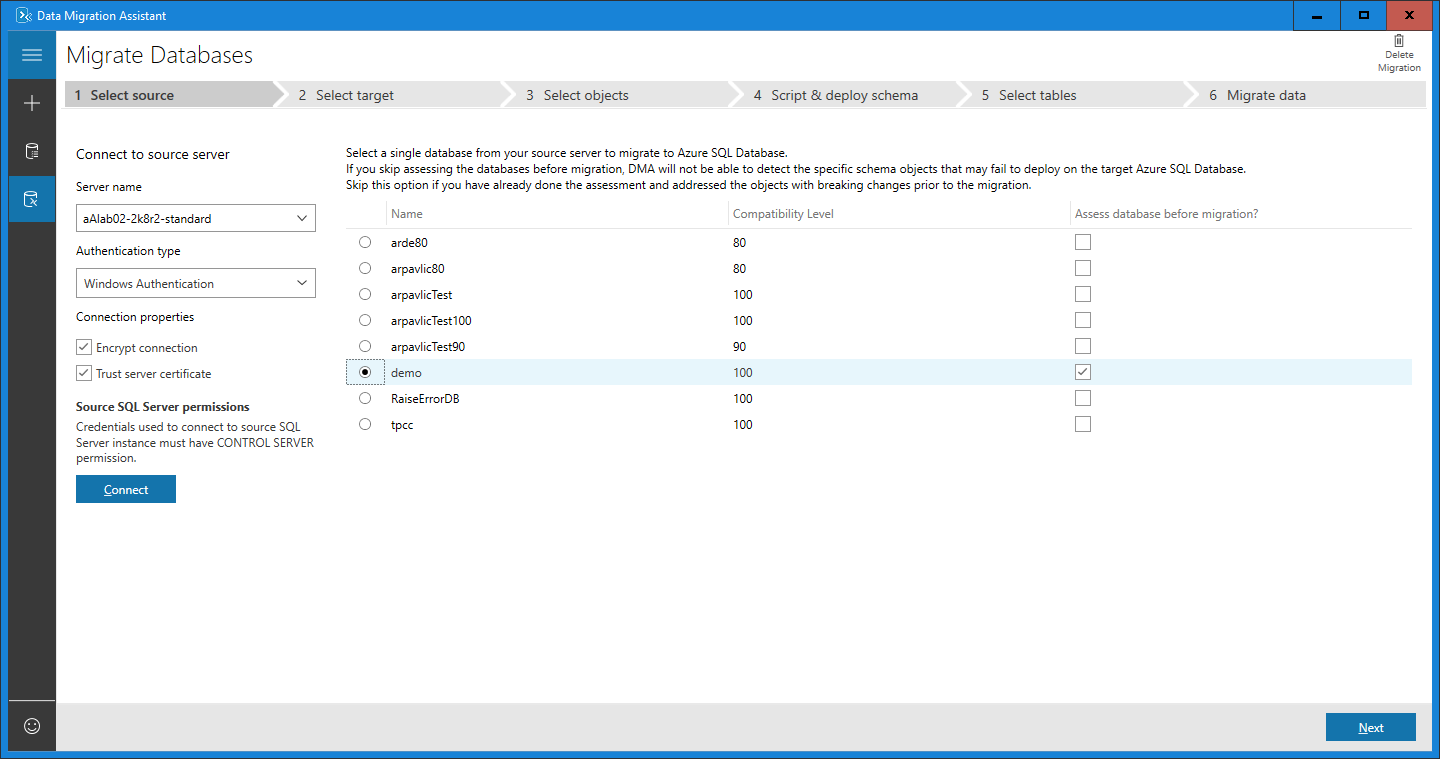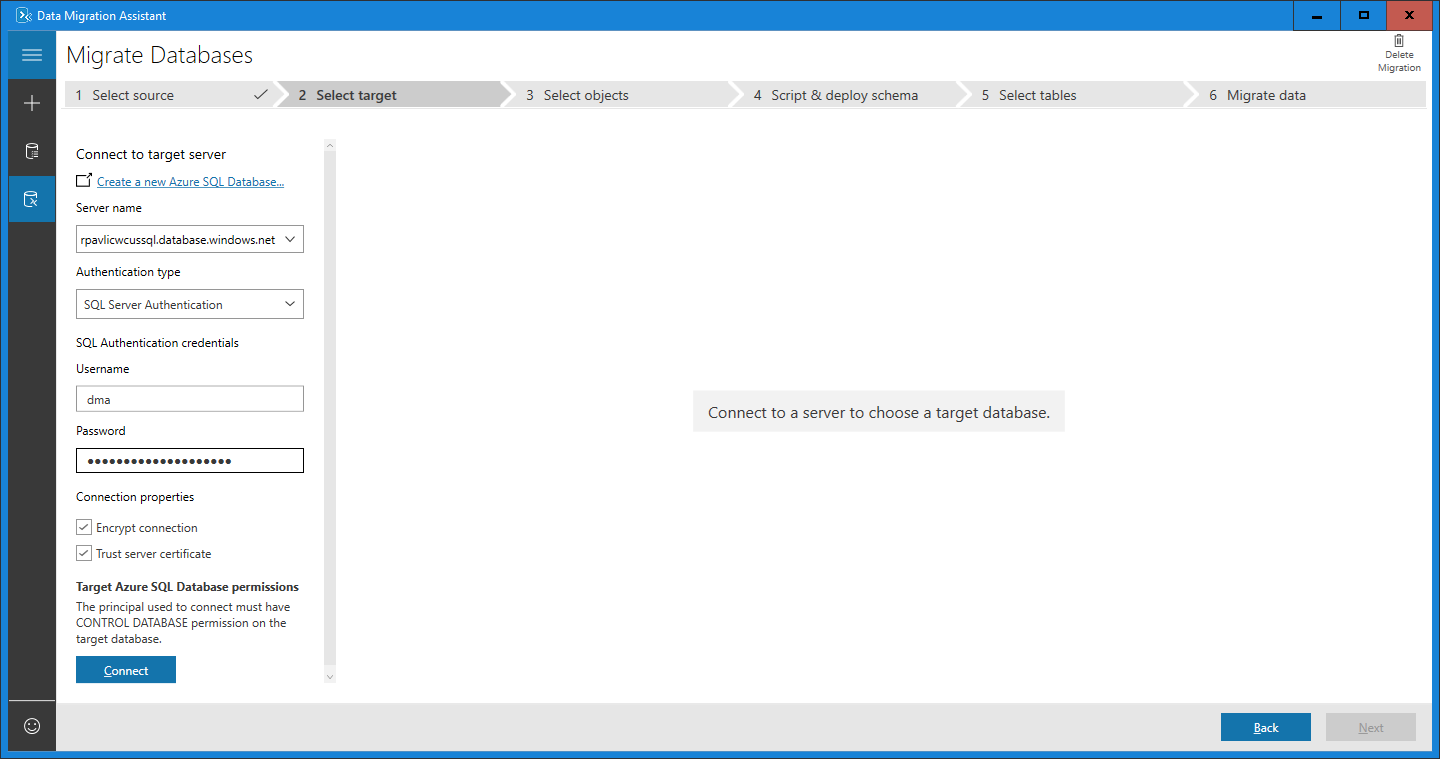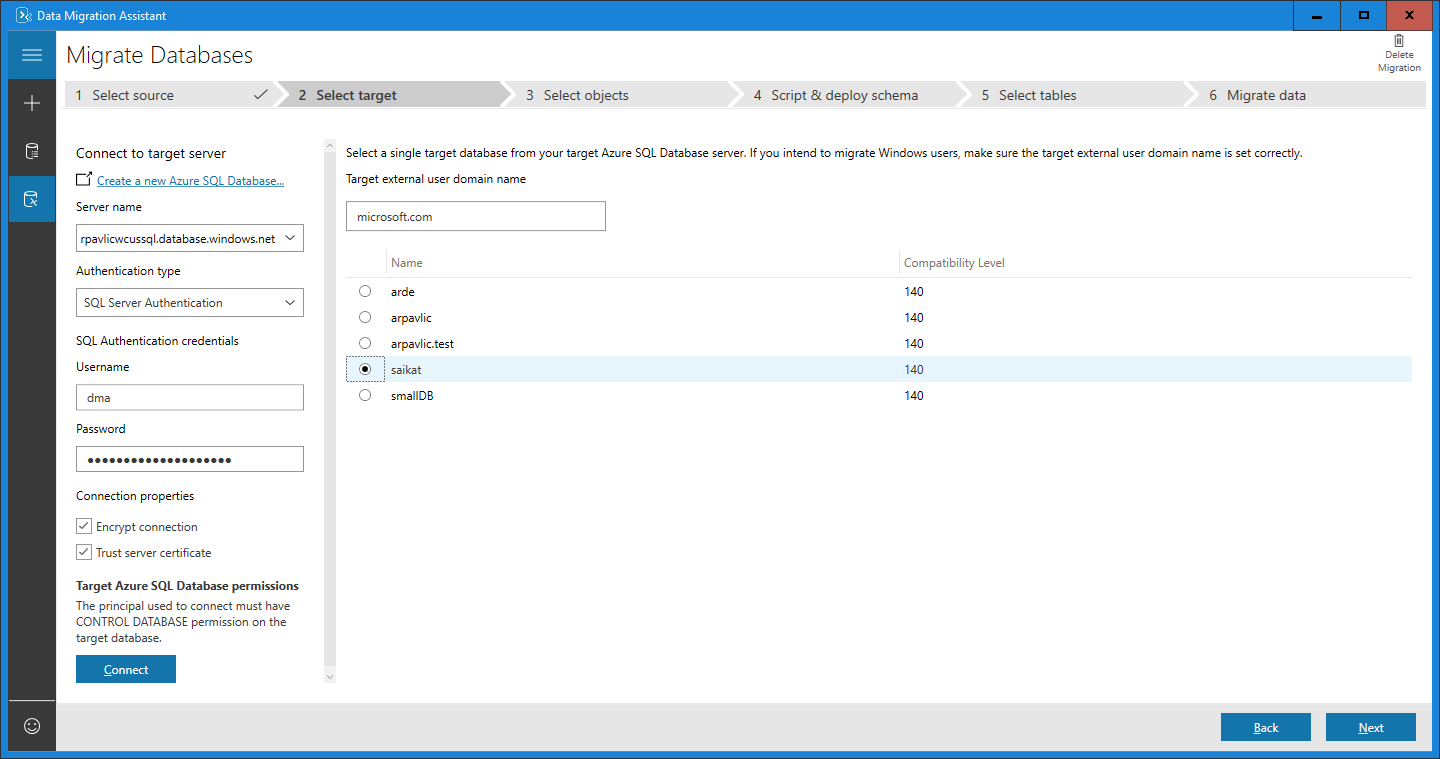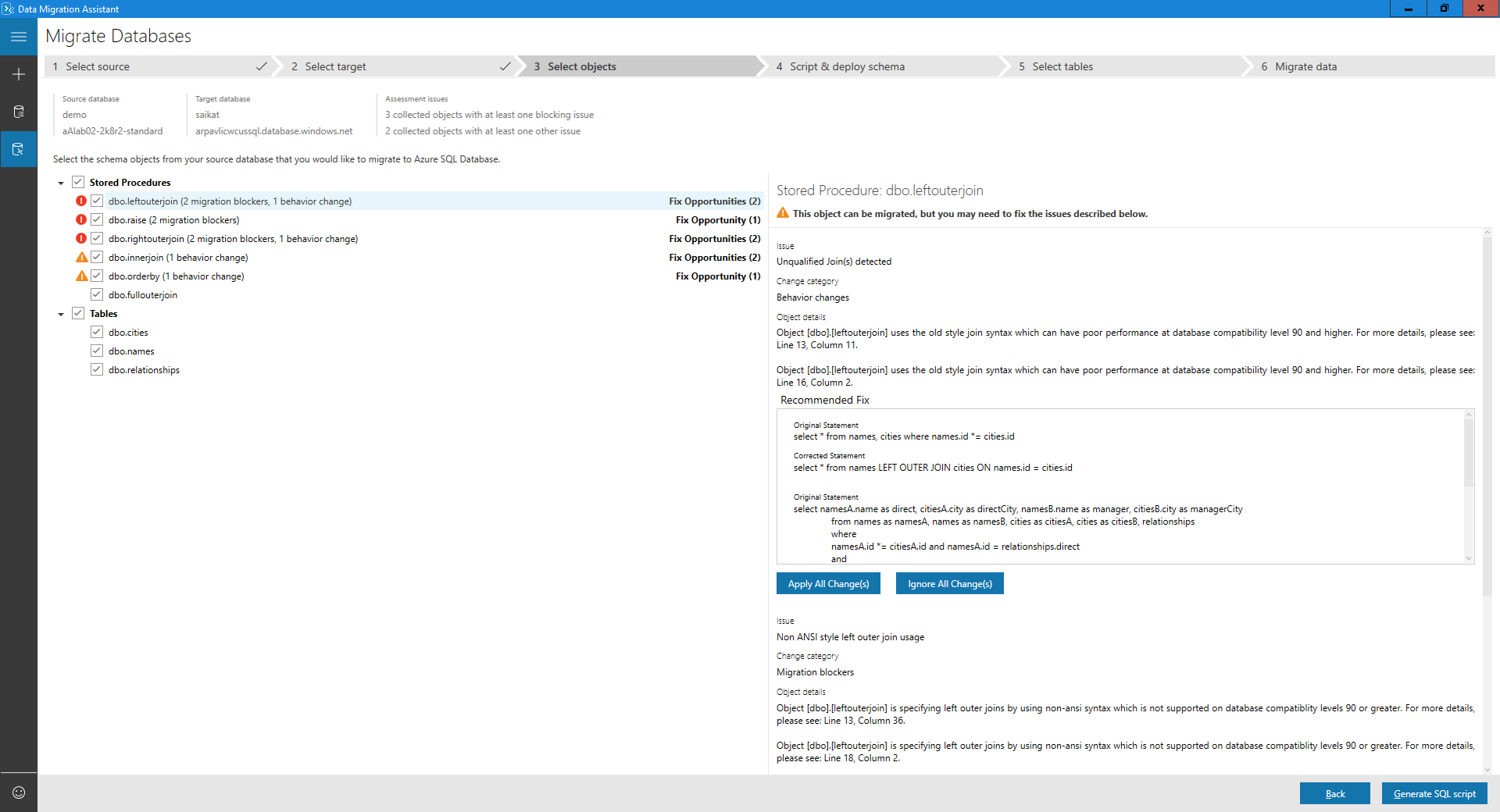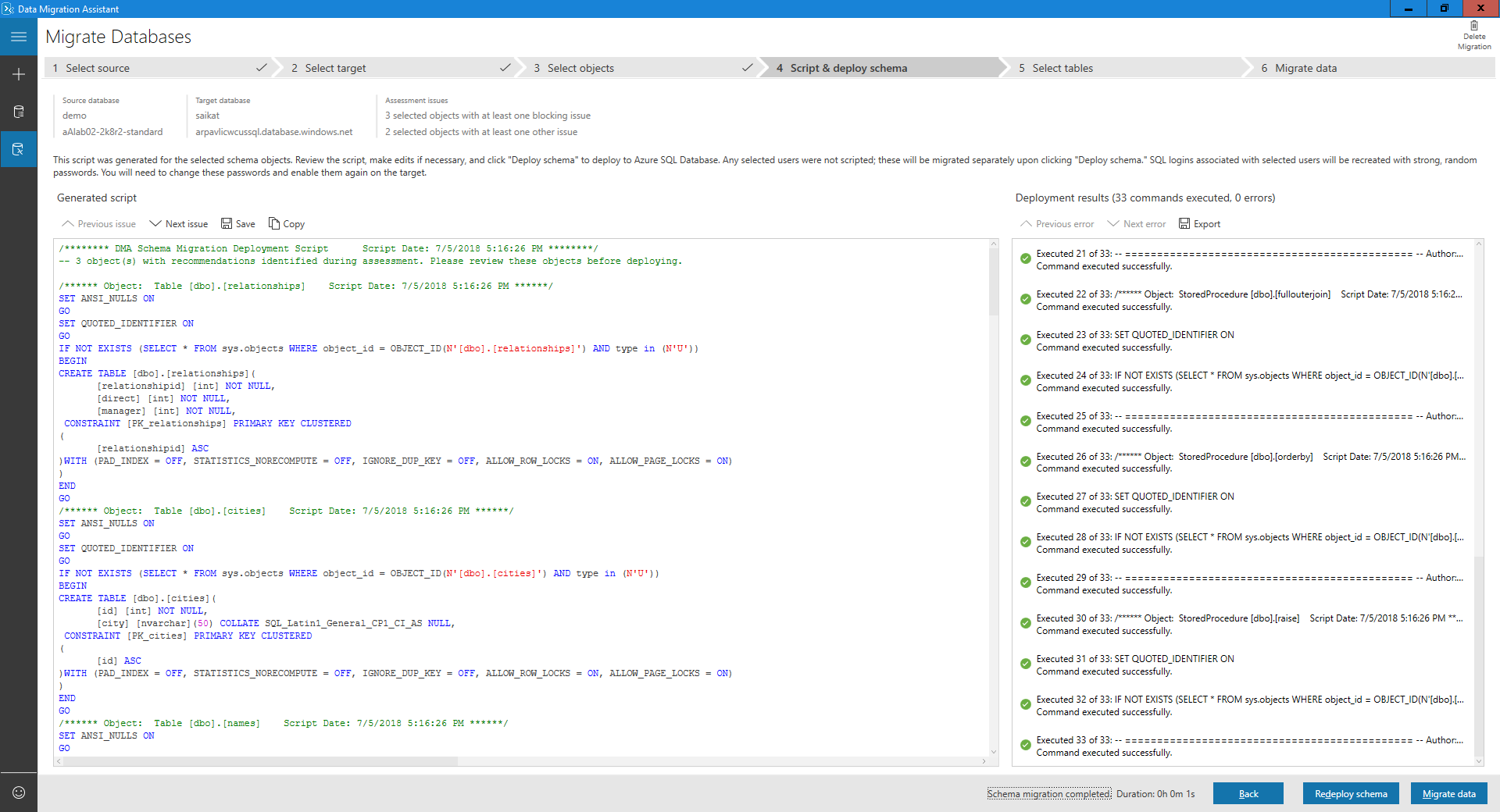Migrer une instance de SQL Server locale ou SQL Server sur les machines virtuelles Azure vers Azure SQL Database à l’aide de l’Assistant Migration de données
Important
L’Assistant Migration de données (DMA) est déconseillé. Pour les options de migration des données de SQL Server vers Azure SQL, consultez Options de migration pour SQL Server vers Azure SQL.
L’Assistant Migration de données fournit des évaluations transparentes des instances SQL Server locales et des mises à niveau vers des versions ultérieures des SQL Server ou des migrations vers SQL Server sur des machines virtuelles Azure ou Azure SQL Database.
Cet article fournit des instructions pas à pas pour la migration d’une instance SQL Server locale vers Azure SQL Database à l’aide de l’Assistant Migration de données.
Créer un nouveau projet de migration
Dans le volet gauche, sélectionnez Nouveau (+), puis sélectionnez le type de projet Migration.
Définissez le type source sur SQL Server et le type de serveur cible sur Azure SQL Database.
Sélectionnez Créer.
Spécifier la base de données et le serveur sources
Pour la source, sous Se connecter au serveur source, dans le champ Nom du serveur, entrez le nom de l’instance SQL Server source.
Sélectionnez le Type d’authentification pris en charge par l’instance SQL Server source.
Remarque
Il est recommandé de chiffrer la connexion en cochant la case Chiffrer la connexion sous Propriétés de connexion.
Sélectionnez Se connecter.
Sélectionnez une base de données source unique à migrer vers Azure SQL Database.
Remarque
Si vous souhaitez évaluer la base de données et afficher et appliquer les correctifs recommandés avant la migration, cochez la case Évaluer la base de données avant la migration ?
Cliquez sur Suivant.
Spécifier la base de données et le serveur cibles
Pour la cible, sous Se connecter au serveur cible, dans le champ Nom du serveur, entrez le nom de l’instance Azure SQL Database.
Sélectionnez le Type d’authentification pris en charge par l’instance Azure SQL Database cible.
Remarque
Il est recommandé de chiffrer la connexion en cochant la case Chiffrer la connexion sous Propriétés de connexion.
Sélectionnez Se connecter.
Sélectionnez une base de données cible unique vers laquelle effectuer la migration.
Remarque
Si vous avez l’intention de migrer des utilisateurs Windows, dans la zone de texte Nom de domaine utilisateur externe cible, vérifiez que le nom de domaine utilisateur externe cible est spécifié correctement.
Cliquez sur Suivant.
Sélectionner les objets de schéma
Sélectionnez dans la base de données source les objets de schéma que vous souhaitez migrer vers Azure SQL Database.
Remarque
Certains des objets qui ne peuvent pas être convertis tels quels sont présentés avec des opportunités de correctif automatique. La sélection de ces objets dans le volet gauche permet d’afficher les suggestions de correctif dans le volet droit. Passez en revue les correctifs et choisissez d’appliquer ou d’ignorer toutes les modifications, objet par objet. Le fait d’appliquer ou d’ignorer toutes les modifications pour un objet n’affecte pas les modifications apportées aux autres objets de base de données. Les instructions qui ne peuvent pas être converties ni corrigées automatiquement sont reproduites dans la base de données cible et commentées.
Sélectionnez Script SQL général.
Passez en revue le script généré.
Déployer le schéma
Sélectionnez Déployer le schéma.
Passez en revue les résultats du déploiement de schéma.
Sélectionnez Migrer les données pour lancer le processus de migration de données.
Sélectionnez les tables contenant les données que vous souhaitez migrer.
Sélectionnez Démarrer la migration des données.
Le dernier écran montre l’état global.
Contenu connexe
Commentaires
Prochainement : Tout au long de l'année 2024, nous supprimerons progressivement les GitHub Issues en tant que mécanisme de retour d'information pour le contenu et nous les remplacerons par un nouveau système de retour d'information. Pour plus d’informations, voir: https://aka.ms/ContentUserFeedback.
Soumettre et afficher des commentaires pour