Utiliser le gestionnaire de connexions Teradata
S’applique à : SQL Server
SSIS Integration Runtime dans Azure Data Factory
Avec le gestionnaire de connexions Teradata, vous pouvez permettre à un package d’extraire des données de bases de données Teradata et de charger des données dans ces bases.
Vous définissez la propriété ConnectionManagerType du gestionnaire de connexions Teradata sur TERADATA.
Configurer le gestionnaire de connexions Teradata
Les modifications apportées à la configuration du gestionnaire de connexions sont résolues par Integration Services au moment de l’exécution. Pour ajouter une connexion à une source de données Teradata, renseignez le volet Éditeur du gestionnaire de connexions Teradata.
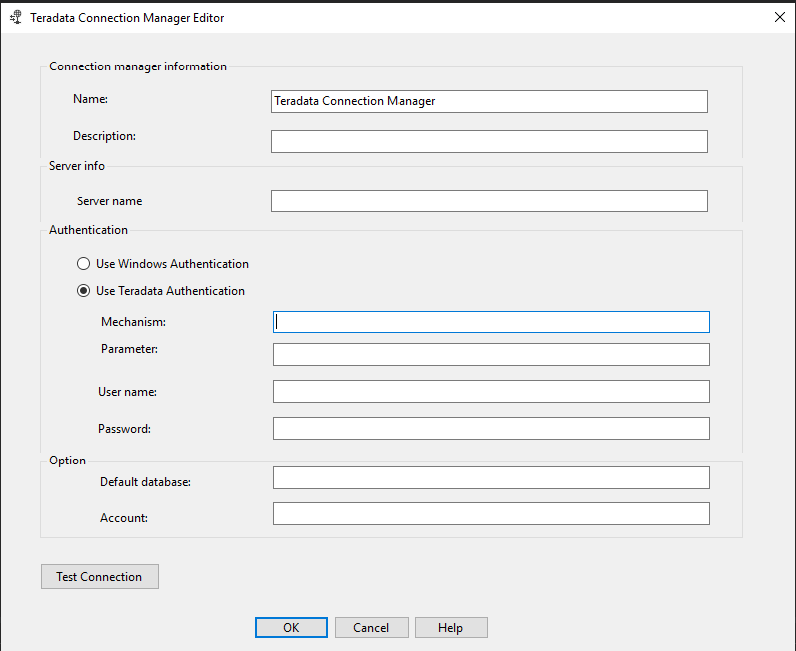
Dans la zone Nom, entrez un nom pour la connexion. Le nom par défaut est Gestionnaire de connexions Teradata.
(Facultatif) Dans la zone Description, entrez une description de la connexion.
Dans la zone Nom du serveur, entrez le nom du serveur Teradata auquel vous connecter.
Sous Authentification, effectuez l’une des opérations suivantes :
- Pour utiliser l’authentification Windows, sélectionnez Utiliser l’authentification Windows. Cela équivaut à sélectionner Utiliser l’authentification Teradata et à spécifier
KRB5dans Mécanisme. - Pour utiliser l’authentification de base de données Teradata, sélectionnez Utiliser l’authentification Teradata, puis entrez les informations d’identification suivantes pour ce type d’authentification :
- Dans la zone Mécanisme, indiquez le mécanisme de vérification de sécurité que vous souhaitez utiliser. Les valeurs de mécanisme valides sont notamment TD1, TD2, LDAP, KRB5, KRB5C, NTLM et NTLMC. Actuellement, seul
TD2est officiellement testé et pris en charge. - Dans la zone Paramètre, entrez les types de paramètres requis pour le mécanisme de vérification de sécurité que vous avez spécifié.
- Dans la zone Nom d’utilisateur, entrez le nom d’utilisateur que vous utilisez pour vous connecter à la base de données Teradata.
- Dans la zone Mot de passe, entrez le mot de passe de base données Teradata de l’utilisateur.
- Dans la zone Mécanisme, indiquez le mécanisme de vérification de sécurité que vous souhaitez utiliser. Les valeurs de mécanisme valides sont notamment TD1, TD2, LDAP, KRB5, KRB5C, NTLM et NTLMC. Actuellement, seul
- Pour utiliser l’authentification Windows, sélectionnez Utiliser l’authentification Windows. Cela équivaut à sélectionner Utiliser l’authentification Teradata et à spécifier
(Facultatif) Dans la liste déroulante Base de données par défaut, sélectionnez la base de données Teradata auprès de laquelle établir la connexion. Si cette autorisation d’accès à la base de données est incorrecte, une erreur s’affiche. Vous pouvez alors entrer manuellement le nom de la base de données.
(Facultatif) Dans la zone Compte, entrez le nom du compte associé au nom d’utilisateur. Si cette valeur est vide, le compte du propriétaire immédiat de la base de données est utilisé.
Sélectionnez OK.
Propriété personnalisée
La propriété personnalisée UseUTF8CharSet spécifie si le jeu de caractères UTF-8 est utilisé. La valeur par défaut est True.
Pour définir la propriété :
- Ouvrez SQL Server Data Tools (SSDT).
- Dans la zone Gestionnaires de connexions, cliquez avec le bouton droit sur Gestionnaire de connexions Teradata, puis sélectionnez Propriétés.
- Dans le volet Propriétés, sélectionnez Vrai ou Faux pour la propriété
UseUTF8CharSet.
Résoudre les problèmes liés au gestionnaire de connexions Teradata
Pour journaliser les appels du gestionnaire de connexions Teradata au pilote ODBC (Open Database Connectivity) Teradata, activez le traçage ODBC Windows dans l’Administrateur de sources de données ODBC Windows.
Étapes suivantes
- Configurez la source Teradata.
- Configurez la destination Teradata.
- Si vous avez des questions, rendez-vous sur Tech Community.
Commentaires
Prochainement : Tout au long de l'année 2024, nous supprimerons progressivement les GitHub Issues en tant que mécanisme de retour d'information pour le contenu et nous les remplacerons par un nouveau système de retour d'information. Pour plus d’informations, voir: https://aka.ms/ContentUserFeedback.
Soumettre et afficher des commentaires pour