Installation et configuration de Master Data Services
S’applique à : SQL Server - Windows uniquement
Azure SQL Managed Instance
Cet article explique comment installer Master Data Services sur un ordinateur Windows Server 2012 R2, configurer la base de données et le site web MDS, et déployer les exemples de modèles et de données. Master Data Services (MDS) permet à votre organisation de gérer une version approuvée des données.
Remarque
Vous pouvez installer Master Data Services sur une machine Windows 10 quand vous utilisez l’édition Developer qui prend maintenant en charge Master Data Services.
Pour plus d'informations sur la prise en charge des systèmes d'exploitation pour les différentes éditions, SQL Server 2019 : Configuration matérielle et logicielle requise.
Si vous souhaitez une vue d'ensemble de l'organisation des données dans Master Data Services, consultez Vue d'ensemble de Master Data Services (MDS).
Pour plus d’informations sur les nouvelles fonctionnalités, consultez Nouveautés de Master Data Services (MDS).
Pour obtenir des liens vers des vidéos et d’autres ressources de formation concernant Master Data Services, consultez En savoir plus sur Master Data Services.
Télécharger
- Pour télécharger SQL Server, accédez aux téléchargements SQL Server.
- Vous avez un compte Azure ? Allez ensuite à Démarrage rapide : Créer SQL Server sur une machine virtuelle Windows dans le portail Azure pour démarrer une machine virtuelle avec SQL Server déjà installé.
Vous ne parvenez pas à créer un site web MDS ?
Consultez cet article du support technique Microsoft pour obtenir des instructions sur la manière de résoudre ce problème. Impossible de créer un site web MDS via un compte à faibles privilèges dans SQL Server 2016
Internet Explorer et Silverlight
- Quand vous installez Master Data Services sur une machine Windows Server 2012, vous pouvez être amené à configurer la sécurité renforcée d’Internet Explorer pour autoriser le script du site de l’application web. Sinon, la navigation sur le site sur le serveur échoue.
- Avant SQL Server 2019 (15.x), pour fonctionner dans l'application Web, Silverlight 5 doit être installé sur l'ordinateur client. Si vous n’avez pas la version requise de Silverlight, vous êtes invité à l’installer quand vous accédez à une partie de l’application web qui l’utilise. Vous pouvez installer Silverlight 5 à partir de cet emplacement.
- À partir de SQL Server 2019 (15.x), les contrôles HTML remplacent tous les anciens composants Silverlight, ce qui supprime la dépendance à l'égard de Silverlight. Davantage de navigateurs, y compris Chrome et Edge, fonctionnent désormais pour accéder à l'application web Master Data Services.
Master Data Services sur une machine virtuelle Azure
Par défaut, lorsque vous démarrez une machine virtuelle Azure avec SQL Server déjà installé, Master Data Services est également installé.
L’étape suivante consiste à installer IIS (Internet Information Services). Consultez la section Installation et configuration d’IIS.
Si vous souhaitez apporter des modifications à l’installation de SQL Server, le fichier setup.exe est disponible à l’emplacement par défaut, <drive>:\SQLServer_13.0_Full.
Installation de Master Data Services
Vous installez SQL Server à l’aide de l’Assistant Installation du programme d’installation de ou de Master Data Services.
Pour installer Master Data Services à l'aide de SQL Server Setup sur une machine Windows Server
Double-cliquez sur Setup.exe et suivez les étapes de l’Assistant Installation.
Sélectionnez Master Data Services sur la page Feature Selection sous Shared Features.
Elle installe le Gestionnaire de configuration Master Data Services, des assemblages, un snap-in Windows PowerShell, ainsi que des dossiers et des fichiers pour les applications et les services Web.
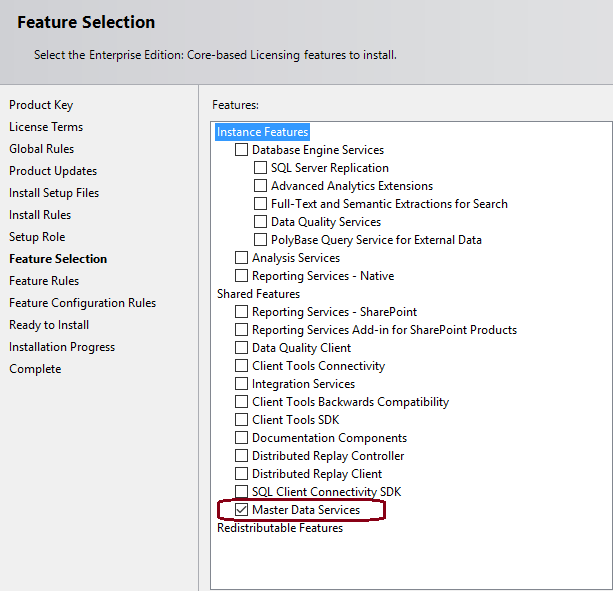
Terminez l’Assistant Installation.
Installation et configuration d’IIS
Dans Windows Server 2012 R2, cliquez sur l'icône Gestionnaire de serveur dans la barre des tâches du Bureau.
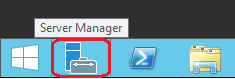
Dans Gestionnaire de serveur, dans le menu Gérer, cliquez sur Ajouter des rôles et fonctionnalités.
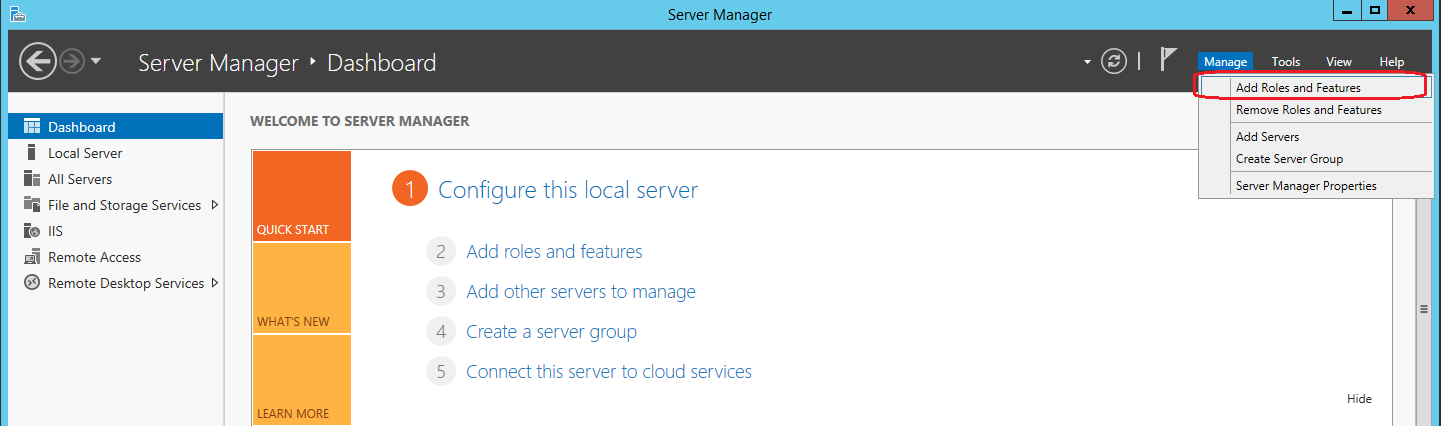
Dans la page Type d’installation de l’Assistant Ajout de rôles et de fonctionnalités, acceptez la valeur par défaut (Installation basée sur un rôle ou une fonctionnalité), puis cliquez sur Suivant.
Cliquez sur Sélectionner un serveur dans le pool de serveurs, puis cliquez sur le serveur sur lequel vous avez installé Master Data Services.
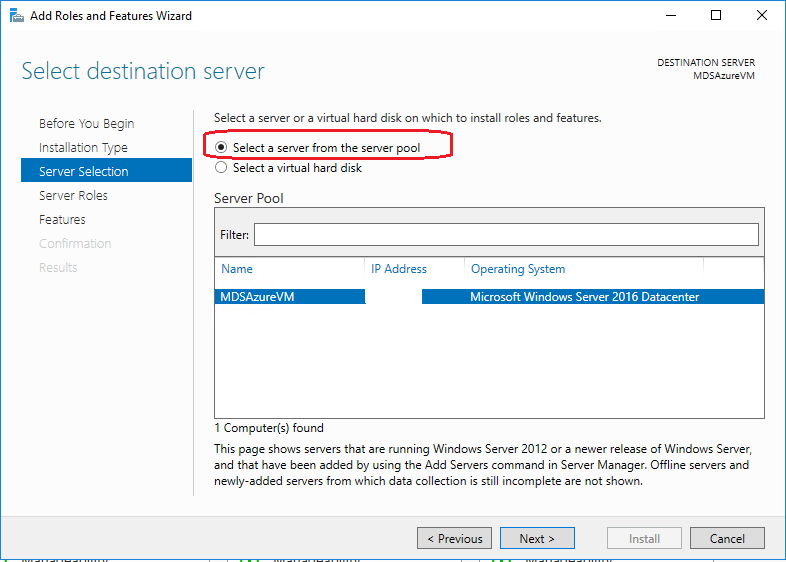
Dans la page Rôles serveur, cliquez sur Serveur Web, puis cliquez sur Suivant.
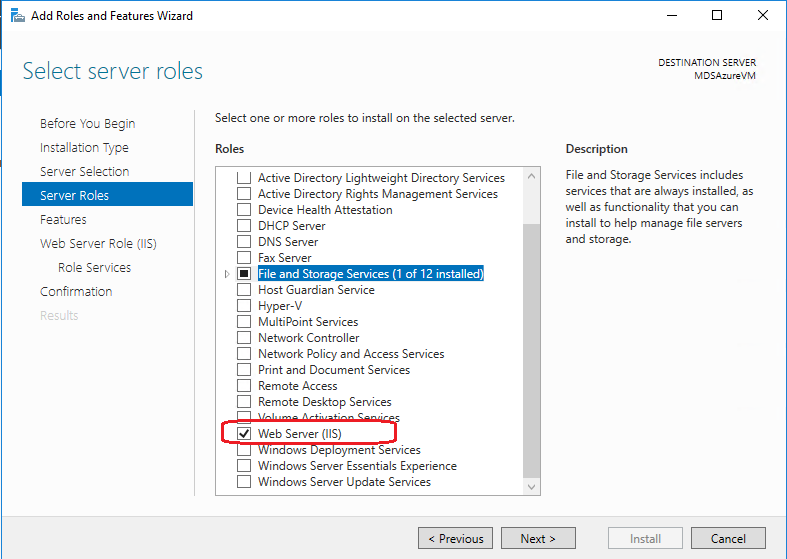
Dans la page Fonctionnalités, vérifiez que les fonctionnalités suivantes sont sélectionnées, puis cliquez sur Suivant. Ces fonctionnalités sont requises pour Master Data Services sur Windows Server 2012 R2.
Fonctionnalités Fonctionnalités 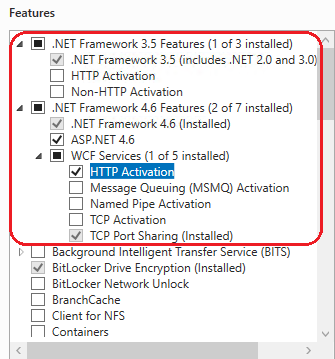
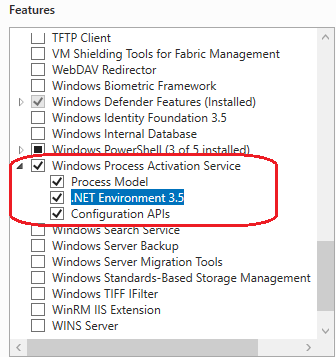
Dans le volet gauche, cliquez sur Rôle Web Server (IIS), puis cliquez sur Services de rôle.
Dans la page Services de rôle, vérifiez que les services suivants sont sélectionnés, puis cliquez sur Suivant. Ces services sont nécessaires pour les services de données de référence sur Windows Server 2012 R2.
Avertissement
N’installez pas le service de rôle Publication WebDAV. Publication WebDAV n’est pas compatible avec Master Data Services.
Services de rôle Services de rôle 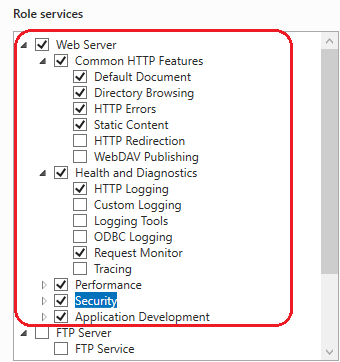
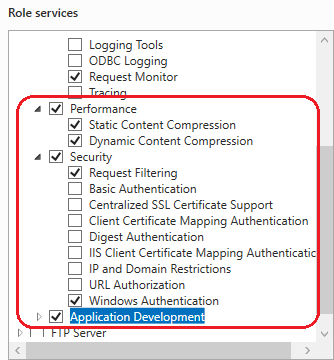
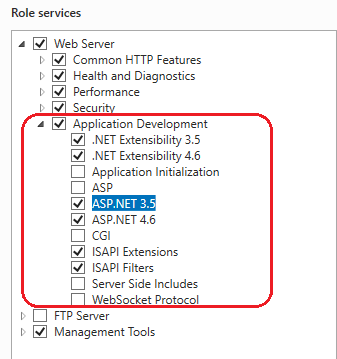
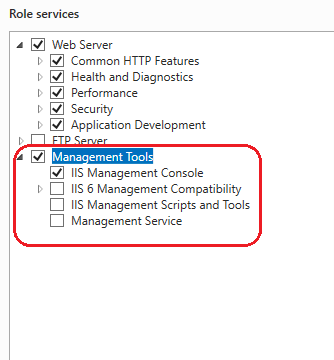
Pour obtenir la liste des fonctionnalités et services de rôle obligatoires sur d’autres systèmes d’exploitation, consultez Configuration requise pour l’application web (Master Data Services).
Pour plus d'informations sur l'installation de SQL Server à l'aide de l'assistant d'installation, voir Installer SQL Server 2016 à partir de l'Assistant Installation (Installation).
Pour plus d'informations sur l'installation de SQL Server à l'aide d'une invite de commande, voir Installer SQL Server 2016 à partir de l'invite de commandes. Lorsque vous utilisez une invite de commandes, Master Data Services est disponible comme paramètre de fonctionnalité.
Pour obtenir une brève description des liens vers des informations supplémentaires sur les tâches de préinstallation, consultez Installer Master Data Services.
Configuration de la base de données et du site web
Pour configurer la base de données et le site web à l'aide du Gestionnaire de configuration Master Data Services
Remarque
Bien que Microsoft Entra ID soit le nouveau nom d’Azure Active Directory (Azure AD) pour empêcher l’interruption des environnements existants, Azure AD reste toujours dans certains éléments codés en dur, tels que les champs d’interface utilisateur, les fournisseurs de connexions, les codes d’erreur et cmdlets. Dans cet article, les deux noms sont interchangeables.
Avertissement
Vous devez installer IIS avant de lancer le Master Data Services Configuration Manager. Sinon,Configuration Manager affiche une erreur IIS, vous empêchant de créer l’application web Master Data Services.
Exigence Browser L'application web Master Data Services fonctionne uniquement avec Internet Explorer (IE) 9 ou une version ultérieure. Internet Explorer 8 et versions antérieures, Microsoft Edge et Chrome ne sont pas pris en charge.
À partir de SQL Server 2019 (15.x), les contrôles HTML remplacent tous les anciens composants Silverlight, ce qui supprime la dépendance à l'égard de Silverlight. Un plus grand nombre de navigateurs, dont Chrome et Edge, fonctionnent désormais pour l'application web Master Data Services.
Lancez le Gestionnaire de configuration Master Data Services et cliquez sur Configuration de la base de données dans le volet gauche.
Dans l’Assistant Création d’une base de données, cliquez sur Créer une base de données , puis sur Suivant.
Sur la page Serveur de base de données, indiquez l'instance du SQL Server.
SQL Server 2019 (15.x) ajoute la prise en charge de SQL Server Managed Instance. Définir la valeur de SQL Server Instance à l'hôte de Managed Instance. Par exemple :
xxxxxx.xxxxxx.database.windows.net.Sélectionnez le type d'authentification, puis cliquez sur Tester la connexion pour confirmer que vous pouvez vous connecter à la base de données à l'aide des informations d'identification correspondant au type d'authentification sélectionné. Sélectionnez Suivant.
Pour SQL Server 2019 (15.x), pour se connecter à Managed Instance, utilisez l'un des types d'authentification suivants :
- Authentification avec Microsoft Entra ID (anciennement Azure Active Directory) : Utilisateur actuel - Active Directory Integrated
- Authentification SQL Server : Compte SQL Server.
Dans SQL Managed Instance, l'utilisateur doit être membre du rôle serveur fixe
sysadmin.Remarque
Si vous sélectionnez le type d’authentification Utilisateur actuel - Sécurité intégrée, la zone Nom d’utilisateur est en lecture seule et affiche le nom du compte d’utilisateur Windows qui a ouvert une session sur l’ordinateur. Si vous exécutez SQL Server Master Data Services sur une machine virtuelle Azure (VM), la zone Nom d'utilisateur affiche le nom de la VM et le nom d'utilisateur du compte d'administrateur local sur la VM.
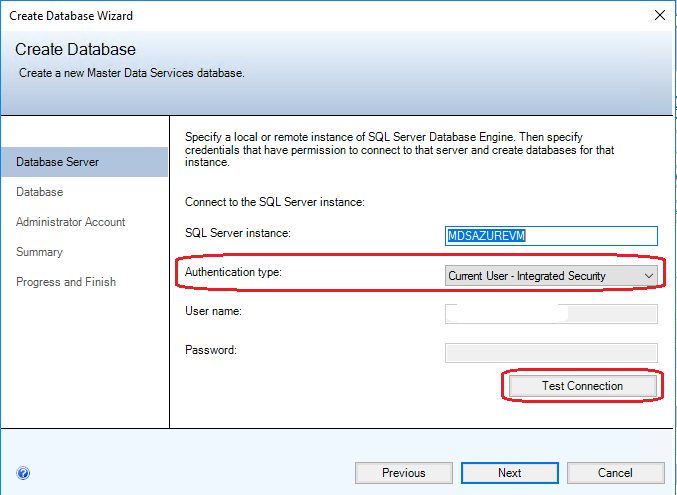
Tapez un nom dans le champ Nom de la base de données . (Facultatif) Pour sélectionner un classement Windows, décochez la case Classement par défaut de SQL Server, puis cliquez sur une ou plusieurs des options disponibles comme Respecter la casse. Sélectionnez Suivant.
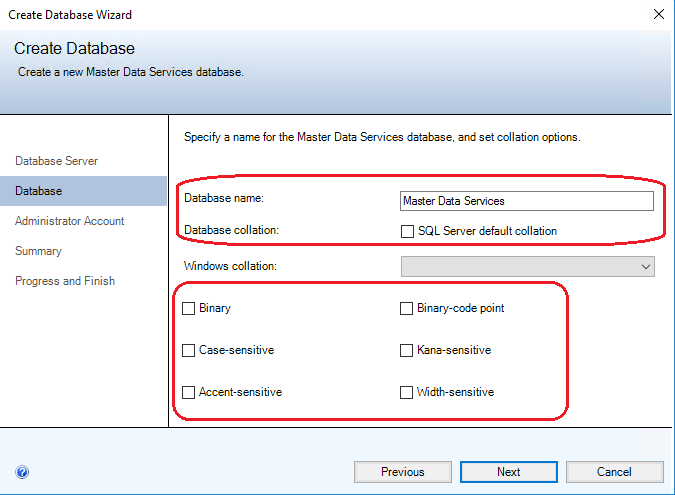
Pour plus d’informations sur le classement Windows, consultez Nom de classement Windows (Transact-SQL).
Dans le champ Nom d’utilisateur , indiquez le compte Windows de l’utilisateur qui sera le Super utilisateur par défaut pour Master Data Services. Un Super utilisateur a accès à toutes les zones fonctionnelles et peut ajouter, supprimer et mettre à jour tous les modèles.
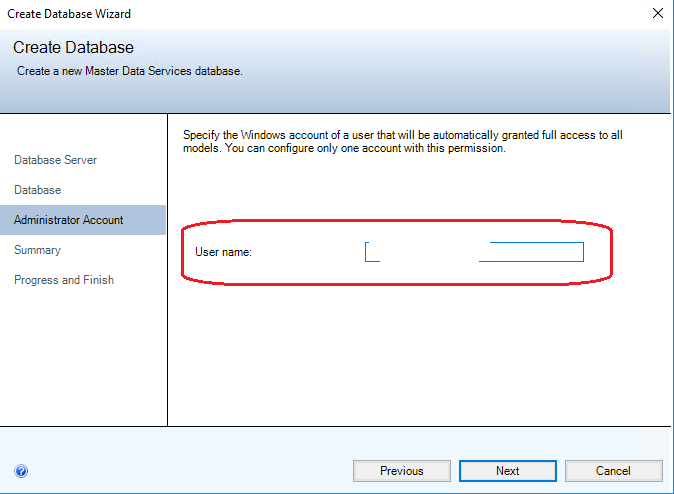
Cliquez sur Suivant pour afficher un résumé des paramètres de la base de données Master Data Services, puis cliquez à nouveau sur Suivant pour créer la base de données. La page État d’avancement et fin s’affiche.
Quand la base de données est créée et configurée, cliquez sur Terminer.
Pour plus d’informations sur les paramètres de l’Assistant Création d’une base de données, consultez Assistant Création d’une base de données (Gestionnaire de configuration Master Data Services).
Sur la page Configuration de la base de données du Gestionnaire de configuration Master Data Services, cliquez sur Sélectionner une base de données.
Cliquez sur Connecter, sélectionnez la base de données Master Data Services que vous avez créée à l'étape 7, puis cliquez sur OK.
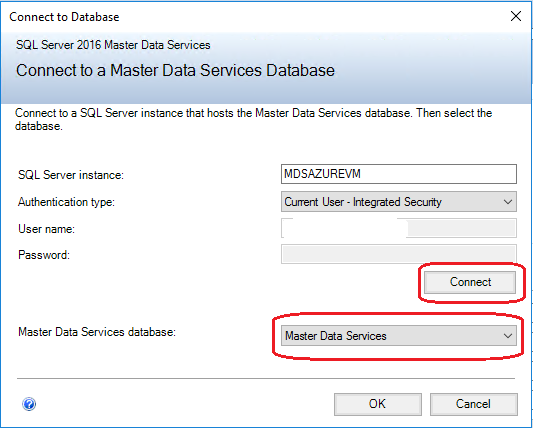
Vous avez terminé la configuration de la base de données. La page Configuration de la base de données affiche désormais l'instance SQL Server à laquelle vous êtes connecté pour Master Data Services, la base de données que vous avez créée et la version actuelle de la base de données.
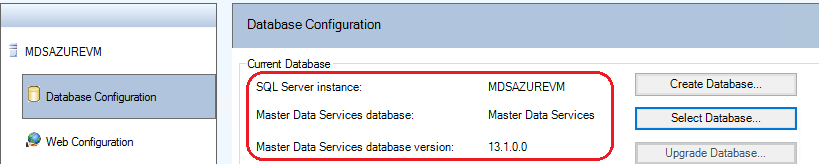
Dans Gestionnaire de configuration Master Data Services, cliquez sur Web Configuration dans le volet gauche.
Dans la zone de liste Site web , cliquez sur Site web par défaut, puis cliquez sur Créer pour créer une application web.
Remarque
Lorsque vous sélectionnez Site web par défaut, vous devez créer une application web. Si vous sélectionnez Créer un nouveau site web dans la zone de liste, l’application est créée automatiquement.
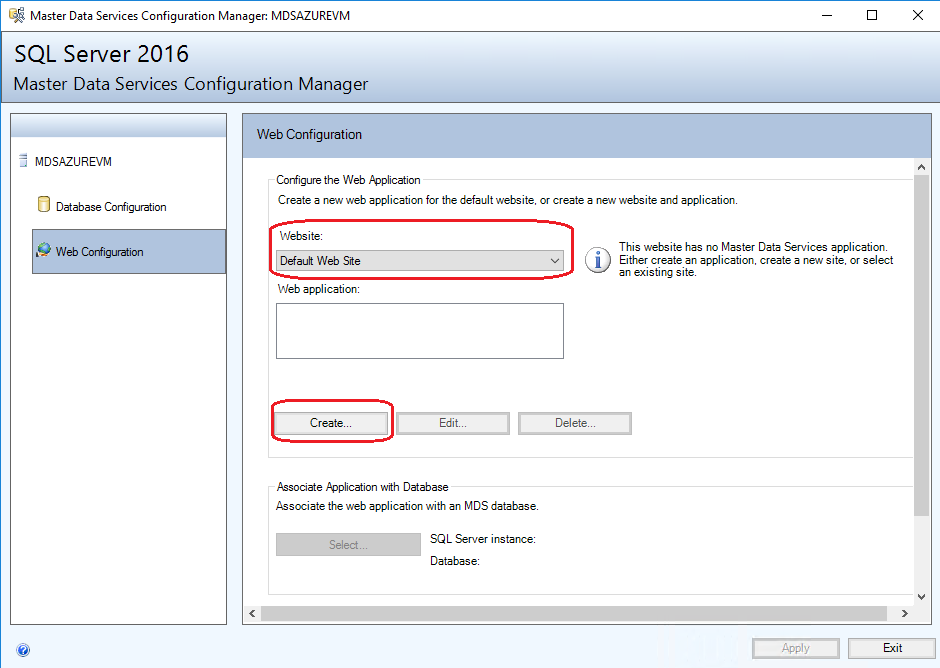
Dans la section Pool d’applications , procédez de l’une des manières suivantes.
Entrez le même nom d’utilisateur que celui utilisé à l’étape 5 pour le Compte administrateurde la base de données,entrez le mot de passe, puis cliquez sur OK.
OU
Entrez un nom d’utilisateur différent, entrez le mot de passe, puis cliquez sur OK.
Vous n’êtes pas obligé d’utiliser le même compte lorsque vous créez la base de données et l’application web.
Remarque
L'identité de votre pool d'applications MDS doit faire partie du groupe d'accès à l'autorisation Windows.
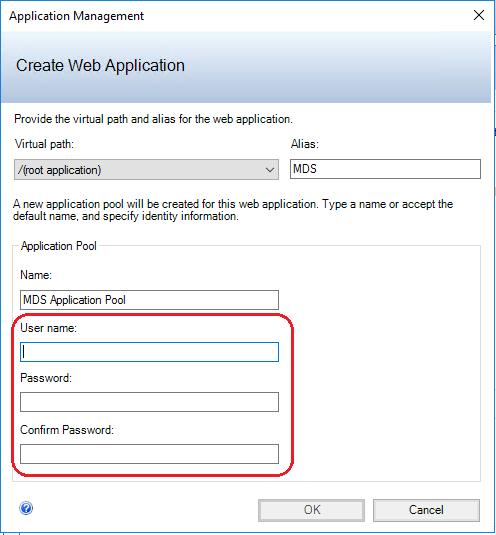
Pour plus d’informations sur la boîte de dialogue Créer une application web, consultez Boîte de dialogue Créer une application web (Gestionnaire de configuration Master Data Services).
Remarque
Si votre domaine a implémenté les exigences 2020 LDAP channel binding et LDAP signing pour Windows, vous verrez le message d'erreur "The credentials could not be verified in Active Directory" lorsque vous utilisez le compte de domaine pour créer un pool d'applications. Pour résoudre le problème, au lieu d'utiliser l'utilisateur du domaine, utilisez l'utilisateur de la machine locale. Cela permet de contourner la vérification des informations d'identification avec Active Directory. Après avoir créé l'application web, vous pouvez changer l'identité de l'utilisateur du domaine dans Internet Information Services Gestionnaire (IIS).
Dans la page Configuration web , dans la zone Application web , cliquez sur l’application que vous avez créée, puis cliquez sur Sélectionner dans la section Associer l’application à la base de données .
Cliquez sur Connecter, sélectionnez la base de données Master Data Services que vous souhaitez associer à l'application Web, puis cliquez sur OK.
Vous avez terminé la configuration du site web. La page Configuration Web affiche maintenant le site Web que vous avez sélectionné, l'application Web que vous avez créée et la base de données Master Data Services associée à l'application.
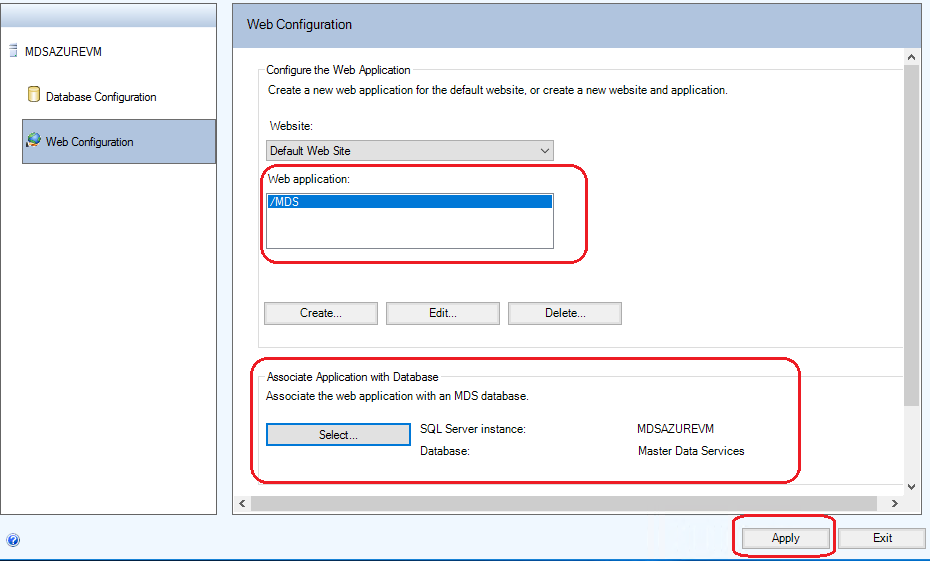
Cliquez sur Appliquer. La boîte de message Configuration terminée s’affiche. Cliquez sur OK dans la boîte de message pour lancer l’application web. L’adresse du site web est https://nom du serveur/application web/.
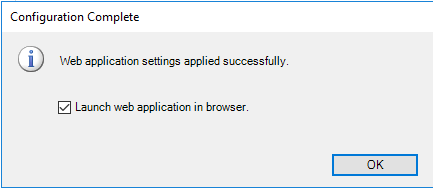
Pour plus d’informations sur les paramètres de la page Configuration Web, consultez Page Configuration Web (Gestionnaire de configuration Master Data Services)
Vous pouvez également utiliser le Gestionnaire de configuration Master Data Services pour définir d'autres paramètres pour les applications et services Web associés à la base de données Master Data Services. Par exemple, vous pouvez spécifier la fréquence à laquelle les données sont chargées ou des e-mails de validation envoyés. Pour plus d’informations, consultez Paramètres système (Master Data Services).
Déploiement des exemples de modèles et de données
Les trois packages d’exemples de modèles suivants sont inclus avec Master Data Services. Ces exemples de modèles incluent des données. L’emplacement par défaut de ces packages est %programfiles%\Microsoft SQL Server\140\Master Data Services\Samples\Packages.
- chartofaccounts_en.pkg
- customer_en.pkg
- product_en.pkg
Déployez ces packages à l’aide de l’outil MDSModelDeploy. L’emplacement par défaut de l’outil MDSModelDeploy est lecteur\Program Files\Microsoft SQL Server\ 140\Master Data Services\Configuration.
Pour plus d’informations sur la configuration requise pour l’exécution de cet outil, consultez Déployer un package de déploiement de modèle à l’aide de MDSModelDeploy.
Pour plus d'informations sur les mises à jour apportées aux données pour prendre en charge les nouvelles fonctionnalités de SQL Server Master Data Services, voir SQL Server Samples : modèles de packages de déploiement (MDS).
Pour déployer les exemples de modèles
Copiez les packages d’exemples de modèles dans lecteur\Program Files\Microsoft SQL Server\140\Master Data Services\Configuration.
Ouvrez une invite de commandes d’administrateur et accédez à MDSModelDeploy.exe en exécutant la commande suivante.
cd c:\Program Files\Microsoft SQL Server\140\Master Data Services\ConfigurationDéployez chacun des exemples de modèles sur Master Data Services en exécutant les commandes suivantes.
Important
Dans les exemples ci-dessous, la valeur de service
MDS1est spécifiée. Vous utilisez cette valeur si vous avez sélectionné Site Web par défaut lors de la configuration du site Web des Master Data Services. Consultez la section Configuration de la base de données et du site web .Si vous avez créé un site web ou sélectionné un autre site web existant, commencez par exécuter la commande suivante afin de déterminer la valeur de service correcte.
MDSModelDeploy listservicesLa première valeur de service dans la liste des valeurs renvoyées est celle que vous avez spécifiée pour déployer un modèle.
Remarque
Pour en savoir plus sur les informations de métadonnées des exemples de modèles, reportez-vous au fichier lisez-moi disponible à l’emplacement « c:\Program Files\Microsoft SQL Server\140\Master Data Services\Configuration ».
Pour déployer l’exemple de modèle chartofaccounts_en.pkg
MDSModelDeploy deploynew -package chartofaccounts_en.pkg -model ChartofAccounts -service MDS1Pour déployer l’exemple de modèle customer_en.pkg
MDSModelDeploy deploynew -package customer_en.pkg -model Customer -service MDS1Pour déployer l’exemple de modèle product_en.pkg
MDSModelDeploy deploynew -package product_en.pkg -model Product -service MDS1Lorsqu’un modèle est déployé avec succès, le message Opération MDSModelDeploy terminée s’affiche.
L’image suivante montre la commande de déploiement de l’exemple de modèle product_en.pkg.
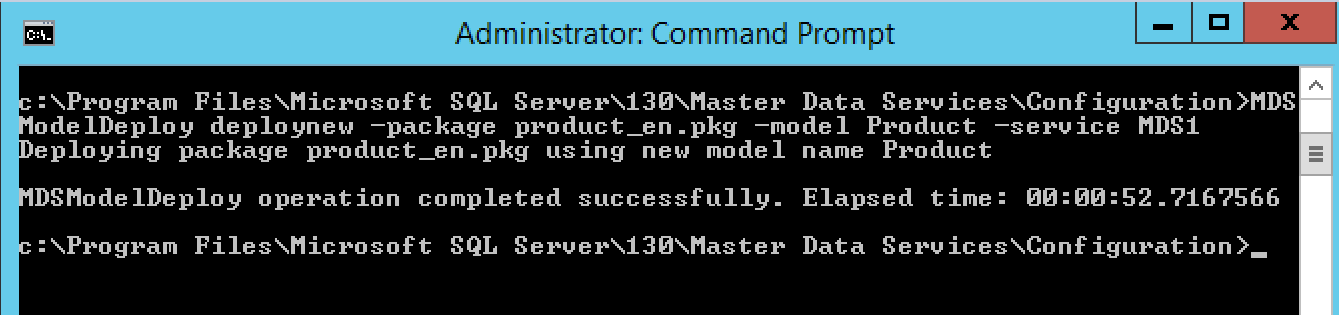
Pour afficher les exemples de modèles, procédez comme suit.
Accédez au site web Master Data Services que vous avez configuré. Consultez la section Configuration de la base de données et du site web .
L’adresse du site web est https://nom du serveur/application web/.
Sélectionnez un modèle dans la zone de liste Modèle , puis cliquez sur Explorer.
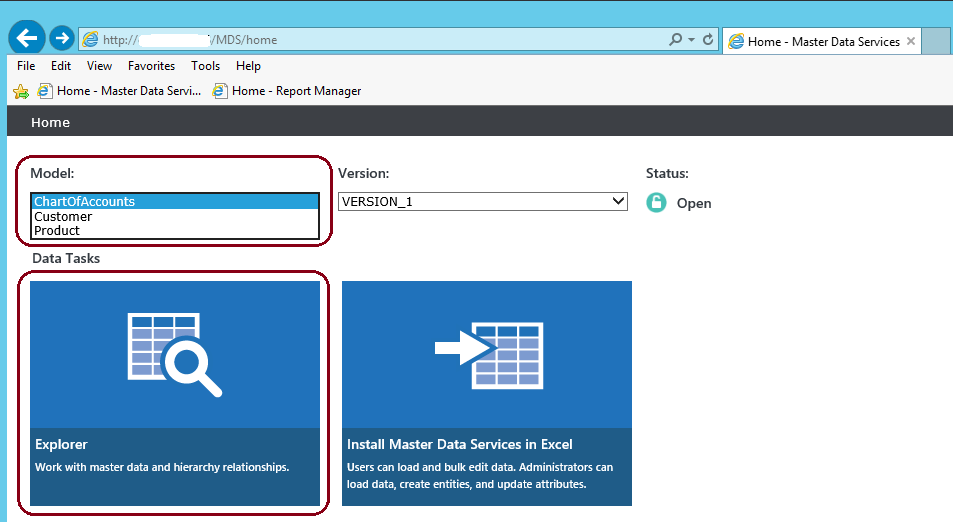
étape suivante
Créer un nouveau modèle et les entités pour vos données. Consultez Créer un modèle (Master Data Services) et Créer une entité (Master Data Services).
Pour obtenir une vue d’ensemble sur l’utilisation d’un modèle et d’entités en vue de créer une structure pour vos données dans , consultez Vue d’ensemble de Master Data Services (MDS)
Voir aussi
Base de données Master Data Services
Application web Master Data Manager
Page Configuration de base de données (Gestionnaire de configuration Master Data Services)
Nouveautés de Master Data Services (MDS)
Commentaires
Prochainement : Tout au long de l'année 2024, nous supprimerons progressivement les GitHub Issues en tant que mécanisme de retour d'information pour le contenu et nous les remplacerons par un nouveau système de retour d'information. Pour plus d’informations, voir: https://aka.ms/ContentUserFeedback.
Soumettre et afficher des commentaires pour