Épingler des éléments de rapport paginé Reporting Services à des tableaux de bord dans Power BI
S’applique à : SQL Server 2016 (13.x) Reporting Services et versions ultérieures
Power BI Report Server
Vous pouvez épingler un élément de rapport paginé Reporting Services local à un tableau de bord dans le service Power BI sous la forme d’une nouvelle vignette. Pour pouvoir épingler des éléments, il faut que votre administrateur intègre au préalable votre serveur de rapports à Microsoft Entra ID (anciennement Azure Active Directory) et à Power BI.
Remarque
L’épinglage de rapports paginés aux tableaux de bord Power BI est déprécié pour toutes les versions de SQL Server Reporting Services postérieures à SQL Server Reporting Services 2019. Il est supprimé à compter de SQL Server Reporting Services 2022 et Power BI Report Server.
Conditions requises pour pouvoir épingler
Le serveur de rapports est configuré pour l’intégration de Power BI. Pour plus d’informations, consultez Intégration de Power BI Report Server (Gestionnaire de configuration). Si le serveur de rapports n’a pas été configuré, vous ne voyez pas le bouton Épingler au tableau de bord Power BI dans la barre d'outils de la visionneuse de rapports.

Vous épinglez les éléments à partir de la Visionneuse de rapports dans le portail web, par exemple
https://myserver/Reports. Vous ne pouvez pas épingler à partir du Générateur de rapports, du Concepteur de rapports dans SQL Server Data Tools (SSDT) ou d’une URL de serveur de rapports. Par exemple :https://myserver/ReportServer.Vous devez configurer votre navigateur pour autoriser l’affichage des fenêtres contextuelles en provenance du site de votre serveur de rapports.
Vous devez configurer les rapports pour les informations d’identification stockées si vous voulez que l’élément épinglé s’actualise. Quand vous épinglez un élément, un abonnement Reporting Services est automatiquement créé pour gérer l’actualisation des données de l’élément sur le tableau de bord. Si le rapport n’utilise pas d’informations d’identification stockées, une fois l’abonnement actif, vous voyez un message similaire à celui-ci dans la page Mes abonnements.
« Erreur de livraison Power BI : tableau de bord : exemple Analyse des dépenses informatiques, élément visuel : Chart2, erreur : Impossible de terminer l’action en cours. Les informations d’identification de la source de données de l’utilisateur ne répondent pas à la configuration requise pour exécuter ce rapport ou ce dataset partagé. Elles ne sont pas stockées dans... »
Consultez la section « Configurer des informations d’identification stockées pour une source de données propre à un rapport (mode natif) » dans Stocker les informations d’identification dans une source de données Reporting Services.
Articles que vous pouvez épingler
Vous pouvez épingler les éléments de rapport suivants à un tableau de bord Power BI. Vous ne pouvez pas épingler des éléments imbriqués à l’intérieur d’une région de données. Par exemple, vous ne pouvez pas épingler un élément imbriqué à l’intérieur d’une table ou d’une liste Reporting Services.
- Graphiques
- Panneaux de jauge
- Cartes
- Images
- Les éléments doivent se trouver dans le corps du rapport. Vous ne pouvez pas épingler des éléments figurant dans l’en-tête ou le pied de page.
- Vous pouvez épingler des éléments figurant à l’intérieur d’un rectangle de plus haut niveau, mais vous ne pouvez pas les épingler tous comme un seul groupe.
épingler un article de rapport
Vérifiez que vous êtes connecté à Power BI. Dans le portail web Reporting Services, sélectionnez l’élément de menu Mes paramètres et connectez-vous. Pour plus d’informations, consultez Mes paramètres pour l’intégration de Power BI (portail web).

Accédez au dossier du portail web contenant votre rapport, puis visualisez le rapport.
Une fois le rapport affiché, cliquez sur le bouton Épingler à Power BI dans la barre d’outils. Vous êtes invité à vous connecter à Azure si vous ne l’êtes pas déjà. Si le bouton Power BI n’est pas visible, cela signifie que le serveur de rapports n’a pas été intégré à Power BI. Pour plus d’informations, consultez Intégration de Power BI Report Server (Gestionnaire de configuration).

Sélectionnez l’élément de rapport que vous voulez épingler à Power BI. Vous ne pouvez épingler qu’un seul élément à la fois. La visionneuse de rapports présente une vue ombrée de votre rapport et les éléments du rapport que vous pouvez épingler sont mis en surbrillance. Les articles que vous ne pouvez pas épingler sont grisés.
(1) sélectionnez le groupe qui contient le tableau de bord que vous souhaitez épingler, (2) choisissez le tableau de bord dans lequel vous souhaitez épingler l'article et (3) sélectionnez la fréquence à laquelle vous voulez que la vignette soit mise à jour sur le tableau de bord. Les abonnements Reporting Services gèrent l’actualisation. Une fois l’élément épinglé, vous pouvez modifier l’abonnement et configurer une autre planification de l’actualisation.
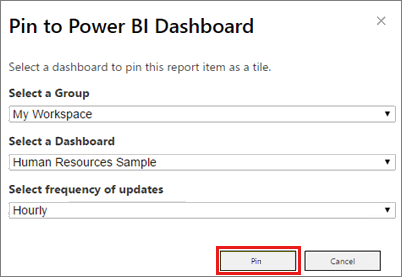
Sélectionnez Épingler.
Dans la boîte de dialogue Épinglé avec succès , vous pouvez sélectionnez le lien Consulter dans Power BI pour accéder au tableau de bord et voir l’article que vous venez d’épingler.
Sélectionnez Fermer pour revenir à l’affichage normal du rapport.
Dans le tableau de bord
Une fois votre article de rapport épinglé sur le tableau de bord, la vignette ressemble aux autres vignettes, rien n’indiquant qu’elle provient de Reporting Services. La liste suivante récapitule la manière dont les propriétés de vignette sont définies à partir de l’élément de rapport.
Dans le tableau de bord Power BI, l’élément de rapport épinglé se comporte comme d’autres vignettes :
(1) Vous pouvez épingler la vignette à d’autres tableaux de bord.
(2) Dans les Détails de la vignette, vous pouvez constater que le titre du rapport Reporting Services est utilisé comme titre par défaut de la vignette.
(3) Le sous-titre de la vignette est basé sur les date et heure auxquelles la vignette a été épinglée ou auxquelles les données ont été actualisées pour la dernière fois depuis Reporting Services. L'abonnement Reporting Services créé automatiquement lorsque vous avez épinglé l'élément de rapport gère le calendrier d'actualisation.
(5) Si vous sélectionnez la vignette elle-même, Power BI utilise le lien personnalisé (4) pour accéder à la page du serveur de rapports inscrit. Le lien a été défini lors de l’épinglage de l’article à partir de Reporting Services. Si vous n’avez pas de connexion Internet au serveur de rapports, une erreur s’affiche dans le navigateur.

Problèmes de dépannage
Aucun bouton Power BI dans la barre d'outils de la visionneuse de rapports : ce message indique que le serveur de rapports n’est pas intégré à Power BI. Pour plus d’informations, consultez Intégration de Power BI Report Server (Gestionnaire de configuration).
Impossible d’épingler: quand vous tentez d’épingler un article, le message d’erreur suivant s’affiche. Consultez la section Éléments que vous pouvez épingler.
« Impossible d’épingler : cette page ne contient aucun élément de rapport que vous puissiez épingler sur Power BI. »
Les articles épinglés affichent des données périmées dans un tableau de bord Power BI et n’ont pas été mises à jour depuis un certain temps. Le jeton d’informations d’identification d’utilisateur a expiré et vous devez vous reconnecter. L’inscription des informations d’identification de l’utilisateur auprès d’Azure et de Power BI est valable pendant 90 jours. Dans le portail web, sélectionnez Mes paramètres. Pour plus d’informations, consultez Mes paramètres pour l’intégration de Power BI (portail web).
Les éléments épinglés affichent des données périmées dans un tableau de bord Power BI qui n’a pas été actualisé une seule fois. Le problème est que le rapport n’est pas configuré pour utiliser des informations d’identification stockées. Un rapport doit utiliser des informations d’identification stockées, car l’action d’épinglage d’un élément de rapport crée un abonnement Reporting Services pour gérer la planification de l’actualisation des vignettes. Les abonnements Reporting Services nécessitent des informations d’identification stockées. La page Mes abonnements affiche un message d’erreur similaire à celui-ci :
« Erreur de livraison Power BI : tableau de bord : éléments SSRS, visuel : Image3, erreur : Impossible de terminer l’action en cours. Les informations d’identification de la source de données de l’utilisateur ne répondent pas à la configuration requise pour exécuter ce rapport ou ce dataset partagé. Elles ne sont pas stockées dans la base de données du serveur de rapports ou la source de données de l’utilisateur est configurée pour ne pas exiger d’informations d’identification, mais le compte d’exécution sans assistance n’est pas spécifié. (rsInvalidDataSourceCredentialSetting) »
Informations d’identification Power BI expirées : vous tentez d’épingler un élément et vous voyez le message d’erreur suivant. Dans le portail web, sélectionnez Mes paramètres puis, dans la page Mes paramètres, choisissez Se connecter. Pour plus d’informations, consultez Mes paramètres pour l’intégration de Power BI (portail web).
« Impossible d’épingler : erreur serveur inattendue : informations d’identification Power BI manquantes, non valides ou expirées. »
Impossible d’épingler: si vous tentez d’épingler un article à un tableau de bord qui est en lecture seule, un message d’erreur similaire au suivant s’affiche :
« Erreur de serveur : l’élément « Tableau de bord supprimé 015cf022-8e2f-462e-88e5-75ab0a04c4d0 » est introuvable. (rsItemNotFound) »
Les vignettes dans les applications Power BI affichent des données périmées : si vous épinglez un article de rapport Reporting Services à un tableau de bord, puis que vous le distribuez dans une application, l’élément de rapport épinglé dans ce tableau de bord n’est pas mis à jour.
Gestion des abonnements
En plus des problèmes d’abonnement décrits dans la section de dépannage, les informations suivantes vous aideront à gérer les abonnements liés à Power BI.
Nom de l’article modifié : si un élément de rapport épinglé est renommé ou supprimé, la vignette Power BI n’est plus mise à jour et un message d’erreur similaire au suivant s’affiche. Si vous renommez l'élément avec son nom d'origine, l'abonnement recommence à fonctionner et la vignette s'actualise selon le calendrier des abonnements.
« Erreur de livraison Power BI : tableau de bord : éléments SSRS, visuel : Image1, erreur : erreur : élément de rapport « Image1 » introuvable. »
Vous pouvez également modifier les propriétés de l’abonnement et remplacer le Nom de l’élément visuel du rapport par le nom d’élément de rapport approprié.

Supprimer une vignette. Si vous supprimez une vignette dans Power BI, l’abonnement associé n’est pas supprimé dans Reporting Services, et dans la page Mes abonnements, vous voyez un message d’erreur similaire au suivant. Vous pouvez supprimer l’abonnement
« Erreur de livraison Power BI : tableau de bord : éléments SSRS, visuel : Image3, erreur : l’élément « Vignette supprimée af7131d9-5eaf-480f-ba45-943a07d19c9f » introuvable. »
Vidéo
Contenu connexe
- Intégration du serveur de rapports Power BI (Gestionnaire de configuration)
- Mes paramètres pour l’intégration de Power BI (portail web)
- Introduction aux tableaux de bord pour les concepteurs Power BI