Didacticiel : ajouter une table au rapport (Reporting Services)
Une fois le jeu de données défini, vous pouvez concevoir un rapport paginé. Vous créez une disposition de rapport en faisant glisser et en déposant des objets de rapport du volet Boîte à outils vers l’Aire de conception.
Les éléments qui contiennent des lignes de données répétées de datasets sous-jacents sont appelés régions de données. Une fois que vous avez ajouté une région de données, vous pouvez ajouter des champs. Un rapport de base n’aura qu’une seule région de données. Vous pouvez ajouter des éléments supplémentaires, comme un graphique, pour afficher plus d'informations.
Dans ce tutoriel, vous allez :
- Ajouter une région de données de table à une mise en page de rapport.
- Remplissez la table avec des champs du jeu de données.
- Affichez un aperçu de votre rapport pour valider les connexions de conception et de données.
Prérequis
- Fin de l’étape 1 : créer un projet de serveur de rapports.
- Fin de l’étape 2 : spécifiez les informations de connexion.
- Fin de l’étape 3 : définir un jeu de données pour le rapport de table.
Ajouter une région de données de table et des champs à une mise en page de rapport
Dans cette section, vous ajoutez une région de données de table à votre disposition de rapport et renseignez-la avec des champs de votre jeu de données pour afficher des données organisées.
Ouvrez votre fichier de modèle de rapport Sales Order (.rdl) dans Visual Studio.
Sélectionnez l’onglet Boîte à outils dans le volet gauche du Concepteur de rapports. Si vous ne voyez pas l’objet Boîte à outils, sélectionnez le menu Afficher>Boîte à outils.
Choisissez l’objet Table et faites-le glisser vers l’aire de conception du rapport. Vous pouvez également ajouter une table au rapport à partir de l’aire de conception. Cliquez avec le bouton droit sur l’aire de conception, puis sélectionnez Insérer>Table.
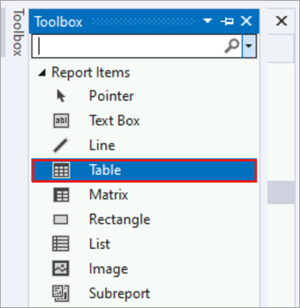
Le Concepteur de rapports trace une région de donnée de table composée de trois colonnes au centre de l'aire de conception.
Dans le volet des Données de rapport, développez AdventureWorksDataset pour en afficher les champs.
Faites glisser le champ
Datedu volet Données du rapport vers la première colonne de la table.Important
Lorsque vous déposez ce champ dans la première colonne, deux événements se produisent.
- Le Concepteur de rapports affiche le nom de champ, appelé expression de champ, entre crochets. Par exemple, dans ce didacticiel,
Dates’affiche dans la cellule de données. - Le Concepteur de Rapports ajoute une étiquette de colonne à la ligne d’en-tête, juste au-dessus de l’expression de champ. Par défaut, l’étiquette de colonne porte le nom du champ. Vous pouvez sélectionner l’étiquette de colonnes et saisir une nouvelle valeur si vous souhaitez la modifier.
- Le Concepteur de rapports affiche le nom de champ, appelé expression de champ, entre crochets. Par exemple, dans ce didacticiel,
Faites glisser le champ
Orderdu volet Données du rapport vers la deuxième colonne de la table.Faites glisser le champ
Productdu volet Données du rapport vers la troisième colonne de la table.Faites glisser le champ
Qtyvers le bord droit de la troisième colonne jusqu’à ce que vous obteniez un curseur vertical et que le pointeur affiche un signe plus [+]. Supprimez le champ pour créer une quatrième colonne pour l’expression de champQty.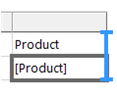
Ajoutez le champ
LineTotalde la même façon, en créant une cinquième colonne. L'intitulé de la colonne est « Ligne Totale ». Le Concepteur de rapports crée automatiquement un nom convivial pour la colonne en fractionnant « LineTotal » en deux mots.
Afficher un aperçu de votre rapport
Lors de la conception, prévoyez fréquemment un aperçu de votre rapport. Ce faisant, vous validez la conception et les connexions de données et vous pouvez corriger les erreurs et les problèmes au fur et à mesure.
Sélectionnez l’onglet Aperçu.
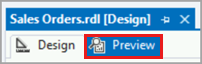
Le Concepteur de rapports exécute le rapport et l’affiche en mode Aperçu.
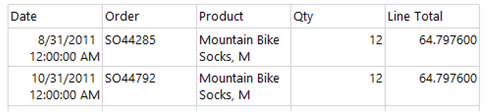
Sélectionnez Fichier>Enregistrer pour enregistrer le rapport.
Étape suivante
Commentaires
Prochainement : Tout au long de l'année 2024, nous supprimerons progressivement les GitHub Issues en tant que mécanisme de retour d'information pour le contenu et nous les remplacerons par un nouveau système de retour d'information. Pour plus d’informations, voir: https://aka.ms/ContentUserFeedback.
Soumettre et afficher des commentaires pour