Didacticiel : mettre en forme un rapport (Reporting Services)
Après avoir ajouté la table à votre rapport, vous utilisez SQL Server Data Tools (SSDT) pour mettre en forme le champ de date, le champ monétaire et les en-têtes de colonne dans le rapport Sales Orders.
Dans ce tutoriel, vous allez :
- Mettez en forme le champ date pour afficher uniquement la date.
- Mettez en forme le champ monétaire pour qu’il s’affiche en tant que devise.
- Modifiez le style du texte et ajustez la largeur des colonnes.
Prérequis
- Fin de l’étape 1 : créer un projet de serveur de rapports.
- Fin de l’étape 2 : spécifiez les informations de connexion.
- Fin de l’étape 3 : définir un jeu de données pour le rapport de table.
- Fin de l’étape 4 : ajouter une table au rapport.
Mettre en forme la date
L’expression de champ [Date] affiche les informations de date et d’heure par défaut. Vous pouvez le mettre en forme de sorte qu'il n'affiche que la date.
Ouvrez votre fichier de modèle de rapport Sales Order (.rdl) dans Visual Studio.
Dans l'onglet Conception, cliquez avec le bouton droit de la souris sur la cellule contenant l'expression du champ
[Date], puis sélectionnez Propriétés de la zone de texte.Sélectionnez Nombre, puis Date dans la zone Catégorie.
Dans la zone Type , sélectionnez January 31, 2000.
Cliquez sur OK.
Prévisualisez le rapport pour voir la modification du formatage du champ
[Date], puis revenez à l'onglet Conception.
Mettre en forme la devise
L’expression de champ [LineTotal] affiche un nombre général. Vous pouvez formater le champ de manière à ce que le nombre soit affiché sous forme de devise.
Cliquez avec le bouton droit dans la cellule qui contient l’expression
[LineTotal], puis sélectionnez Propriétés de la zone de texte.Sélectionnez Nombre, puis choisissez Devise dans la zone de liste Catégorie.
Si votre paramètre régional est Anglais (États-Unis), les valeurs par défaut de la zone de liste Type sont :
- Nombre de décimales : 2
- Nombres négatifs : ($12345.00)
- Symbole : $ Anglais (États-Unis)
Sélectionnez Utiliser le séparateur de milliers (,) . Si l’exemple de texte affiché est $12,345.00, vos paramètres sont corrects.
Cliquez sur OK.
Prévisualisez le rapport pour voir la modification apportée à la colonne d'expression
[LineTotal], puis revenez à l'onglet Conception.
Modification du style du texte et de la largeur des colonnes
Vous pouvez ajouter d'autres mises en forme à votre rapport en mettant l'en-tête en surbrillance, puis en ajustant la largeur des colonnes de données.
Sélectionnez la table de manière à ce que les séparateurs de colonne et de ligne apparaissent en haut et sur le côté du tableau. Les barres grises le long du haut et du côté de la table sont les poignées de colonne et de ligne.
Survolez la ligne entre les séparateurs de colonne pour qu'il se transforme en flèche à deux pointes. Faites glisser les colonnes pour les redimensionner.

Mettez en surbrillance la ligne contenant des étiquettes d’en-tête de colonne, puis sélectionnez Format>Police>Gras.
Prévisualisez le rapport dans l'onglet Aperçu.
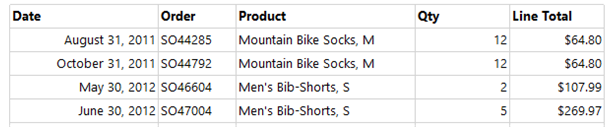
Sélectionnez Fichier>Enregistrer pour enregistrer le rapport.
Étape suivante
Commentaires
Prochainement : Tout au long de l'année 2024, nous supprimerons progressivement les GitHub Issues en tant que mécanisme de retour d'information pour le contenu et nous les remplacerons par un nouveau système de retour d'information. Pour plus d’informations, voir: https://aka.ms/ContentUserFeedback.
Soumettre et afficher des commentaires pour