Bonne pratique pour les paramètres d’alimentation des appareils Surface
Les appareils Surface sont conçus pour tirer parti des dernières avancées en matière de consommation d’énergie des appareils mobiles afin d’offrir une expérience rationalisée et optimisée sur l’ensemble des charges de travail. Selon ce que vous faites, Surface ajuste dynamiquement la façon dont l’alimentation circule vers les composants matériels individuels, en réveillant momentanément les composants système pour gérer les tâches en arrière-plan, telles qu’un e-mail entrant ou le trafic réseau, avant de revenir à un état d’inactivité à faible consommation d’énergie (S0ix).
Résumé des recommandations pour les administrateurs informatiques
Pour vous assurer que les appareils Surface de votre organization tirer pleinement parti des fonctionnalités d’optimisation de l’alimentation de Surface :
Installez les derniers pilotes et microprogrammes à partir de Windows Update ou du msi du pilote et du microprogramme Surface. Cela crée le plan d’alimentation équilibré (également appelé profil d’alimentation) par défaut et configure les paramètres d’alimentation optimaux. Pour plus d’informations, consultez Gérer et déployer les mises à jour du pilote et du microprogramme Surface.
Évitez de créer des profils d’alimentation personnalisés ou d’ajuster les paramètres d’alimentation avancés non visibles dans l’interface utilisateur par défaut (alimentation système>& veille).
Si vous devez gérer le profil d’alimentation des appareils sur votre réseau (par exemple, dans les organisations hautement gérées), utilisez l’outil de commande powercfg pour exporter le mode de gestion de l’alimentation à partir de l’image d’usine de l’appareil Surface, puis importez-le dans le package d’approvisionnement de vos appareils Surface.
Astuce
Vous pouvez uniquement exporter un mode de gestion de l’alimentation sur le même type d’appareil Surface. Par exemple, vous ne pouvez pas exporter un mode de gestion de l’alimentation à partir de Surface Laptop et l’importer sur Surface Pro. Pour plus d’informations, consultez Configurer les paramètres d’alimentation.
Excluez les appareils Surface de tous les paramètres de stratégie de gestion de l’alimentation existants.
Arrière-plan
La façon dont Surface implémente la gestion de l’alimentation diffère considérablement de la norme antérieure du système d’exploitation qui réduit et désactive progressivement l’alimentation via une série d’états de veille ; par exemple, parcourir S1, S2, S3, etc.
Au lieu de cela, Surface est imagené avec un profil d’alimentation personnalisé qui remplace les fonctionnalités héritées de veille et de consommation d’énergie par des fonctionnalités de secours modernes et un réglage dynamique précis. Ce profil d’alimentation personnalisé est implémenté via le pilote Surface Serial Hub et le module d’agrégation du système (SAM). La puce SAM fonctionne en tant que propriétaire de la stratégie d’alimentation de l’appareil Surface, en utilisant des algorithmes pour calculer les besoins d’alimentation optimaux. Il fonctionne conjointement avec le gestionnaire d’alimentation Windows pour allouer ou limiter uniquement la quantité exacte d’énergie nécessaire au fonctionnement des composants matériels. Cet article s’applique à tous les appareils Surface actuellement pris en charge.
Utilisation du profil d’alimentation personnalisé dans Surface
Si vous accédez aux options d’alimentation d’un appareil Surface, vous verrez qu’un seul mode de gestion de l’alimentation est disponible. Il s’agit du profil d’alimentation personnalisé. Et si vous accédez aux paramètres d’alimentation avancés, vous verrez un sous-ensemble d’options d’alimentation beaucoup plus petit par rapport à un PC générique exécutant Windows 10 ou Windows 11. Contrairement aux appareils génériques, Surface dispose d’un microprogramme et de composants personnalisés pour gérer ces options d’alimentation.
Veille moderne
Le profil d’alimentation personnalisé incorporé algorithmiquement permet une connectivité de secours moderne pour Surface en conservant un état d’alimentation faible pour les fonctionnalités d’activation/d’arrêt instantanés typiques des smartphones. S0ix, également appelé DrIPS (Deepest Runtime Idle Platform State), est le mode d’alimentation par défaut pour les appareils Surface. La veille moderne a deux modes :
Veille connectée. Mode par défaut pour la remise jusqu’à la minute des e-mails, des messages et des données synchronisées dans le cloud, le mode de secours connecté conserve Wi-Fi et maintient la connectivité réseau.
Veille déconnectée. Mode facultatif pour l’autonomie prolongée de la batterie, le mode de secours déconnecté offre la même expérience instantanée et économise de l’énergie en désactivant le Wi-Fi, le Bluetooth et la connectivité réseau associée.
Pour en savoir plus sur la secours moderne, reportez-vous au Centre de développement matériel Microsoft.
Comment Surface simplifie l’expérience de gestion de l’alimentation
Surface intègre les fonctionnalités suivantes conçues pour aider les utilisateurs à optimiser l’expérience de gestion de l’alimentation :
Plan d’alimentation singulier
Surface est conçu pour une expérience de gestion de l’alimentation rationalisée qui élimine la nécessité de créer des plans d’alimentation personnalisés ou de configurer manuellement les paramètres d’alimentation. Microsoft simplifie l’expérience utilisateur en proposant un seul mode de gestion de l’alimentation (équilibré) qui remplace les plusieurs plans de gestion de l’alimentation des builds Windows standard.
Interface utilisateur des paramètres d’alimentation simplifiée
Surface fournit une interface utilisateur simplifiée conformément aux recommandations relatives aux paramètres d’alimentation des meilleures pratiques. En général, il est recommandé d’ajuster uniquement les paramètres visibles dans l’interface utilisateur par défaut et d’éviter de configurer des paramètres d’alimentation avancés ou des paramètres de stratégie de groupe. L’utilisation de l’écran et des délais d’attente de veille par défaut tout en évitant les niveaux de luminosité maximum sont les moyens les plus efficaces pour les utilisateurs de maintenir une autonomie prolongée de la batterie.
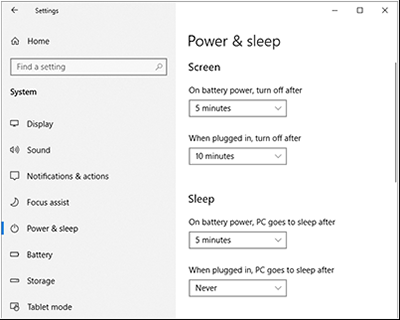
Figure 1. Paramètres d’alimentation et de veille simplifiés
Curseur d’alimentation des performances Windows
Les appareils Surface exécutant Windows 10 build 1709 et versions ultérieures incluent un curseur d’alimentation qui vous permet de hiérarchiser l’autonomie de la batterie en cas de besoin ou de favoriser les performances si vous le souhaitez. Vous pouvez accéder au curseur d’alimentation à partir de la barre des tâches en cliquant sur l’icône de batterie. Faites glisser vers la gauche pour prolonger l’autonomie de la batterie (mode économiseur de batterie) ou faites glisser vers la droite pour des performances plus rapides.
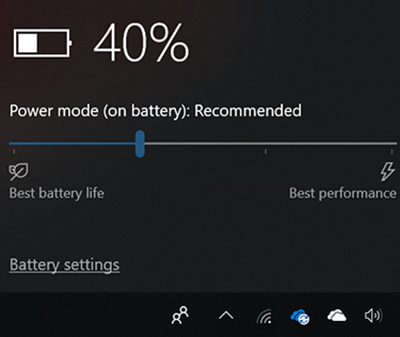
Figure 2. Curseur d’alimentation
Le curseur d’alimentation active quatre états, comme décrit dans le tableau suivant :
| Mode curseur | Description |
|---|---|
| Économiseur de batterie | Permet d’économiser l’énergie et de prolonger l’autonomie de la batterie lorsque le système est déconnecté d’une source d’alimentation. Lorsque l’économiseur de batterie est activé, certaines fonctionnalités Windows sont désactivées, limitées ou se comportent différemment. La luminosité de l’écran est également réduite. L’économiseur de batterie n’est disponible que lorsque vous utilisez l’alimentation par batterie (DC). Pour en savoir plus, consultez Économiseur de batterie. |
| Nos recommandations | Offre une autonomie de batterie plus longue que les paramètres par défaut dans les versions antérieures de Windows. |
| Meilleures performances | Favorise légèrement les performances par rapport à l’autonomie de la batterie, fonctionnant comme le mode curseur par défaut. |
| Meilleures performances | Favorise les performances par rapport à la puissance pour les charges de travail nécessitant des performances et une réactivité maximales, quelle que soit la consommation d’énergie de la batterie. |
Les modes de curseur d’alimentation contrôlent directement les composants matériels spécifiques indiqués dans le tableau suivant.
| Composant | Fonctionnalité du curseur |
|---|---|
| Intel Speed Shift (registres de l’énergie du processeur) et indicateur de préférence de performance énergétique. | Sélectionne la meilleure fréquence de fonctionnement et la meilleure tension pour optimiser les performances et la puissance. La préférence de performance énergétique (PERFEPP) est un indicateur global d’efficacité énergétique pour le processeur. |
| Vitesse du ventilateur (RPM) | Le cas échéant, s’ajuste en fonction des conditions changeantes telles que le maintien du ventilateur silencieux en mode curseur de l’économiseur de batterie. |
| Limites de puissance du package de processeur (PL1/PL2). | Nécessite que le processeur gère ses choix de fréquence pour prendre en charge une limite de puissance moyenne en cours d’exécution pour les charges de travail à l’état stable (PL1) et turbo (PL2). |
| Limites de fréquence turbo du processeur (limitations du turbo IA). | Ajuste les performances du processeur et des graphiques, ce qui permet aux cœurs de processeur de s’exécuter plus rapidement ou plus lentement que la fréquence de fonctionnement nominale. |
Remarque
Le curseur d’alimentation est entièrement indépendant des paramètres d’alimentation du système d’exploitation, qu’il soit configuré à partir de Panneau de configuration/Options d’alimentation, de stratégie de groupe ou de méthodes associées.
Pour en savoir plus, consultez :
Bonnes pratiques pour l’autonomie prolongée de la batterie
| Meilleure pratique | Allez à | Étapes suivantes |
|---|---|---|
| Vérifier que votre appareil Surface est à jour | Windows Update | Dans la zone de recherche de la barre des tâches, tapez Windows Update et sélectionnez Rechercher les mises à jour. |
| Choisissez le meilleur paramètre d’alimentation pour ce que vous faites | Curseur d’alimentation | Dans la barre des tâches, sélectionnez l’icône de batterie, puis choisissez Meilleures performances, Meilleure autonomie de la batterie ou quelque part entre les deux. |
| Économiser la batterie quand elle est faible | Économiseur de batterie | Dans la barre des tâches, sélectionnez l’icône de batterie, puis cliquez sur Paramètres de la batterie. Sélectionnez Activer automatiquement l’économiseur de batterie si ma batterie tombe en dessous , puis déplacez le curseur vers la droite pour une plus grande autonomie de la batterie. |
| Configurer la luminosité optimale de l’écran | Économiseur de batterie | Dans la barre des tâches, sélectionnez l’icône de batterie, puis cliquez sur Paramètres de la batterie, puis sélectionnez Luminosité de l’écran inférieure dans l’économiseur de batterie. |
| Économiser l’alimentation chaque fois que vous n’êtes pas branché | Économiseur de batterie | Sélectionnez Activer l’économiseur de batterie status jusqu’à la prochaine charge. |
| Examinez les problèmes liés à vos paramètres d’alimentation. | Utilitaire de résolution des problèmes d’alimentation | Dans la barre des tâches, recherchez résolution des problèmes, sélectionnez Résoudre les problèmes, puis Power et suivez les instructions. |
| Vérifier l’utilisation de l’application | Vos applications | Fermez les applications. |
| Vérifiez si votre cordon d’alimentation n’est pas endommagé. | Votre cordon d’alimentation | Remplacez le cordon d’alimentation en cas d’usure ou d’endommagement. |
En savoir plus
Commentaires
Prochainement : Tout au long de l'année 2024, nous supprimerons progressivement les GitHub Issues en tant que mécanisme de retour d'information pour le contenu et nous les remplacerons par un nouveau système de retour d'information. Pour plus d’informations, voir: https://aka.ms/ContentUserFeedback.
Soumettre et afficher des commentaires pour