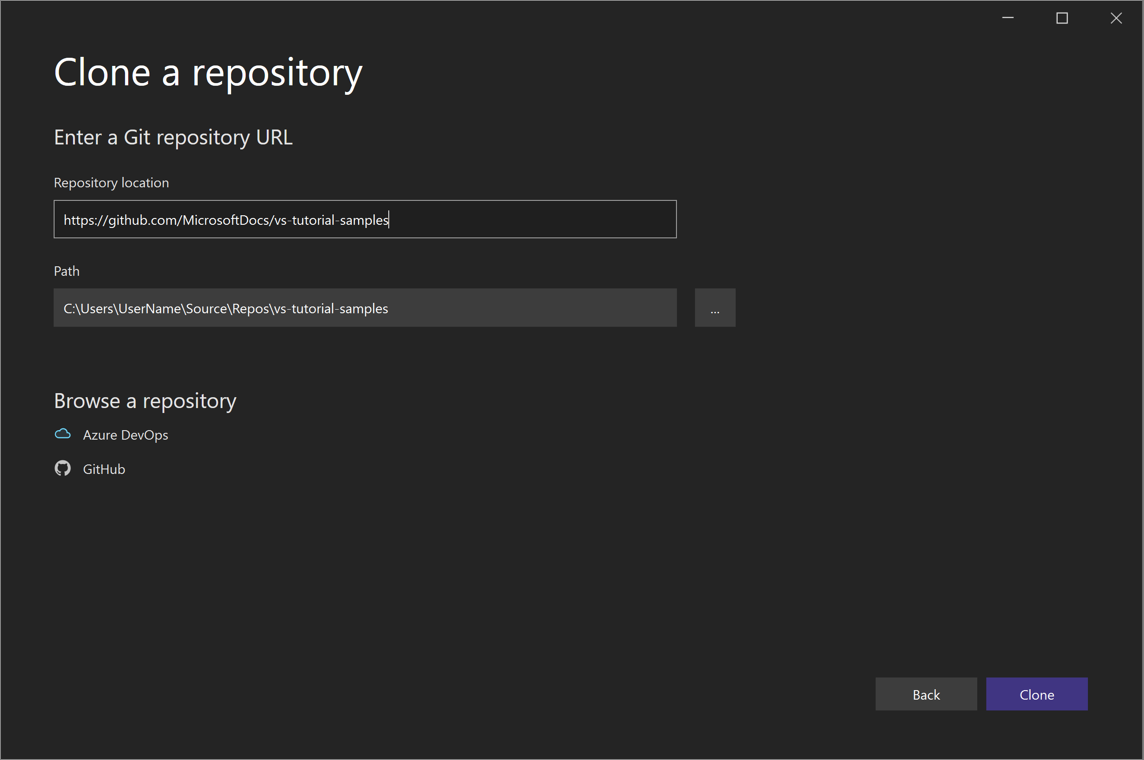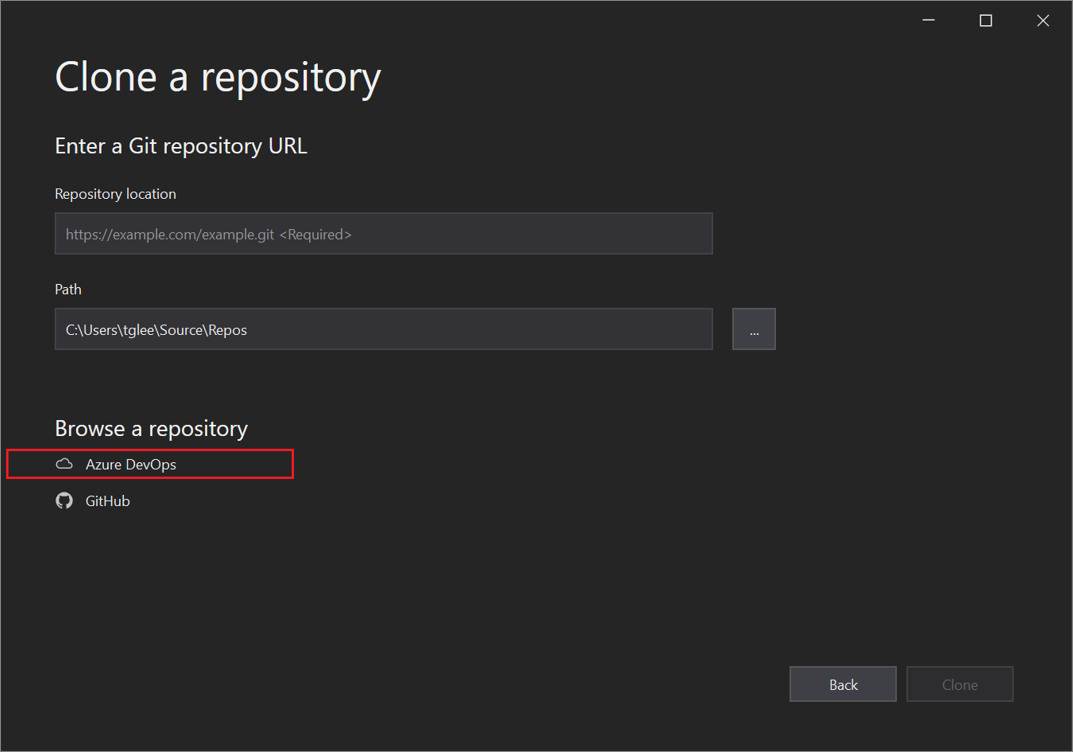Tutoriel : Ouvrir un projet à partir d’un dépôt
Dans ce tutoriel, vous utilisez Visual Studio pour vous connecter à un référentiel ou dépôt, pour la première fois, clonez-le, puis ouvrez un projet à partir de celui-ci.
Dans ce tutoriel, vous allez apprendre à :
- Ouvrir un projet à partir d’un dépôt GitHub
- Accéder à un dépôt Azure DevOps
Conditions préalables
- Si vous n’avez pas encore Visual Studio, allez à Visual Studio téléchargements pour l’installer gratuitement.
Ouvrir un projet à partir d’un dépôt GitHub
Visual Studio facilite l’ouverture d’un projet à partir d’un dépôt. Vous pouvez le faire lorsque vous démarrez Visual Studio, ou vous pouvez le faire directement à partir du IDE Visual Studio.
Voici comment.
Utiliser la fenêtre de démarrage
Ouvrez Visual Studio.
Dans la fenêtre de démarrage, sélectionnez Cloner un référentiel.
Entrez ou tapez l’emplacement du référentiel, puis sélectionnez Cloner.
Si vous n’êtes pas déjà connecté, vous serez peut-être invité à vous connecter à Visual Studio ou à votre compte GitHub.
Conseil
Pour plus d’informations sur la connexion à Visual Studio, consultez Se connecter ou changer de compte d’utilisateur Visual Studio. Pour plus d’informations sur l’utilisation de votre compte GitHub pour vous connecter, consultez Ajouter vos comptes GitHub à votre trousseau Visual Studio. Vous pouvez recevoir une notification d’approbation. Pour plus d’informations, consultez Configurer les paramètres d’approbation pour les fichiers et dossiers.
Afficher les fichiers dans l’Explorateur de solutions
Visual Studio charge les solutions à partir du référentiel à l’aide de la Vue dossier dans l’Explorateur de solutions.

Vous pouvez afficher une solution dans la Vue de solution en double-cliquant sur son fichier .sln.
Vous pouvez sélectionner Changer de vues pour passer de l'affichage des dossiers à la vue solution.

Conseil
Vous pouvez passer de l’affichage dossier par défaut à l’affichage solution à partir du menu Git. Sélectionnez Paramètres>contrôle de code source>Paramètres globaux Git>charger automatiquement la solution lors de l’ouverture d’un dépôt Git.
Ouvrir un projet localement à partir d’un dépôt GitHub cloné précédemment
Ouvrez Visual Studio.
Dans la fenêtre de démarrage, sélectionnez Ouvrir un projet ou une solution.
Visual Studio ouvre une instance de l’Explorateur de fichiers, où vous pouvez accéder à votre solution ou projet, puis la sélectionner pour l’ouvrir.

Conseil
Si vous avez ouvert le projet ou la solution récemment, sélectionnez-le dans la section Ouvrir récemment.
Commencez à coder !
Utiliser l’IDE
Vous pouvez également utiliser le menu Git ou le contrôle Sélectionner un dépôt dans l’IDE Visual Studio pour interagir avec les dossiers et fichiers d’un référentiel.
Voici comment.
Pour cloner un dépôt et ouvrir un projet
Dans l’IDE Visual Studio, sélectionnez le menu Git, puis sélectionnez Clone Repository.

Suivez les invites pour vous connecter au référentiel Git qui inclut les fichiers que vous recherchez.
Pour ouvrir des dossiers et des fichiers locaux
Dans l’IDE Visual Studio, sélectionnez le menu Git, référentiels locaux, puis Ouvrir le référentiel local.

Suivez les invites pour vous connecter au référentiel Git qui contient les fichiers que vous recherchez.
Accéder à un dépôt Azure DevOps
Voici comment accéder et cloner un dépôt Azure DevOps à l’aide de Visual Studio.
Ouvrir un projet à partir d’un dépôt GitHub avec Visual Studio 2019
La façon dont vous ouvrez un projet à partir d’un dépôt GitHub à l’aide de Visual Studio dépend de la version dont vous disposez. Plus précisément, si vous avez installé la version de Visual Studio 2019 version 16.8 ou ultérieure, vous disposez d’une nouvelle expérience Git entièrement intégrée dans Visual Studio disponible.
Mais quelle que soit la version que vous avez installée, vous pouvez toujours ouvrir un projet à partir d’un dépôt GitHub avec Visual Studio.
Visual Studio 2019 version 16.8 et ultérieure
Voici comment utiliser Git dans Visual Studio 2019 version 16.8 ou ultérieure.
Cloner un dépôt GitHub, puis ouvrir un projet
Ouvrez Visual Studio 2019.
Dans la fenêtre de démarrage, sélectionnez Cloner un référentiel.
Entrez ou tapez l’emplacement du référentiel, puis sélectionnez Cloner.
Vous pourriez être invité à fournir vos informations de connexion utilisateur dans la boîte de dialogue Informations utilisateur Git. Vous pouvez ajouter vos informations ou modifier les informations par défaut fournies.

Sélectionnez Enregistrer pour ajouter les informations à votre fichier de
.gitconfigglobal. (Vous pouvez également sélectionner Annuler si vous souhaitez enregistrer les informations ultérieurement.)Conseil
Pour plus d’informations sur la connexion à Visual Studio, consultez Se connecter ou changer de compte d’utilisateur Visual Studio. Pour plus d’informations sur l’utilisation de votre compte GitHub pour vous connecter, consultez Ajouter vos comptes GitHub à votre trousseau Visual Studio.
Ensuite, Visual Studio charge et ouvre automatiquement la solution à partir du référentiel.

Si votre référentiel contient plusieurs solutions, l’Explorateur de solutions les affiche. Pour obtenir une vue de liste des solutions, sélectionnez le bouton Changer de vue dans l’Explorateur de solutions.

L’Explorateur de solutions vous donne ensuite la possibilité d’ouvrir le dossier racine dans affichage dossier ou de sélectionner un fichier de solution à ouvrir.

Pour changer la vue, sélectionnez à nouveau le bouton Changer de vue.
Conseil
Vous pouvez également utiliser le menu Git dans l’IDE Visual Studio pour cloner un référentiel et ouvrir un projet.

Ouvrir un projet localement à partir d’un dépôt GitHub cloné précédemment
Ouvrez Visual Studio 2019 version 16.8 ou ultérieure.
Dans la fenêtre de démarrage, sélectionnez Ouvrir un projet ou une solution.
Visual Studio ouvre une instance de l’Explorateur de fichiers, où vous pouvez accéder à votre solution ou projet, puis la sélectionner pour l’ouvrir.
Si vous avez ouvert le projet ou la solution récemment, sélectionnez-le dans la section Ouvrir récemment pour l'ouvrir rapidement.
Conseil
Vous pouvez également utiliser le menu Git dans l’IDE Visual Studio pour ouvrir des dossiers et fichiers locaux à partir d’un référentiel que vous avez précédemment cloné.

Commencez à coder !
Visual Studio 2019 version 16.7 et versions antérieures
Voici comment utiliser Git dans Visual Studio 2019 version 16.7 ou antérieure.
Cloner un dépôt GitHub, puis ouvrir un projet
Ouvrez Visual Studio 2019 version 16.7 ou antérieure.
Dans la fenêtre de démarrage, sélectionnez Cloner ou extraire du code.
Entrez ou tapez l’emplacement du référentiel, puis sélectionnez Cloner.
Visual Studio ouvre le projet à partir du dépôt.
Si vous disposez d’un fichier solution, il apparaît dans le menu déroulant Solutions et Dossiers. Sélectionnez-le, puis Visual Studio ouvre votre solution.
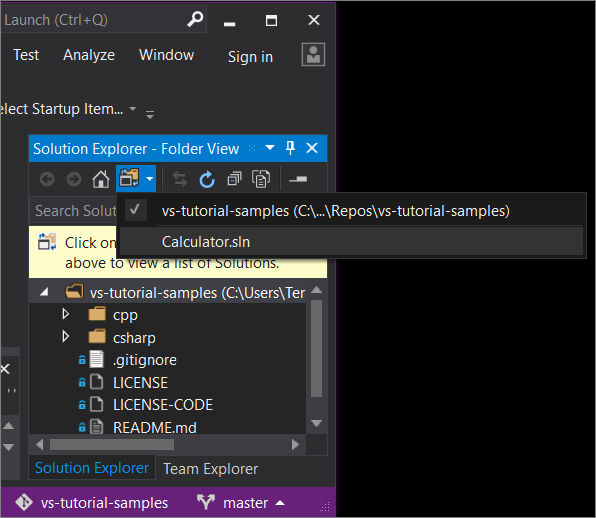
Si vous n’avez pas de fichier solution (en particulier, un fichier
.sln) dans votre dépôt, le menu volant indique Aucune solution trouvée. Toutefois, vous pouvez double-cliquer sur n’importe quel fichier dans le menu dossier pour l’ouvrir dans l’éditeur Visual Studio.Commencez à coder !
Accéder à un référentiel Azure DevOps avec Visual Studio 2019
Ce que vous voyez quand vous accédez et clonez un référentiel Azure DevOps à l’aide de Visual Studio 2019 dépend de la version que vous avez. Avec la version version 16.8 ou ultérieure, l’interface utilisateur s’adapte à une nouvelle expérience Git entièrement intégrée dans Visual Studio dans Visual Studio.
Mais quelle que soit la version que vous avez installée, vous pouvez toujours parcourir et cloner un référentiel Azure DevOps avec Visual Studio.
Visual Studio 2019 version 16.8 et ultérieure
Ouvrez Visual Studio 2019 version 16.8 ou ultérieure.
Dans la fenêtre de démarrage, sélectionnez Cloner un référentiel.
Dans la section Parcourir un référentiel, sélectionnez Azure DevOps.
Si vous voyez une fenêtre de connexion, connectez-vous à votre compte.
Dans la boîte de dialogue Se connecter à un projet, choisissez le dépôt auquel vous souhaitez vous connecter, puis sélectionnez Cloner.

Conseil
Si vous ne voyez pas de liste préremplie de dépôts à laquelle vous connecter, sélectionnez Ajouter un serveur Azure DevOps Server pour entrer une URL de serveur. Vous pouvez également voir un message Aucun serveur trouvé vous proposant des liens pour ajouter un serveur Azure DevOps existant ou créer un compte Azure DevOps.
Ensuite, Visual Studio ouvre Explorateur de solutions qui affiche les dossiers et les fichiers.
Sélectionnez l’onglet Team Explorer pour afficher les actions Azure DevOps.

Visual Studio 2019 version 16.7 et versions antérieures
Ouvrez Visual Studio 2019 version 16.7 ou antérieure.
Dans la fenêtre de démarrage, sélectionnez Cloner ou extraire du code.
Dans la section Parcourir un référentiel, sélectionnez Azure DevOps.
Si vous voyez une fenêtre de connexion, connectez-vous à votre compte.
Dans la boîte de dialogue Se connecter à un projet, choisissez le dépôt auquel vous souhaitez vous connecter, puis sélectionnez Cloner.

Remarque
Ce que vous voyez dans la liste dépend des référentiels Azure DevOps auxquels vous avez accès.
Visual Studio ouvre Team Explorer et une notification s’affiche lorsque le clone est terminé.

Pour afficher vos dossiers et fichiers, sélectionnez le lien Afficher la vue des dossiers.

Visual Studio ouvre l’Explorateur de solutions.
Choisissez le lien Solutions et Dossiers pour rechercher un fichier de solution (plus précisément, un fichier
.sln) à ouvrir.
Si vous n’avez pas de fichier solution dans votre dépôt, un message Aucune solution trouvée s’affiche. Toutefois, vous pouvez double-cliquer sur n’importe quel fichier dans le menu dossier pour l’ouvrir dans l’éditeur Visual Studio.
Contenu connexe
N’hésitez pas à vous plonger dans l’un des didacticiels spécifiques au langage suivants :
- Didacticiels Visual Studio | C#
- Didacticiels Visual Studio | Visual Basic
- Didacticiels Visual Studio | C++
- Didacticiels Visual Studio | Python
- didacticiels Visual Studio | JavaScript, typeScriptet Node.js
Pour plus d’informations, consultez :