En savoir plus sur les projets et solutions à l’aide de Visual Basic
Dans cet article d’introduction, nous allons explorer ce qu’il signifie pour créer une solution et un projet dans Visual Studio. Une solution est un conteneur utilisé pour organiser un ou plusieurs projets de code associés, par exemple un projet de bibliothèque de classes et un projet de test correspondant. Nous allons examiner les propriétés d’un projet et certains des fichiers qu’il peut contenir. Nous allons également créer une référence d’un projet à un autre.
Conseil
Si vous n’avez pas encore installé Visual Studio, accédez à la page Téléchargements Visual Studio pour l’installer gratuitement.
Nous allons construire une solution et un projet à partir de zéro en tant qu’exercice éducatif pour comprendre le concept d’un projet. Dans votre utilisation générale de Visual Studio, vous utiliserez probablement certains des différents modèles de projet que Visual Studio offre lorsque vous créez un projet.
Remarque
Les solutions et les projets ne sont pas nécessaires pour développer des applications dans Visual Studio. Vous pouvez également ouvrir un dossier qui contient du code et démarrer le codage, la génération et le débogage. Par exemple, si vous clonez un dépôt GitHub, il peut ne pas contenir de projets et de solutions Visual Studio. Pour plus d’informations, consultez Développer du code dans Visual Studio sans projets ni solutions.
Solutions et projets
Malgré son nom, une solution n’est pas une « réponse ». Une solution est simplement un conteneur utilisé par Visual Studio pour organiser un ou plusieurs projets connexes. Lorsque vous ouvrez une solution dans Visual Studio, elle charge automatiquement tous les projets que la solution contient.
Créer une solution
Nous allons commencer notre exploration en créant une solution vide. Après avoir appris à connaître Visual Studio, vous ne vous retrouverez probablement pas à créer des solutions vides souvent. Lorsque vous créez un projet, Visual Studio crée automatiquement une solution pour héberger le projet s’il n’existe pas de solution déjà ouverte.
Ouvrez Visual Studio.
Dans la fenêtre de démarrage, choisissez Créer un projet.
Sur la page Créer un projet, entrez solution vide dans la zone de recherche, sélectionnez le modèle Solution vide, puis choisissez Suivant.

Nommez la solution QuickSolution, puis choisissez Créer.
Une solution apparaît dans Explorateur de solutions sur le côté droit de la fenêtre Visual Studio. Vous utiliserez probablement Explorateur de solutions souvent, pour parcourir le contenu de vos projets.
Ouvrez Visual Studio.
Dans la fenêtre de démarrage, choisissez Créer un projet.
Sur la page Créer un nouveau projet, entrez Solution vide dans la zone de recherche, sélectionnez le modèle Solution vide, puis choisissez Suivant.

Nommez la solution QuickSolution, puis choisissez Créer.
Une solution apparaît dans Explorateur de solutions sur le côté droit de la fenêtre Visual Studio. Vous utiliserez probablement Explorateur de solutions souvent, pour parcourir le contenu de vos projets.
Ajouter un projet
Nous allons maintenant ajouter notre premier projet à la solution. Nous allons commencer par un projet vide et ajouter les éléments dont nous avons besoin au projet.
Dans le menu contextuel (clic droit) de Solution 'QuickSolution' dans l’Explorateur de solutions, choisissez Ajouter>Nouveau projet.
Une boîte de dialogue s’ouvre qui indique Ajouter un nouveau projet.
Dans la zone de recherche située tout en haut, entrez le texte vide, puis sélectionnez Visual Basic sous Langage.
Sélectionnez le modèle Projet Vide (.NET Framework), puis choisissez Suivant.
Nommez le projet QuickDate, puis choisissez Créer.
Un projet nommé QuickDate apparaît sous la solution dans Explorateur de solutions. Actuellement, il contient un fichier unique appelé App.config.
Note
Si vous ne voyez pas le modèle Projet vide (.NET Framework), installez la charge de travail Visual Studio de développement d’applications de bureau .NET. Visual Studio utilise l’installation basée sur une charge de travail pour installer uniquement les composants dont vous avez besoin pour le type de développement que vous effectuez. Un moyen simple d’installer une nouvelle charge de travail lorsque vous créez un projet consiste à choisir le Installer davantage d’outils et de fonctionnalités lien sous le texte qui indique Vous ne trouvez pas ce que vous recherchez ?. Une fois Visual Studio Installer lancé, choisissez la charge de travail Développement .NET Desktop, puis cliquez sur le bouton Modifier.

Dans le menu contextuel (clic droit) de Solution 'QuickSolution' dans l’Explorateur de solutions, choisissez Ajouter>Nouveau projet.
Une boîte de dialogue s’ouvre qui indique Ajouter un nouveau projet.
Entrez le texte vide dans la zone de recherche en haut, puis sélectionnez Visual Basic dans la liste déroulante Toutes les langues.
Sélectionnez le modèle Projet vide (.NET Framework), puis choisissez Suivant.
Nommez le projet QuickDate, puis choisissez Créer.
Un projet nommé QuickDate apparaît sous la solution dans Explorateur de solutions. Actuellement, il contient un fichier unique appelé App.config.
Remarque
Si vous ne voyez pas le modèle Projet vide (.NET Framework), installez la charge de travail Visual Studio de développement d’applications de bureau .NET. Visual Studio utilise l’installation basée sur une charge de travail pour installer uniquement les composants dont vous avez besoin pour le type de développement que vous effectuez. Un moyen simple d’installer une nouvelle charge de travail lorsque vous créez un projet consiste à choisir le Installer davantage d’outils et de fonctionnalités lien sous le texte qui indique Vous ne trouvez pas ce que vous recherchez ?. Une fois Visual Studio Installer lancé, choisissez la charge de travail Développement .NET Desktop, puis cliquez sur le bouton Modifier.
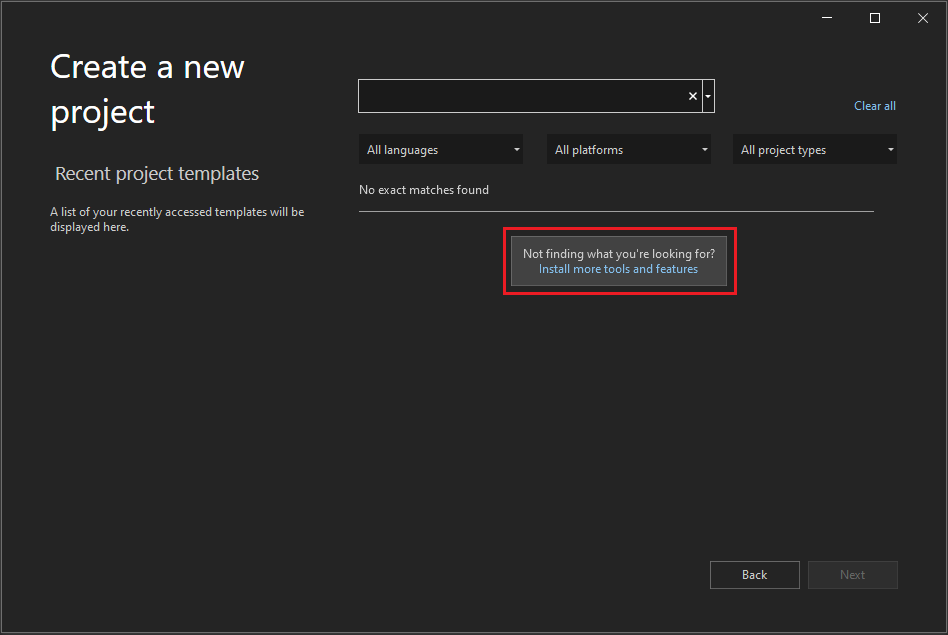
Ajouter un élément au projet
Nous avons un projet vide. Ajoutons un fichier de code.
Dans le menu contextuel (clic droit) du projet QuickDate dans l’Explorateur de solutions, choisissez Ajouter>Nouvel élément.
La boîte de dialogue Ajouter un nouvel élément s’ouvre.
Développez Éléments communs, puis choisissez Code. Dans le volet central, choisissez le modèle d’élément classe. Nommez la classe Calendrier, puis choisissez le bouton Ajouter.
Un fichier nommé Calendar.vb est ajouté au projet. Le .vb à la fin est l’extension de fichier donnée aux fichiers de code Visual Basic. Le fichier apparaît dans la hiérarchie du projet visuel dans Explorateur de solutions, et son contenu s’ouvre dans l’éditeur.
Remplacez le contenu du fichier Calendar.vb par le code suivant :
Class Calendar Public Shared Function GetCurrentDate() As Date Return DateTime.Now.Date End Function End ClassLa classe
Calendarcontient une fonction unique,GetCurrentDate, qui retourne la date actuelle.Ouvrez les propriétés du projet en double-cliquant sur Mon projet dans Explorateur de solutions. Sous l’onglet Application, remplacez type d’application par bibliothèque de classes. Cette étape est nécessaire pour mener à bien le projet et réussir.
Générez le projet en faisant un clic droit sur QuickDate dans l’Explorateur de solutions et en choisissant Build. Un message de réussite de build devrait apparaître dans la fenêtre Sortie.
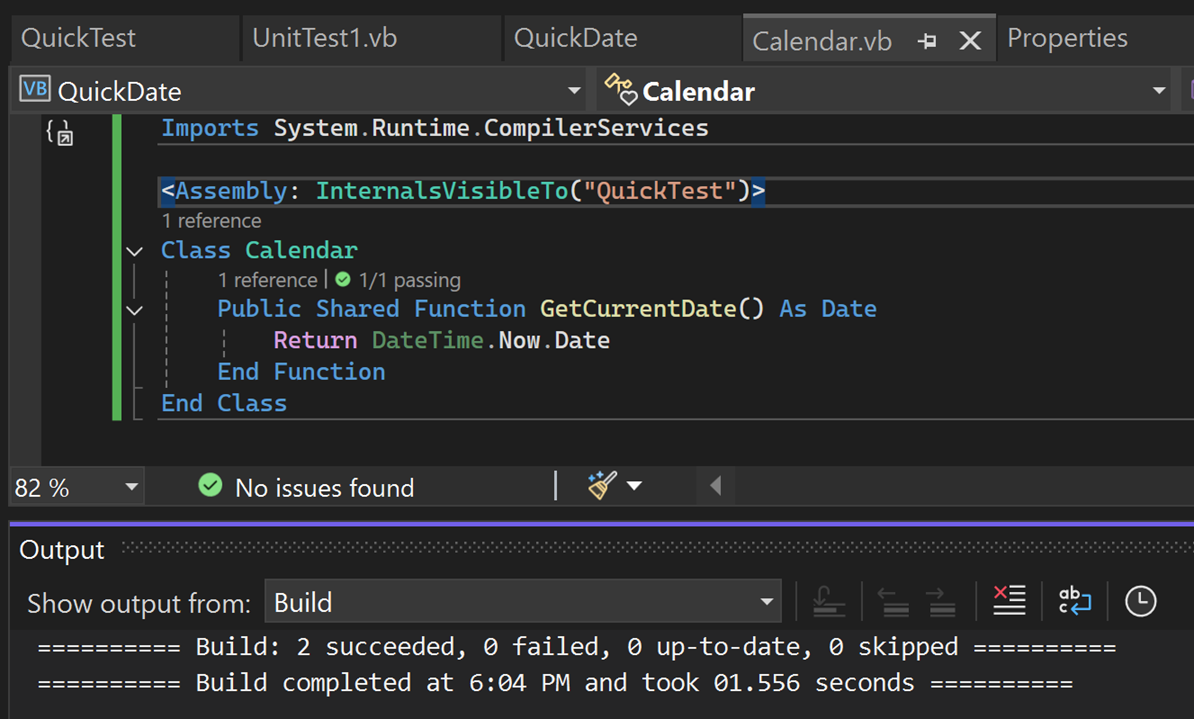
Ajouter un deuxième projet
Il est courant que les solutions contiennent plusieurs projets, et souvent ces projets se référencent mutuellement. Certains projets d’une solution peuvent être des bibliothèques de classes, certaines applications exécutables et certains peuvent être des projets de test unitaire ou des sites web.
Ajoutons un projet de test unitaire à notre solution. Cette fois, nous allons commencer à partir d’un modèle de projet afin de ne pas avoir à ajouter un fichier de code supplémentaire au projet.
- Dans le menu contextuel ou le menu clic-droit de Solution « QuickSolution » dans l’Explorateur de solutions, choisissez Ajouter>Nouveau projet.
Dans la boîte de dialogue Ajouter un nouveau projet, dans la zone de recherche située tout en haut, entrez le texte test unitaire, puis sélectionnez Visual Basic sous Langage.
Choisissez le modèle de projet Projet de test unitaire (.NET Framework), puis Suivant.
Nommez le projet QuickTest, puis choisissez Créer.
Un deuxième projet est ajouté à l’Explorateur de solutions, et un fichier nommé UnitTest1.vb s’ouvre dans l’éditeur.
Dans la boîte de dialogue Ajouter un nouveau projet, dans la zone de recherche en haut, entrez le texte test unitaire, puis sélectionnez Visual Basic dans la liste déroulante Tous les langages.
Choisissez le modèle de projet Projet de test unitaire (.NET Framework), puis Suivant.
Nommez le projet QuickTest, puis choisissez Créer.
Un deuxième projet est ajouté à l’Explorateur de solutions, et un fichier nommé UnitTest1.vb s’ouvre dans l’éditeur.
Ajouter une référence de projet
Nous allons utiliser le nouveau projet de test unitaire pour tester notre méthode dans le projet QuickDate. Nous devons donc ajouter une référence à ce projet. La référence crée une dépendance de build entre les deux projets. Cela signifie que QuickDate est généré avant QuickTest quand vous générez la solution.
Choisissez le nœud Références dans le projet QuickTest et, dans le menu contextuel ou le menu clic-droit, choisissez Ajouter une référence.

La boîte de dialogue Gestionnaire de références s’ouvre.
Dans le volet gauche, développez Projets et choisissez Solution. Dans le volet central, cochez la case en regard de QuickDate, puis choisissez le bouton OK.
Une référence au projet QuickDate est ajoutée.
Choisissez le nœud Références dans le projet QuickTest et, dans le menu contextuel ou le menu clic-droit, choisissez Ajouter une référence.

La boîte de dialogue Gestionnaire de Références s’ouvre.
Dans le volet gauche, développez Projets et choisissez Solution. Dans le volet central, cochez la case en regard de QuickDate, puis choisissez le bouton OK.
Une référence au projet QuickDate est ajoutée.
Ajouter du code de test
Nous allons maintenant ajouter du code de test au fichier de code Visual Basic. Remplacez le contenu de UnitTest1.vb par le code suivant.
<TestClass()> Public Class UnitTest1 <TestMethod()> Public Sub TestGetCurrentDate() Assert.AreEqual(Date.Now.Date, QuickDate.Calendar.GetCurrentDate()) End Sub End ClassVous voyez une ligne ondulée rouge s’afficher sous une partie du code. Pour résoudre cette erreur, nous devons référencer le projet de test comme assembly ami dans le projet QuickDate.
Retournez dans le projet QuickDate, ouvrez le fichier Calendar.vb s’il n’est pas ouvert, puis ajoutez Instruction Imports et l’attribut InternalsVisibleToAttribute suivants pour résoudre l’erreur dans le projet de test.
Imports System.Runtime.CompilerServices <Assembly: InternalsVisibleTo("QuickTest")>Le fichier de code doit ressembler à ceci :

Nous allons maintenant ajouter du code de test au fichier de code Visual Basic. Remplacez le contenu de UnitTest1.vb par le code suivant.
<TestClass()> Public Class UnitTest1 <TestMethod()> Public Sub TestGetCurrentDate() Assert.AreEqual(Date.Now.Date, QuickDate.Calendar.GetCurrentDate()) End Sub End ClassVous voyez une ligne ondulée rouge s’afficher sous une partie du code. Pour résoudre cette erreur, nous devons référencer le projet de test comme assembly ami dans le projet QuickDate.
De retour dans le projet QuickDate, ouvrez le fichier Calendar.vb s’il n’est pas déjà ouvert, puis ajoutez l’instruction Imports suivante et l’attribut suivant InternalsVisibleToAttribute, pour résoudre l’erreur dans le projet de test.
Imports System.Runtime.CompilerServices <Assembly: InternalsVisibleTo("QuickTest")>Le fichier de code doit ressembler à ceci :

Propriétés du projet
La ligne du fichier Calendar.vb qui contient l’attribut InternalsVisibleToAttribute fait référence au nom de l’assembly (nom de fichier) du projet QuickTest. Le nom de l’assembly peut ne pas toujours être identique au nom du projet. Pour rechercher le nom d’assembly d’un projet, ouvrez les propriétés du projet.
Dans l’Explorateur de solutions, sélectionnez le projet QuickTest. Dans le menu contextuel ou le menu clic-droit, sélectionnez Propriétés, ou appuyez simplement sur Alt+Entrée. (Vous pouvez également double-cliquer sur Mon Projet dans l’Explorateur de solutions.)
Les pages de propriétés pour le projet s'ouvrent sur l'onglet Application. Les pages de propriétés contiennent différents paramètres pour le projet. Notez que le nom de l’assembly du projet QuickTest est en effet « QuickTest ». Vous pouvez modifier le nom de l’assembly à cet emplacement si vous le souhaitez. Ensuite, lorsque vous générez le projet de test, le nom du fichier binaire résultant passe de QuickTest.dll à ce que vous avez choisi.

Explorez quelques-uns des autres onglets des pages de propriétés du projet, telles que Compiler et Paramètres. Ces onglets sont différents pour différents types de projets.
La ligne du fichier Calendar.vb qui contient l’attribut InternalsVisibleToAttribute fait référence au nom de l’assembly (nom de fichier) du projet QuickTest. Le nom de l’assembly peut ne pas toujours être identique au nom du projet. Pour rechercher le nom d’assembly d’un projet, ouvrez les propriétés du projet.
Dans l’Explorateur de solutions, sélectionnez le projet QuickTest. Dans le menu contextuel ou le menu clic-droit, sélectionnez Propriétés, ou appuyez simplement sur Alt+Entrée. (Vous pouvez également double-cliquer sur My Project dans Solution Explorer.)
Les pages de propriétés du projet s'ouvrent sous l'onglet Application . Les pages de propriétés contiennent différents paramètres pour le projet. Notez que le nom de l’assembly du projet QuickTest est en effet « QuickTest ». Si vous souhaitiez changer le nom de l’assembly, c’est ici que vous pourrez le faire. Ensuite, lorsque vous générez le projet de test, le nom du fichier binaire résultant passe de QuickTest.dll à ce que vous avez choisi.

Explorez quelques-uns des autres onglets des pages de propriétés du projet, telles que Compiler et Paramètres. Ces onglets sont différents pour différents types de projets.
(Facultatif) Exécuter le test
Si vous souhaitez vérifier que votre test unitaire fonctionne, choisissez Test>Exécuter>Tous les tests dans la barre de menus. Une fenêtre appelée Explorateur de tests s’ouvre, et vous verrez que le test TestGetCurrentDate réussit.
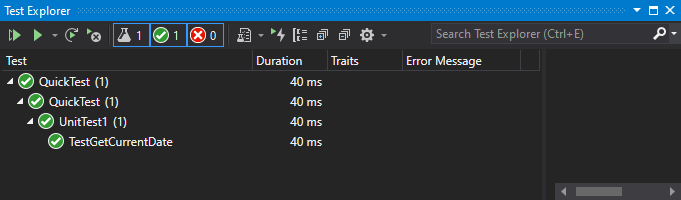
Conseil
Si Explorateur de tests ne s’ouvre pas automatiquement, ouvrez-le en choisissant Test>l’Explorateur de tests Windows> dans la barre de menus.
Si vous souhaitez vérifier que votre test unitaire fonctionne, choisissez Test>Exécuter tous les tests dans la barre de menus. Une fenêtre appelée Test Explorer s'ouvre et vous devez voir que le test TestGetCurrentDate réussit.

Conseil
Si Explorateur de tests ne s’ouvre pas automatiquement, ouvrez-le en choisissant Test>l’Explorateur de tests Windows> dans la barre de menus.
Étapes suivantes
Si vous souhaitez explorer davantage Visual Studio, envisagez de créer une application en suivant l’un des didacticiels Visual Basic.