Cloner un référentiel Git dans Visual Studio
Visual Studio permet de cloner facilement un référentiel directement à partir de l’IDE. Vous pouvez travailler à distance avec le fournisseur Git de votre choix, comme GitHub ou Azure DevOps. Si vous devez créer un référentiel au lieu de cloner un référentiel existant, consultez Créer un référentiel à partir de Visual Studio.
Prérequis
Pour suivre cet article, vous aurez besoin de :
Cloner un référentiel GitHub et se connecter
Ouvrez Visual Studio.
Dans le menu Git, sélectionnez Cloner un référentiel.
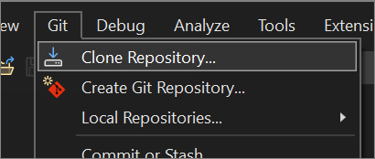
Note
Si vous n’avez pas encore interagi avec le menu Git, vous pouvez consulter Cloner au lieu de Cloner le référentiel. Si c’est le cas, sélectionnez Cloner.
Si Git ne figure pas dans la barre de menus, accédez à Outils>Options>Contrôle de code source>Sélection du plug-in, puis sélectionnez Git dans la liste déroulante Plug-in de contrôle de code source actuel.
Dans la fenêtre Cloner un référentiel, sous la section Entrer une URL de référentiel Git, ajoutez les informations de votre référentiel dans la zone Emplacement du référentiel.
Ensuite, dans la section Chemin d’accès, vous pouvez choisir d’accepter le chemin d’accès par défaut à vos fichiers sources locaux, ou vous pouvez accéder à un autre emplacement.
Puis, dans la section Accéder à un référentiel, sélectionnez GitHub.

Dans la fenêtre Ouvrir à partir de GitHub, vous pouvez vérifier les informations de votre compte GitHub ou les ajouter. Pour ce faire, sélectionnez Se connecter dans le menu déroulant.

Si vous vous connectez à GitHub à partir de Visual Studio pour la première fois, une notification Autoriser Visual Studio s’affiche. Choisissez les options souhaitées, puis sélectionnez Autoriser GitHub.
Une fenêtre de confirmation d’autorisation s’affiche ensuite. Entrez votre mot de passe, puis sélectionnez Confirmer le mot de passe.
Une fois que vous avez associé votre compte GitHub à Visual Studio, une notification de réussite s’affiche.
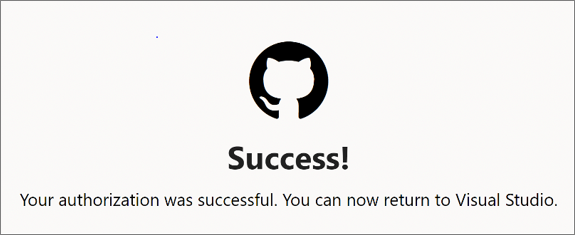
Une fois connecté, Visual Studio retourne à la boîte de dialogue Cloner un référentiel, où la fenêtre Ouvrir à partir de GitHub répertorie tous les référentiels auxquels vous avez accès. Sélectionnez celui que vous souhaitez, puis sélectionnez Cloner.
Si la liste de référentiels n’apparaît pas, entrez l’emplacement de votre référentiel, puis sélectionnez Cloner.
Ensuite, Visual Studio présente une liste de solutions dans le référentiel. Choisissez la solution que vous souhaitez charger ou ouvrez Afficher le dossier dans Explorateur de solutions.
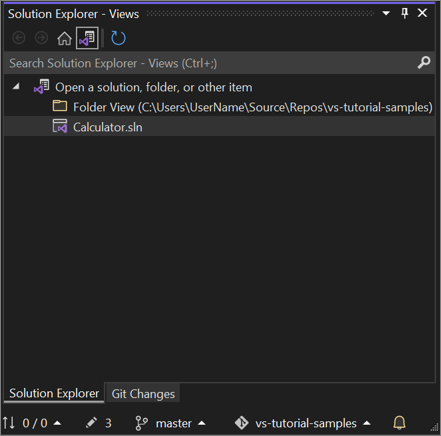
Astuce
Vous pouvez remplacer l’affichage du dossier par défaut par l’affichage de la solution à partir du menu Git. Pour ce faire, sélectionnez Paramètres>Contrôle de code source>Paramètres globaux Git>Charger automatiquement la solution lors de l’ouverture d’un référentiel Git.
Ouvrir un référentiel local existant
Une fois que vous avez cloné ou créé un référentiel, Visual Studio détecte le référentiel Git et l’ajoute à votre liste de Référentiels locaux dans le menu Git. À partir de là, vous pouvez rapidement accéder à vos référentiels Git et basculer entre ces référentiels.
Accéder à un référentiel Azure DevOps, puis le cloner
Ouvrez Visual Studio.
Dans le menu Git, sélectionnez Cloner un référentiel.

Dans la section Accéder à un référentiel de la boîte de dialogue Cloner un référentiel, sélectionnez Azure DevOps.
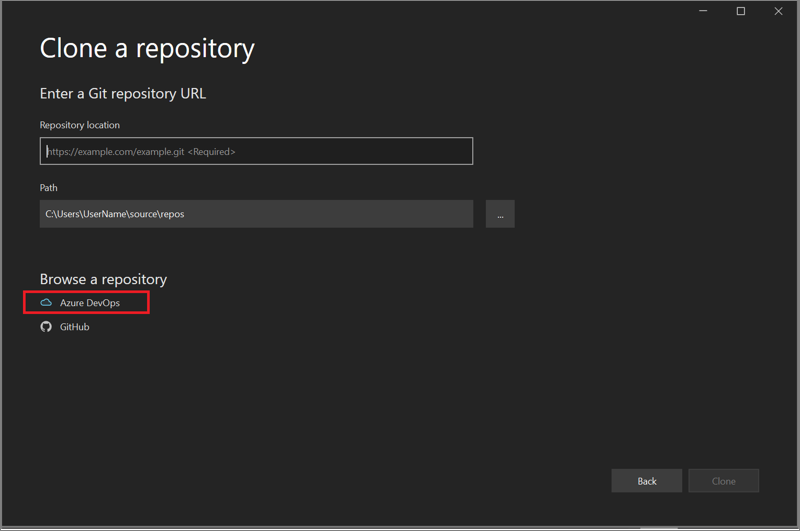
La boîte de dialogue Se connecter à un projet s’affiche. Suivez les invites pour vous connecter à votre compte Azure, puis accédez à Azure DevOps Server qui héberge les fichiers que vous recherchez.


