Créer une validation Git dans Visual Studio
La partie principale de tout flux de travail Git consiste à modifier des fichiers et à valider les modifications apportées à ces fichiers. Bien que cet article référence les dépôts GitHub, vous pouvez travailler à distance avec le fournisseur Git de votre choix, tel que GitHub ou Azure DevOps. Vous pouvez également travailler localement sans fournisseur.
Git effectue le suivi des modifications de fichiers dans votre dépôt au fur et à mesure que vous travaillez et sépare les fichiers de votre dépôt en trois catégories. Ces modifications sont équivalentes à ce que vous verrez lorsque vous entrez la commande git status dans la ligne de commande :
- fichiers non modifiés: ces fichiers n’ont pas changé depuis votre dernière validation.
- Fichiers modifiés: Ces fichiers ont subi des modifications depuis votre dernier engagement, mais vous ne les avez pas encore préparés pour le prochain engagement.
- fichiers intermédiaires: ces fichiers ont des modifications qui seront ajoutées à la validation suivante.
À mesure que vous effectuez votre travail, Visual Studio effectue le suivi des modifications apportées au fichier dans la section Modifications de la fenêtre Modifications Git.
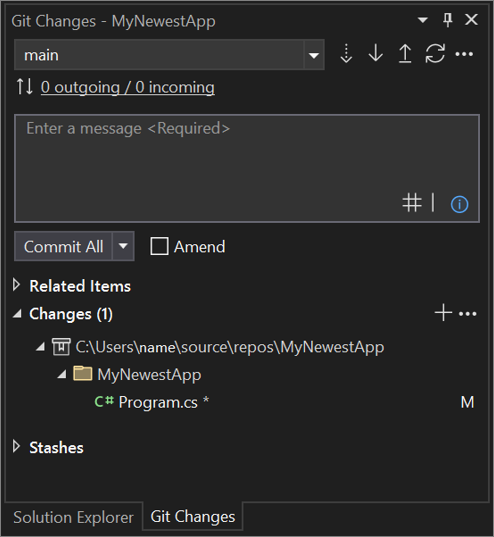
Indexer des modifications et effectuer une validation
Pour effectuer des modifications lorsque vous êtes prêt, sélectionnez le bouton + (plus) sur chaque fichier que vous souhaitez mettre en scène, ou cliquez avec le bouton droit sur un fichier, puis sélectionnez Étape. Vous pouvez également mettre en scène tous vos fichiers modifiés en un clic à l’aide du bouton mettre en scène tous les fichiers + (plus) en haut de la section Modifications.
Lorsque vous effectuez une modification, Visual Studio crée une section Modifications intermédiaires. Seuls les changement de la section Changements indexés sont ajoutés à la prochaine validation, ce que vous pouvez faire en sélectionnant Validation indexée. La commande équivalente pour cette action est git commit -m "Your commit message".

Vous pouvez également désindexer les changements en cliquant sur le bouton – (moins). La commande équivalente pour cette action est git reset <file_path> pour désétager un fichier unique ou git reset <directory_path> pour désétager tous les fichiers d’un répertoire.
Vous pouvez également choisir de ne pas indexer vos fichiers modifiés en ignorant la zone d’indexation. Dans ce cas, Visual Studio vous permet de valider vos modifications directement sans avoir à les mettre en scène. Entrez simplement votre message de validation, puis sélectionnez Valider tout. La commande équivalente pour cette action est git commit -a.
Visual Studio facilite également la validation et la synchronisation en un clic à l’aide des raccourcis Valider tout et Envoyer et Valider tout et synchroniser. Lorsque vous double-cliquez sur un fichier dans les sections Modifications et Modifications mises en scène, vous pouvez voir une comparaison ligne par ligne avec la version non modifiée du fichier. Voir Comparer les fichiers - affichage de différences.

Nouveautés de la version 17.6 : vous pouvez référencer un problème ou une demande de tirage (pull request) en tapant # ou en sélectionnant le bouton # en bas à droite de la zone de texte du message de validation. Pour plus d’informations, consultez le billet de blog Reference issues and pull requests.
Nouveautés de version 17.12: lorsque vous renommez un fichier, vous verrez une barre de notification en haut de la fenêtre Modifications Git vous informant qu’un fichier a été renommé et vous invite à effectuer cette modification. Cette notification s’affiche avant d’effectuer une étape ou de valider quoi que ce soit. Vous souhaiterez peut-être effectuer une étape et valider la modification avant d’apporter d’autres modifications, afin de vous assurer que Git détecte la modification en tant que renommage, et non une suppression et l’ajout d’un nouveau fichier.
Nouveautés de version 17.13: avec GitHub Copilot installé, vous pouvez faire passer en revue vos modifications de code avant de les valider. Pour utiliser cette fonctionnalité, assurez-vous que Tools>Options>Fonctionnalités en préversion>Pull Request Comments sont activés, et activez également Outils>Options>GitHub>Copilot>Intégration du contrôle de source>Activer les fonctionnalités en préversion Git.
Dans la fenêtre Modifications Git, cliquez sur le bouton Vérifier les modifications avec Copilot, qui ressemble à une icône de commentaire avec une étincelle.
Après quelques instants, un lien montrant le nombre de commentaires de révision de code apparaît dans la fenêtre Modifications Git que vous pouvez cliquer pour afficher et parcourir les commentaires. Si aucun problème n’est détecté, le message Copilot n’a pas commenté de fichiers s’affiche.
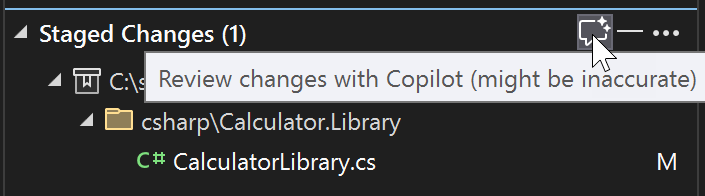
Les commentaires de révision de code apparaissent sous forme de commentaires, qui affichent un bref résumé du problème potentiel, et vous pouvez décider d’apporter une modification ou de fermer la zone de commentaire à l’aide du bouton flèche vers le bas en haut à droite de la zone de commentaire.

Pour supprimer tous les commentaires, utilisez le X dans la fenêtre Modifications Git pour fermer le lien de révision du code Copilot.
Rétablir, réinitialiser ou modifier une validation
Lorsque vous double-cliquez sur un Commit, Visual Studio ouvre les détails dans une fenêtre d'outils distincte. À partir de là, vous pouvez rétablir la validation, réinitialiser (annuler) la validation, modifier le message de validation ou créer une balise sur la validation. Lorsque vous cliquez sur un fichier modifié dans un commit, Visual Studio ouvre la vue Diff côte à côte du commit et de son parent.

Générer des messages de validation avec GitHub Copilot Chat
Avec Visual Studio version 17.9 et ultérieures et les extensions GitHub Copilot, vous pouvez utiliser l’IA pour générer des messages de validation détaillés qui décrivent vos modifications.
Remarque
Pour activer les messages de validation générés par l’IA, vous avez besoin de GitHub Copilot et gitHub Copilot Chat. Si vous utilisez Visual Studio version 17.10 ou ultérieure, consultez Obtenir GitHub Copilot pour Visual Studio 2022 version 17.10 ou ultérieure.
Si vous utilisez Visual Studio versions 17.9 ou antérieures, consultez Obtenir GitHub Copilot pour Visual Studio 2022 versions 17.8 à 17.9.

Lorsque vous êtes prêt à effectuer une validation, utilisez l’icône de stylet étincelante (info-bulle : Ajouter un message de validation généré par l’IA) située en bas à droite de la zone de texte du message de validation pour demander un message de validation généré par l’IA. Le texte généré par l’IA est généré et ajouté à tout ce que vous avez déjà eu. Lisez-le attentivement pour voir s’il est exact. Vous avez la possibilité d’accepter l’insertion ou de l’ignorer. Si vous acceptez l’insertion, vous pouvez alors modifier le texte avant de l’envoyer. Lorsque vous êtes prêt, choisissez le bouton Validation intermédiaire, ou l’une des autres options de validation disponibles dans la liste déroulante sous la zone d’édition du message de validation.
Avec Visual Studio 2022 version 17.12 et ultérieures, vous pouvez personnaliser le format de message de validation globalement en fournissant des conseils supplémentaires dans l’invite de GitHub Copilot. Pour ajouter des instructions d’invite personnalisées, ouvrez Tools>Options>GitHub Copilot, puis, sous Valider les instructions personnalisées du message, entrez vos ajouts au texte de l’invite. Les modifications affectent chaque message de validation. Avec cette aide rapide en place, les équipes peuvent normaliser les formats de message de validation.

GitHub Copilot comprend des termes tels que « objet » (la première ligne du message de validation), « body » (section décrivant les modifications plus en détail) et « pied de page » (la dernière section). Voici quelques exemples : « Utiliser toutes les minuscules », « Limiter le sujet à 50 caractères », « Limiter le corps à 2 phrases », « Ajouter un pied de page avec trois marques de hachage » ou « Suivre les validations conventionnelles standard », qui fait référence à la norme de validation conventionnelle largement utilisée validations conventionnelles standard.
Remarque
Découvrez comment GitHub Copilot protège la confidentialité de vos données à Déclaration de confidentialité gitHub Copilot Business.