Paramètres et préférences Git dans Visual Studio
Dans Visual Studio, vous pouvez configurer et voir les paramètres et préférences Git courants, comme votre nom et votre adresse e-mail, vos outils Diff et Fusion préférés, etc. Ces paramètres et préférences peuvent être consultés et configurés dans la boîte de dialogue Options de la page Paramètres généraux Git (s’applique à tous vos dépôts) ou de la page Paramètres du dépôt Git (s’applique au dépôt actuel).
Vous pouvez configurer deux types de paramètres :
- Paramètres Git : les paramètres de cette section correspondent aux paramètres Git enregistrés dans les fichiers de configuration Git. Ces paramètres peuvent être consultés et modifiés dans Visual Studio, mais sont gérés par les fichiers de configuration Git.
- Paramètres Visual Studio : les paramètres de cette section configurent les paramètres et les préférences liés à Git qui sont gérés par Visual Studio.
Configuration des paramètres
Pour configurer les paramètres Git dans Visual Studio, choisissez Paramètres dans le menu Git de niveau supérieur.
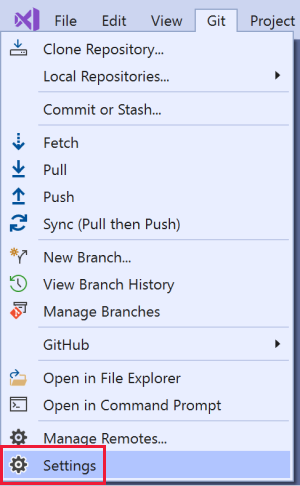
Choisissez Paramètres généraux Git ou Paramètres du dépôt Git pour voir et configurer les paramètres de niveau général ou au niveau du dépôt.
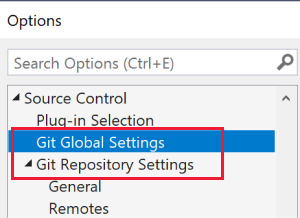
Vous pouvez configurer plusieurs paramètres Git courants, comme décrit dans les sections suivantes de cet article. Après avoir configuré les paramètres souhaités, sélectionnez OK pour enregistrer les paramètres mis à jour.
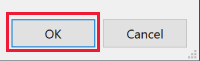
Paramètres Git
Vous pouvez également configurer et vérifier certains des paramètres de configuration Git les plus courants. Vous pouvez voir et modifier les paramètres suivants dans Visual Studio, même s’ils sont gérés par des fichiers de configuration Git.
- Nom et e-mail
- Élaguer les branches distantes pendant la récupération
- Rebaser la branche locale pendant le tirage
- Fournisseur de réseau de chiffrement
- Assistance des informations d’identification
- Outils Diff et fusion
- Fichiers Git
- Remotes
- Autres paramètres
Notes
Les paramètres Git configurés dans les Paramètres généraux de Visual Studio correspondent aux paramètres du fichier de configuration propre à l’utilisateur de Git, et les paramètres dans Paramètres du dépôt correspondent aux paramètres du fichier de configuration propre au dépôt. Pour plus d’informations sur la configuration Git, consultez le chapitre de Pro Git sur la personnalisation de Git, la documentation git-config et les informations de référence Pro Git sur les fichiers de configuration. Pour configurer les paramètres Git non exposés dans Visual Studio, utilisez la commande git config pour écrire une valeur dans vos fichiers de configuration : git config [--local|--global|--system] section.key value.
Nom et e-mail
Le nom et l’e-mail que vous fournissez sont utilisés comme informations du commiteur pour tous les commits que vous effectuez. Ce paramètre est disponible dans les étendues globales et de dépôt, et correspond aux paramètres git config user.name et user.email.
Dans le menu Git, accédez à Paramètres. Pour définir votre nom d’utilisateur et votre adresse e-mail au niveau global, accédez à Paramètres généraux Git. Pour définir votre nom d’utilisateur et votre adresse e-mail au niveau du dépôt, accédez à Paramètres du dépôt Git.
Indiquez votre nom d’utilisateur et votre adresse e-mail, puis choisissez OK pour enregistrer.

Élaguer les branches distantes pendant la récupération
L’élagage supprime les branches de suivi distantes qui n’existent plus sur le serveur distant, et vous permet d’avoir une liste de branches propre et à jour. Ce paramètre est disponible dans les étendues globales et de dépôt, et correspond au paramètre git config fetch.prune.
Nous vous recommandons de définir cette option sur True au niveau global. Les paramètres valides sont les suivants :
- True (recommandé)
- False
- Non défini (valeur par défaut)
Voici comment changer les paramètres :
Dans le menu Git, accédez à Paramètres. Accédez à Paramètres généraux Git pour configurer cette option au niveau global. Accédez à Paramètres du dépôt Git pour configurer cette option au niveau du dépôt.
Définissez Élaguer les branches distantes pendant la récupération sur True (recommandé). Sélectionnez OK pour enregistrer.

Rebaser la branche locale pendant le tirage
Le rebasage met de côté les changements effectués par les commits de la branche actuelle qui ne sont pas dans la branche en amont, réinitialise la branche actuelle sur la branche en amont, puis applique les changements qui ont été mis de côté. Ce paramètre est disponible dans les étendues globales et de dépôt, et correspond au paramètre git config pull.rebase. Les paramètres valides sont les suivants :
True : rebase la branche actuelle au-dessus de la branche en amont après la récupération.
False : fusionne la branche actuelle dans la branche en amont.
Non défini (valeur par défaut) : sauf si spécifié dans d’autres fichiers de configuration, fusionne la branche actuelle dans la branche en amont.
Interactif : rebase en mode interactif.
Fusions : rebase sans aplatir les commits de fusion créées localement.
Notes
Dans Visual Studio 2022 version 17.2, nous avons remplacé le paramètre « Conserver » par « Fusions » pour correspondre à une mise à jour récente de Git. Par conséquent, si vous utilisez une version antérieure de Visual Studio avec des outils Git, votre interface utilisateur peut indiquer « Conserver » au lieu de « Fusions ». Toutefois, la fonctionnalité reste la même.
Voici comment changer les paramètres :
Dans le menu Git, accédez à Paramètres. Accédez à Paramètres généraux Git pour configurer cette option au niveau global. Accédez à Paramètres du dépôt Git pour configurer cette option au niveau du dépôt.
Définissez Rebaser la branche locale pendant le tirage sur le paramètre souhaité, puis sélectionnez OK pour enregistrer.
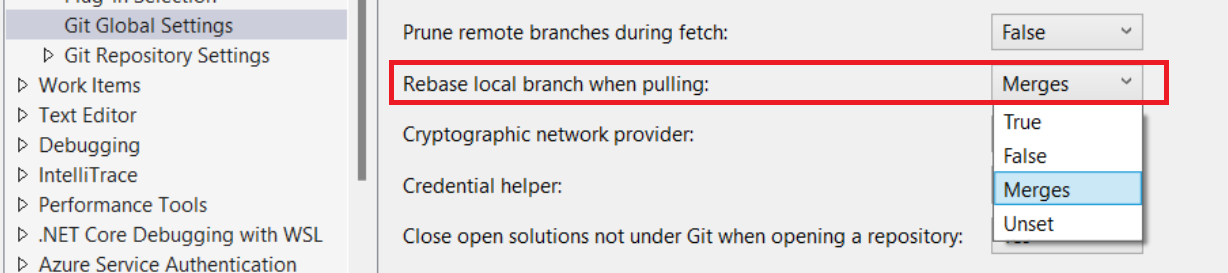
Vous ne pouvez pas configurer pull.rebase sur Interactif dans Visual Studio. Visual Studio ne prend pas en charge le rebasement interactif.
Pour que pull.rebase utilise le mode interactif, utilisez la ligne de commande.
Fournisseur de réseau de chiffrement
Le fournisseur de réseau de chiffrement est un paramètre de configuration Git dans l’étendue globale qui configure le back-end TLS/SSL à utiliser au moment de l’exécution. Il correspond au paramètre http.sslBackend git config. Les valeurs sont les suivantes :
- OpenSSL : utilise OpenSSL pour les protocoles TLS et SSL.
- Canal sécurisé : utilise Canal sécurisé (schannel) pour les protocoles TLS et SSL. Schannel est la solution Windows native qui accède Windows Credential Store pour vous permettre de gérer les certificats à l’échelle de l’entreprise.
- Non défini (valeur par défaut) : si ce paramètre n’est pas défini, OpenSSL est la valeur par défaut.
Voici comment changer les paramètres :
Dans le menu Git, accédez à Paramètres. Accédez à Paramètres généraux Git pour configurer ce paramètre.
Définissez Fournisseur de réseau de chiffrement sur la valeur souhaitée, puis sélectionnez OK pour enregistrer.

Assistance des informations d’identification
Quand Visual Studio effectue une opération Git à distance, le point de terminaison distant peut rejeter la demande, car il nécessite que les informations d’identification soient fournies avec la demande. À ce moment-là, Git appelle une assistance des informations d’identification, qui renvoie les informations d’identification nécessaires à l’opération, puis réessaye la demande. L’assistance des informations d’identification correspond au paramètre credential.helper git config. Il est disponible dans l’étendue globale avec les valeurs suivantes :
- GCM pour Windows : utilise Gestionnaire d’informations d’identification Git pour Windows comme assistance.
- GCM de base : utilise Gestionnaire d’informations d’identification Git de base comme assistance.
- Non défini (valeur par défaut) : si ce paramètre n’est pas défini, l’assistance des informations d’identification qui est définie dans la configuration système est utilisée. À compter de Git pour Windows 2.29, l’assistance des informations d’identification par défaut est GCM de base.
Voici comment changer les paramètres :
Dans le menu Git, accédez à Paramètres. Accédez à Paramètres généraux Git pour configurer ce paramètre.
Définissez Assistance des informations d’identification sur la valeur souhaitée, puis sélectionnez OK pour enregistrer.

Outils Diff et fusion
Git affiche les différences et les conflits de fusion dans vos outils préférés. Les paramètres de cette section correspondent aux paramètres git config diff.tool et merge.tool. Vous pouvez configurer Git pour utiliser Visual Studio comme outil Diff ou Fusion dans Paramètres généraux Git et Paramètres du dépôt Git en sélectionnant Utiliser Visual Studio. Pour configurer d’autres outils Diff et Fusion, utilisez git config avec le commutateur diff.tool ou merge.tool.

Fichiers Git
Vous pouvez utiliser la section Fichiers Git dans l’étendue Paramètres du dépôt Git pour voir et modifier les fichiers gitignore et gitattributes de votre dépôt.

Remotes
Vous pouvez utiliser le volet Dépôts distants sous Paramètres du dépôt Git pour configurer vos dépôts distants. Ce paramètre correspond à la commande git remote et vous permet d’ajouter, de modifier ou de supprimer des dépôts distants.
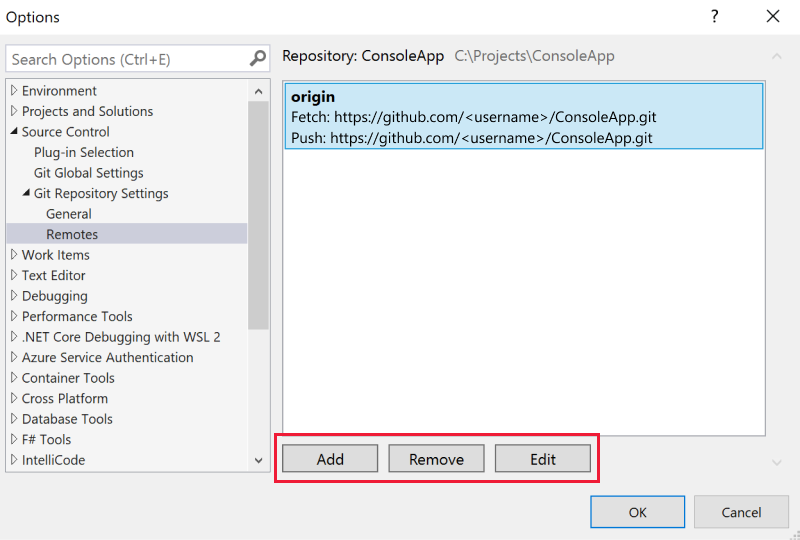
Autres paramètres
Pour voir tous vos autres paramètres de configuration Git, vous pouvez ouvrir et consulter les fichiers de configuration eux-mêmes, ou vous pouvez exécuter git config --list pour afficher les paramètres.
Paramètres Visual Studio
Les paramètres suivants gèrent les préférences liées à Git dans Visual Studio et sont gérés par Visual Studio au lieu des fichiers de configuration Git. Tous les paramètres de cette section sont configurés dans la page Paramètres généraux Git.
- Localisation par défaut
- Fermer les solutions ouvertes qui ne sont pas sous Git à l’ouverture d’un dépôt
- Activer le téléchargement des images d’auteur à partir de sources tierces
- Commiter les changements après la fusion par défaut
- Activer push --force
- Ouvrir le dossier dans l’Explorateur de solutions à l’ouverture d’un dépôt Git
- Charger automatiquement la solution à l’ouverture d’un dépôt Git
- Extraire automatiquement les branches avec un double-clic ou la touche Entrée
Localisation par défaut
L’emplacement par défaut configure le dossier par défaut où sont clonés les dépôts.

Fermer les solutions ouvertes qui ne sont pas sous Git à l’ouverture d’un dépôt
Par défaut, Visual Studio ferme toute solution ou tout dossier ouvert quand vous basculez vers un autre dépôt. Dans ce cas, il peut également charger la solution ou le dossier du nouveau dépôt si vous choisissez Ouvrir le dossier dans l’Explorateur de solutions à l’ouverture d’un dépôt Git et Charger automatiquement la solution à l’ouverture d’un dépôt Git. Cela assure la cohérence entre le code ouvert et le dépôt ouvert. Toutefois, si votre solution n’est pas dans la même racine de dossier que votre dépôt, vous pouvez garder la solution ouverte quand vous basculez vers son dépôt. Vous pouvez le faire avec ce paramètre. Les valeurs sont les suivantes :
Oui : quand un dépôt est ouvert, la solution actuellement ouverte est toujours fermée
Non : quand un dépôt est ouvert, Visual Studio vérifie si la solution actuelle est sous Git. Si ce n’est pas le cas, la solution reste ouverte.
Toujours demander (par défaut) : quand cette option est définie, vous pouvez choisir dans une boîte de dialogue pour chaque dépôt ouvert de garder ouverte la solution actuelle ou de la fermer.

Activer le téléchargement des images d’auteur à partir de sources tierces
Activer le téléchargement des images d’auteur à partir de sources tierces est un paramètre propre à Visual Studio dans l’étendue globale. Quand l’option est cochée, les images d’auteur sont téléchargées à partir du Service d’images Gravatar, si elles sont disponibles, et affichées dans les vues Commit et Historique.

Important
Pour fournir des images d’auteur dans les vues Commit et Historique, l’outil crée un hachage MD5 pour les adresses e-mail des auteurs stockées dans le dépôt actif. Ce hachage est ensuite envoyé à Gravatar afin de trouver une valeur de hachage correspondante pour les utilisateurs qui se sont déjà inscrits au service. Si une correspondance est trouvée, l’image utilisateur est récupérée à partir du service et affichée dans Visual Studio. Les utilisateurs qui n’ont pas configuré le service renvoient une image générée de manière aléatoire. Notez que les adresses e-mail ne sont pas enregistrées par Visual Studio, et ne sont jamais partagées avec Gravatar ou un autre tiers.
Commiter les changements après la fusion par défaut
Quand Commiter les changements après la fusion par défaut est activé, Git crée automatiquement un commit quand une branche est fusionnée avec la branche actuelle.

- Quand l’option est cochée, les commandes
git mergeémises par Visual Studio sont exécutées avec l’option--commit. - Quand l’option est décochée, les commandes
git mergeémises par Visual Studio sont exécutées avec les options--no-commit --no-ff.
Pour plus d’informations sur ces options, consultez --commit et --no-commit, et --no-ff.
Activer push --force-with-lease
Quand l’option est activée, ce paramètre vous permet d’exécuter push --force-with-lease à partir de Visual Studio. Par défaut, Activer push --force-with-lease est désactivé.

Pour plus d’informations, consultez push --force-with-lease.
Ouvrir le dossier dans l’Explorateur de solutions à l’ouverture d’un dépôt Git
Quand vous utilisez Visual Studio pour basculer vers un dépôt Git ou l’ouvrir, Visual Studio charge le contenu Git afin que vous puissiez voir les changements, les commits, les branches, et gérer votre dépôt à partir de l’IDE. Par ailleurs, Visual Studio charge également le code du dépôt dans l’Explorateur de solutions. Visual Studio analyse le dossier du dépôt pour trouver des solutions, CMakeLists.txt ou tout autre fichier de vue qu’il reconnaît, et les affiche sous forme de liste dans l’Explorateur de solutions. À partir de là, vous pouvez sélectionner une solution à charger ou un dossier pour voir son contenu. Quand vous décochez cette case, Visual Studio n’ouvre pas le dossier du dépôt dans l’Explorateur de solutions. Cela vous permet essentiellement d’ouvrir Visual Studio comme gestionnaire de dépôts Git uniquement. Ce paramètre est activé par défaut.

Charger automatiquement la solution à l’ouverture d’un dépôt Git
Ce paramètre s’applique uniquement quand le paramètre Ouvrir le dossier dans l’Explorateur de solutions à l’ouverture d’un dépôt Git est activé. Quand vous ouvrez un dépôt Git dans Visual Studio et que l’analyse de dossier qui suit détecte qu’une seule solution est présente dans votre dépôt, Visual Studio charge automatiquement cette solution. Si vous désactivez le paramètre, l’Explorateur de solutions affiche la seule solution présente dans le dépôt dans la liste des vues. Toutefois, il ne charge pas la solution. Par défaut, ce paramètre est désactivé.

Extraire automatiquement les branches avec un double-clic ou la touche Entrée
La fenêtre Dépôt Git contient une liste de branches affichées dans une arborescence. La sélection d’une branche permet de basculer le volet d’historique des commits sur l’affichage des commits de la branche sélectionnée. Pour extraire une branche, vous pouvez cliquer avec le bouton droit pour ouvrir le menu contextuel et sélectionner Extraire. Si vous activez ce paramètre, un double-clic ou un appui sur la touche Entrée permet d’extraire la branche et d’afficher ses commits.

Contenu connexe
Important
Si vous avez une suggestion, n’hésitez pas à nous le faire savoir ! Nous apprécions de collaborer avec vous sur les décisions de conception par l’intermédiaire du portail Developer Community.
- Vidéo Getting started with Git in Visual Studio sur YouTube
- Billet de blog Enhanced productivity with Git in Visual Studio
- Options (boîte de dialogue)
Commentaires
Prochainement : Tout au long de l'année 2024, nous supprimerons progressivement les GitHub Issues en tant que mécanisme de retour d'information pour le contenu et nous les remplacerons par un nouveau système de retour d'information. Pour plus d’informations, voir: https://aka.ms/ContentUserFeedback.
Soumettre et afficher des commentaires pour