1ère partie : Effectuer une migration de l’application Contoso Expenses vers .NET Core 3
Il s’agit de la première partie d’un tutoriel qui montre comment moderniser un exemple d’application de bureau WPF nommée Contoso Expenses. Pour obtenir une vue d’ensemble du tutoriel, des conditions préalables et des instructions pour le téléchargement de l’exemple d’application, consultez Tutoriel : Moderniser une application WPF.
Dans cette partie du tutoriel, vous allez migrer l’intégralité de l’application Contoso Expenses de .NET Framework 4.7.2 vers .NET Core 3. Avant de commencer cette partie du tutoriel, veillez à ouvrir et générer l’exemple ContosoExpenses dans Visual Studio 2019.
Note
Pour plus d’informations sur la migration d’une application WPF du .NET Framework vers .NET Core 3, consultez cette série de blogs.
Migrer le projet ContosoExpenses vers .NET Core 3
Dans cette section, vous allez migrer le projet ContosoExpenses de l’application Contoso Expenses vers .NET Core 3. Pour ce faire, vous devez créer un fichier projet qui contient les mêmes fichiers que le projet ContosoExpenses existant, mais qui cible .NET Core 3 au lieu de .NET Framework 4.7.2. Cela vous permet de gérer une solution unique avec les versions .NET Framework et .NET Core de l’application.
Vérifiez que le projet ContosoExpenses cible actuellement .NET Framework 4.7.2. Dans l’Explorateur de solutions, cliquez avec le bouton droit sur le projet ContosoExpenses, sélectionnez Propriétés, puis vérifiez que la propriété Framework cible de l’onglet Application a pour valeur .NET Framework 4.7.2.
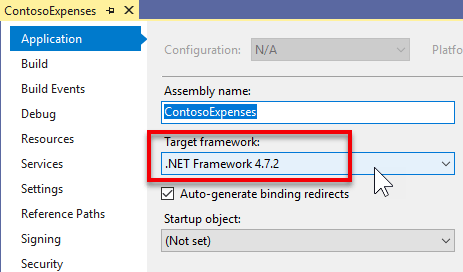
Dans l’Explorateur Windows, accédez au dossier C:\WinAppsModernizationWorkshop\Lab\Exercise1\01-Start\ContosoExpenses et créez un fichier texte nommé ContosoExpenses.Core.csproj.
Cliquez avec le bouton droit sur le fichier, choisissez Ouvrir avec, puis ouvrez-le dans un éditeur de texte de votre choix, tel que le Bloc-notes, Visual Studio Code ou Visual Studio.
Copiez le texte suivant dans le fichier et enregistrez-le.
<Project Sdk="Microsoft.NET.Sdk.WindowsDesktop"> <PropertyGroup> <OutputType>WinExe</OutputType> <TargetFramework>netcoreapp3.0</TargetFramework> <UseWPF>true</UseWPF> </PropertyGroup> </Project>Fermez le fichier et revenez à la solution ContosoExpenses dans Visual Studio.
Cliquez avec le bouton droit sur la solution ContosoExpenses, puis choisissez Ajouter -> Projet existant. Sélectionnez le fichier ContosoExpenses.Core.csproj que vous venez de créer dans le dossier
C:\WinAppsModernizationWorkshop\Lab\Exercise1\01-Start\ContosoExpensespour l’ajouter à la solution.
ContosoExpenses.Core.csproj comprend les éléments suivants :
- L’élément Project spécifie une version du SDK de Microsoft.NET.Sdk.WindowsDesktop. Cela fait référence aux applications .NET pour Windows Desktop et comprend des composants pour les applications WPF et Windows Forms.
- L’élément PropertyGroup contient des éléments enfants qui indiquent que la sortie du projet est un fichier exécutable (et non une DLL), qui cible .NET Core 3 et utilise WPF. Pour une application Windows Forms, vous devez utiliser un élément UseWinForms au lieu de l’élément UseWPF.
Note
Lorsque vous utilisez le format. csproj introduit avec .NET Core 3.0, tous les fichiers dans le même dossier que le fichier. csproj sont considérés comme faisant partie du projet. Par conséquent, vous n’avez pas à spécifier chaque fichier inclus dans le projet. Vous devez spécifier uniquement les fichiers pour lesquels vous voulez définir une action de génération personnalisée ou que vous souhaitez exclure.
Migrer le projet ContosoExpenses.Data vers .NET Standard
La solution ContosoExpenses comprend une bibliothèque de classes ContosoExpenses.Data qui contient des modèles et des interfaces pour les services et qui cible .NET 4.7.2. Les applications .NET Core 3.0 peuvent utiliser des bibliothèques .NET Framework, à condition qu’elles n’utilisent pas les API qui ne sont pas disponibles dans .NET Core. Toutefois, le meilleur moyen de se moderniser consiste à déplacer vos bibliothèques vers .NET Standard. Vous vous assurez ainsi que votre bibliothèque est entièrement prise en charge par votre application .NET Core 3.0. De plus, vous pouvez également réutiliser la bibliothèque avec d’autres plateformes, telles que web (via ASP.NET Core) et mobile (via Xamarin).
Pour migrer le projet ContosoExpenses.Data vers .NET Standard :
Dans Visual Studio, cliquez avec le bouton droit sur le projet ContosoExpenses.Data et choisissez Décharger le projet. Cliquez à nouveau avec le bouton droit sur le projet, puis choisissez Modifier ContosoExpenses.Data.csproj.
Supprimez tout le contenu du fichier projet.
Copiez et collez le code XML suivant, et enregistrez le fichier.
<Project Sdk="Microsoft.NET.Sdk"> <PropertyGroup> <TargetFramework>netstandard2.0</TargetFramework> </PropertyGroup> </Project>Cliquez avec le bouton droit sur le projet ContosoExpenses.Data et choisissez Recharger le projet.
Configurer les packages NuGet et les dépendances
Quand vous avez migré les projets ContosoExpenses.Core et ContosoExpenses.Data dans les sections précédentes, vous avez supprimé les références des packages NuGet des projets. Dans cette section, vous allez rajouter ces références.
Pour configurer les packages NuGet pour le projet ContosoExpenses.Data :
Dans le projet ContosoExpenses.Data, développez le nœud Dépendances. Notez que la section NuGet est manquante.
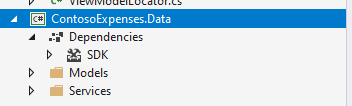
Si vous ouvrez Packages.config dans l’Explorateur de solutions, vous trouverez les anciennes références des packages NuGet qui utilisaient le projet lorsqu’il se servait du .NET Framework complet.
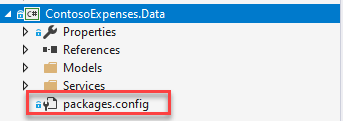
Voici le contenu du fichier Packages.config. Vous remarquerez que tous les packages NuGet ciblent .NET Framework 4.7.2 dans son intégralité :
<?xml version="1.0" encoding="utf-8"?> <packages> <package id="Bogus" version="26.0.2" targetFramework="net472" /> <package id="LiteDB" version="4.1.4" targetFramework="net472" /> </packages>Dans le projet ContosoExpenses.Data, supprimez le fichier Packages.config.
Dans le projet ContosoExpenses.Data, cliquez avec le bouton droit sur le nœud Dépendances, puis choisissez Gérer les packages NuGet.
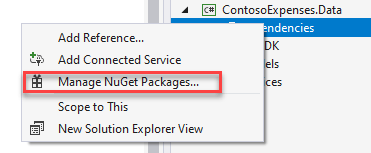
Dans la fenêtre Gestionnaire de package NuGet, cliquez sur Parcourir. Recherchez le package
Boguset installez la dernière version stable.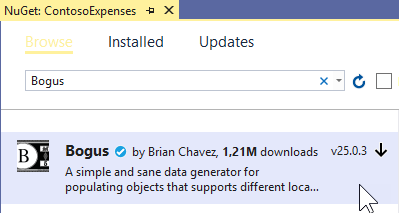
Recherchez le package
LiteDBet installez la dernière version stable.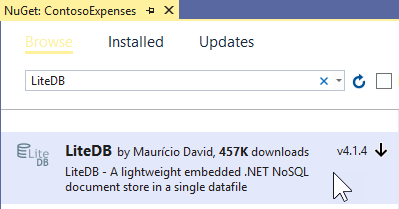
Vous vous demandez peut-être où cette liste de packages NuGet est stockée, car le projet n’a plus de fichier packages.config. Les packages NuGet référencés sont stockés directement dans le fichier .csproj. Vous pouvez le vérifier en affichant le contenu du fichier projet ContosoExpenses.Data.csproj dans un éditeur de texte. Les lignes suivantes sont ajoutées à la fin du fichier :
<ItemGroup> <PackageReference Include="Bogus" Version="26.0.2" /> <PackageReference Include="LiteDB" Version="4.1.4" /> </ItemGroup>Note
Vous pouvez également remarquer que vous installez les mêmes packages pour ce projet .NET Core 3 que ceux utilisés par les projets NET Framework 4.7.2. Les packages NuGet prennent en charge le multi-ciblage. Les auteurs de bibliothèques peuvent inclure différentes versions d’une bibliothèque dans le même package, compilées pour diverses architectures et plateformes. Ces packages prennent en charge le .NET Framework complet ainsi que .NET Standard 2.0, qui est compatible avec les projets .NET Core 3. Pour plus d’informations sur les différences entre .NET Framework, .NET Core et .NET Standard, consultez .NET Standard.
Pour configurer les packages NuGet pour le projet ContosoExpenses.Core :
Dans le projet ContosoExpenses.Core, ouvrez le fichier packages.config. Notez qu’il contient actuellement les références suivantes qui ciblent .NET Framework 4.7.2.
<?xml version="1.0" encoding="utf-8"?> <packages> <package id="CommonServiceLocator" version="2.0.2" targetFramework="net472" /> <package id="MvvmLightLibs" version="5.4.1.1" targetFramework="net472" /> <package id="System.Runtime.CompilerServices.Unsafe" version="4.5.2" targetFramework="net472" /> <package id="Unity" version="5.10.2" targetFramework="net472" /> </packages>Dans les étapes suivantes, vous allez utiliser les versions .NET Standard des packages
MvvmLightLibsetUnity. Les deux autres sont des dépendances automatiquement téléchargées par NuGet lors de l’installation de ces deux bibliothèques.Dans le projet ContosoExpenses.Core, supprimez le fichier Packages.config.
Cliquez avec le bouton droit sur le projet ContosoExpenses.Core, puis choisissez Gérer les packages NuGet.
Dans la fenêtre Gestionnaire de package NuGet, cliquez sur Parcourir. Recherchez le package
Unityet installez la dernière version stable.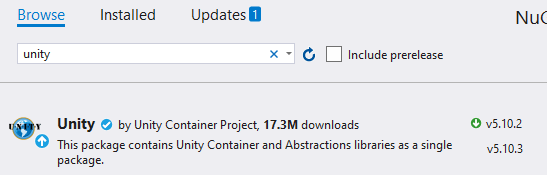
Recherchez le package
MvvmLightLibsStd10et installez la dernière version stable. Il s’agit de la version .NET Standard du packageMvvmLightLibs. Pour ce package, l’auteur a choisi d’empaqueter la version .NET Standard de la bibliothèque dans un package distinct de celui de la version .NET Framework.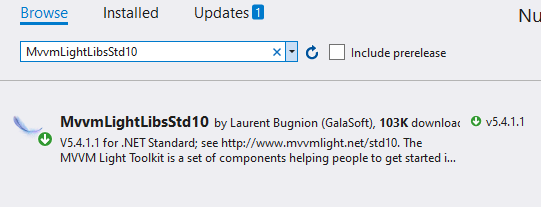
Dans le projet ContosoExpenses.Core, cliquez avec le bouton droit sur le nœud Dépendances, puis choisissez Ajouter une référence.
Dans la catégorie Projets > Solution, sélectionnez ContosoExpenses.Data, puis cliquez sur OK.
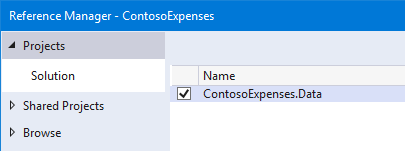
Désactiver les attributs d’assembly générés automatiquement
À ce stade du processus de migration, si vous essayez de générer le projet ContosoExpenses.Core, vous verrez des erreurs.
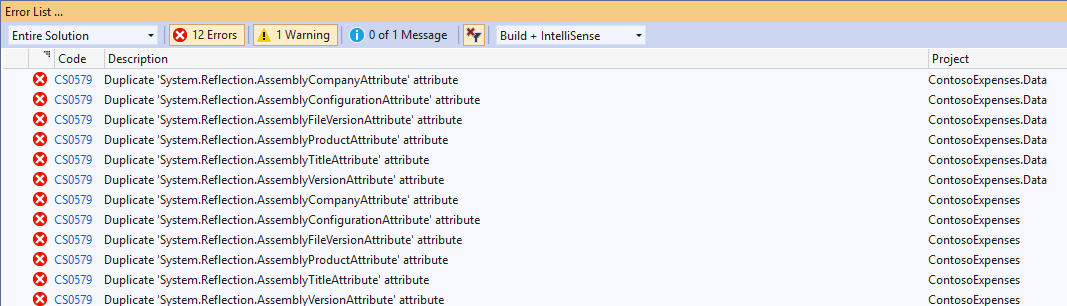
Ce problème se pose parce que le nouveau format .csproj introduit avec NET Core 3.0 stocke les informations de l’assembly dans le fichier projet plutôt que dans le fichier AssemblyInfo.cs. Pour corriger ces erreurs, désactivez ce comportement et laissez le projet continuer à utiliser le fichier AssemblyInfo.cs.
Dans Visual Studio, cliquez avec le bouton droit sur le projet ContosoExpenses.Core et choisissez Décharger le projet. Cliquez à nouveau avec le bouton droit sur le projet, puis choisissez Modifier ContosoExpenses.Core.csproj.
Ajoutez l’élément suivant dans la section PropertyGroup et enregistrez le fichier.
<GenerateAssemblyInfo>false</GenerateAssemblyInfo>Après avoir ajouté cet élément, la section PropertyGroup doit à présent ressembler à ceci :
<PropertyGroup> <OutputType>WinExe</OutputType> <TargetFramework>netcoreapp3.0</TargetFramework> <UseWPF>true</UseWPF> <GenerateAssemblyInfo>false</GenerateAssemblyInfo> </PropertyGroup>Cliquez avec le bouton droit sur le projet ContosoExpenses.Core et choisissez Recharger le projet.
Cliquez avec le bouton droit sur le projet ContosoExpenses.Data et choisissez Décharger le projet. Cliquez à nouveau avec le bouton droit sur le projet, puis choisissez Modifier ContosoExpenses.Data.csproj.
Ajoutez la même entrée dans la section PropertyGroup et enregistrez le fichier.
<GenerateAssemblyInfo>false</GenerateAssemblyInfo>Après avoir ajouté cet élément, la section PropertyGroup doit à présent ressembler à ceci :
<PropertyGroup> <TargetFramework>netstandard2.0</TargetFramework> <GenerateAssemblyInfo>false</GenerateAssemblyInfo> </PropertyGroup>Cliquez avec le bouton droit sur le projet ContosoExpenses.Data et choisissez Recharger le projet.
Ajouter le Pack de compatibilité Windows
Si vous essayez maintenant de compiler les projets ContosoExpenses.Core et ContosoExpenses.Data, vous verrez que les erreurs précédentes sont résolues, mais qu’il existe toujours des erreurs semblables dans la bibliothèque ContosoExpenses.Data.
Services\RegistryService.cs(9,26,9,34): error CS0103: The name 'Registry' does not exist in the current context
Services\RegistryService.cs(12,26,12,34): error CS0103: The name 'Registry' does not exist in the current context
Services\RegistryService.cs(12,97,12,123): error CS0103: The name 'RegistryKeyPermissionCheck' does not exist in the current context
Ces erreurs sont le résultat de la conversion du projet ContosoExpenses.Data à partir d’une bibliothèque .NET Framework (qui est spécifique pour Windows) vers une bibliothèque .NET Standard, qui peut s’exécuter sur plusieurs plateformes, notamment Linux, Android, iOS, etc. Le projet ContosoExpenses.Data contient une classe appelée RegistryService, qui interagit avec le Registre, un concept propre à Windows.
Pour résoudre ces erreurs, installez le package NuGet Compatibilité Windows. Ce package assure la prise en charge de nombreuses API spécifiques à Windows à utiliser dans une bibliothèque .NET Standard. La bibliothèque ne sera plus multiplateforme après l’utilisation de ce package, mais elle ciblera toujours .NET Standard.
Cliquez avec le bouton droit sur le projet ContosoExpenses.Data.
Choisissez Gérer les packages NuGet.
Dans la fenêtre Gestionnaire de package NuGet, cliquez sur Parcourir. Recherchez le package
Microsoft.Windows.Compatibilityet installez la dernière version stable.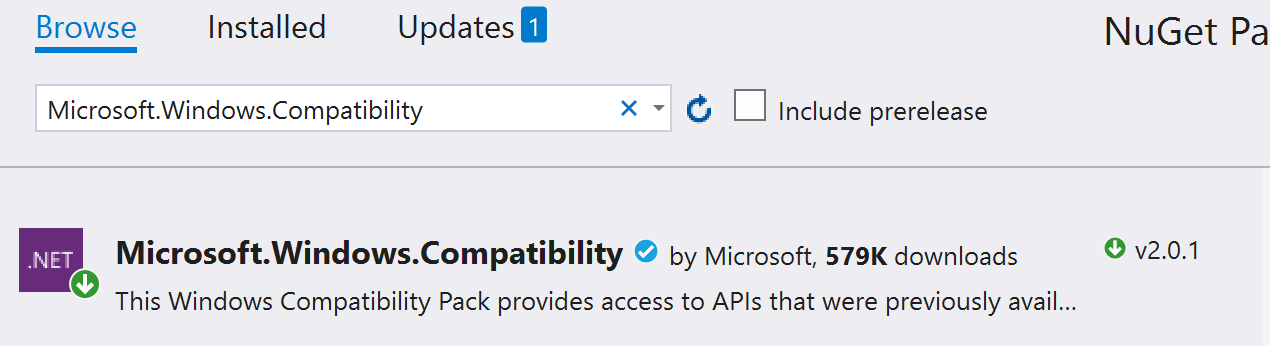
Maintenant, réessayez de compiler le projet, en cliquant avec le bouton droit sur le projet ContosoExpenses.Data et en choisissant Générer.
Cette fois, le processus de génération se termine sans erreurs.
Tester et déboguer la migration
Maintenant que les projets sont correctement générés, vous êtes prêt à exécuter et à tester l’application pour voir s’il existe des erreurs d’exécution.
Cliquez avec le bouton droit sur le projet ContosoExpenses.Core, puis choisissez Définir comme projet de démarrage.
Appuyez sur F5 pour démarrer le projet ContosoExpenses.Core dans le débogueur. Une exception semblable à la suivante s’affiche.
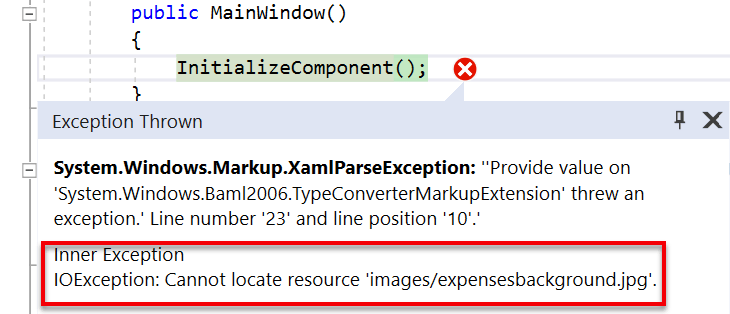
Cette exception est levée car, lorsque vous avez supprimé le contenu du fichier .csproj au début de la migration, vous avez supprimé les informations relatives à l’action de génération pour les fichiers image. Les étapes suivantes résolvent ce problème.
Arrêtez le débogueur.
Cliquez avec le bouton droit sur le projet ContosoExpenses.Core et choisissez Décharger le projet. Cliquez à nouveau avec le bouton droit sur le projet, puis choisissez Modifier ContosoExpenses.Core.csproj.
Avant l’élément Project de fermeture, ajoutez l’entrée suivante :
<ItemGroup> <Content Include="Images/*"> <CopyToOutputDirectory>PreserveNewest</CopyToOutputDirectory> </Content> </ItemGroup>Cliquez avec le bouton droit sur le projet ContosoExpenses.Core et choisissez Recharger le projet.
Pour affecter Contoso.ico à l’application, cliquez avec le bouton droit sur le projet ContosoExpenses.Core et choisissez Propriétés. Dans la page ouverte, cliquez sur la liste déroulante sous Icône et sélectionnez
Images\contoso.ico.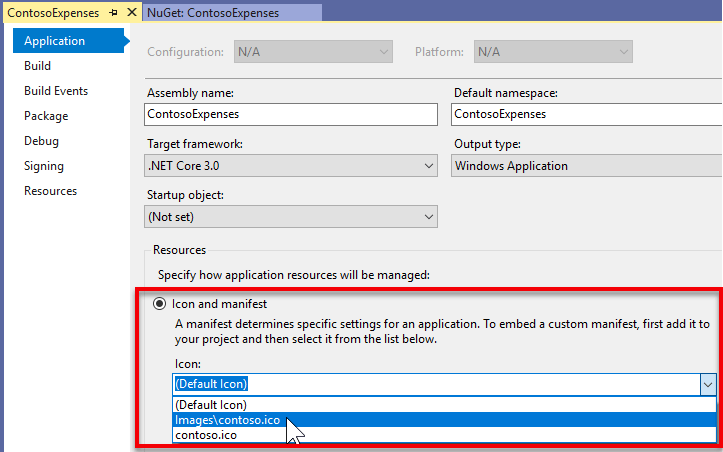
Cliquez sur Enregistrer.
Appuyez sur F5 pour démarrer le projet ContosoExpenses.Core dans le débogueur. Vérifiez que l’application s’exécute maintenant.
Étapes suivantes
À ce stade du tutoriel, vous avez réussi à migrer l’application Contoso Expenses vers .NET Core 3. Vous êtes désormais prêt pour la 2e partie : Ajouter un contrôle InkCanvas UWP avec XAML Islands.
Note
Si vous avez un écran haute résolution, vous remarquerez peut-être que l’application semble très petite. Vous allez résoudre ce problème à l’étape suivante du tutoriel.
Windows developer
Commentaires
Prochainement : Tout au long de l'année 2024, nous supprimerons progressivement les GitHub Issues en tant que mécanisme de retour d'information pour le contenu et nous les remplacerons par un nouveau système de retour d'information. Pour plus d’informations, voir: https://aka.ms/ContentUserFeedback.
Soumettre et afficher des commentaires pour
