Tutoriel : Node.js pour débutants
Si vous n'avez jamais utilisé Node.js, ce guide vous aidera à vous familiariser avec quelques notions de base.
- Essayer d’utiliser Node.js dans Visual Studio Code
- Créer votre première application web Node.js avec Express
- Essayez d’utiliser un module Node.js
Prerequisites
- Installation de Node.js sur Windows ou le Sous-système Windows pour Linux
Essayer NodeJS avec Visual Studio Code
Si vous n’avez pas encore installé Visual Studio Code, revenez à la section des prérequis ci-dessus et suivez les étapes d’installation liées à Windows ou WSL.
Ouvrez l’interface de ligne de commande de votre choix et créez un répertoire :
mkdir HelloNode. Ensuite, accédez au répertoire :cd HelloNodeCréez un fichier JavaScript nommé « app.js » comportant une variable « msg » :
echo var msg > app.jsOuvrez le répertoire et votre fichier app.js dans VS Code en utilisant la commande:
code .Ajoutez une variable de chaîne simple (« Hello World »), puis envoyez le contenu de la chaîne à votre console en l'entrant dans votre fichier « app.js » :
var msg = 'Hello World'; console.log(msg);Pour exécuter votre fichier « app.js » avec Node.js : ouvrez votre terminal dans VS Code en sélectionnant Afficher>Terminal (ou sélectionnez Ctrl + `, en utilisant le caractère d'impulsion). Si vous devez changer le terminal par défaut, sélectionnez le menu déroulant et choisissez Sélectionner l'interpréteur de commandes par défaut.
Dans le terminal, entrez :
node app.js. Vous devriez voir la sortie : « Hello World ».
Note
Notez que lorsque vous entrez console dans votre fichier « app.js », VS Code affiche les options prises en charge pour l'objet console afin de vous permettre d'effectuer votre choix à l'aide d'IntelliSense. Essayez IntelliSense à l'aide d'autres objets JavaScript.
Créer votre première application web NodeJS avec Express
Express est un framework Node.js minimal, flexible et rationalisé qui facilite le développement d'une application web capable de traiter plusieurs types de demandes, comme GET, PUT, POST et DELETE. Express est fourni avec un générateur d'application qui crée automatiquement une architecture de fichiers pour votre application.
Pour créer un projet avec Express.js :
Ouvrez l'interface de ligne de commande de votre choix (invite de commandes, PowerShell ou autre).
Créez un dossier pour le nouveau projet :
mkdir ExpressProjects. Puis accédez à ce répertoire :cd ExpressProjectsUtilisez Express pour créer un modèle de projet HelloWorld :
npx express-generator HelloWorld --view=pugNote
Nous utilisons ici la commande
npxpour exécuter le package Node Express.js sans l'installer réellement (ou en l'installant temporairement selon le point de vue). Si vous essayez d'utiliser la commandeexpressou de vérifier la version d'Express installée à l'aide deexpress --version, vous recevrez une réponse indiquant qu'Express est introuvable. Si vous souhaitez procéder à une installation globale d'Express afin de pouvoir l'utiliser à volonté, utilisez :npm install -g express-generator. Pour consulter la liste des packages qui ont été installés par npm, utilisez :npm list. Ceux-ci seront répertoriés par profondeur (nombre de répertoires imbriqués). Les packages que vous avez installés seront à la profondeur 0. Les dépendances de ces packages seront à la profondeur 1, d'autres à la profondeur 2, et ainsi de suite. Pour plus d’informations, consultez Différence entre npx et npm sur StackOverflow.Examinez les fichiers et dossiers inclus dans le projet Express en ouvrant celui-ci dans VS Code :
code .Les fichiers générés par Express créent une application web dont l'architecture qui peut sembler impressionnante au premier abord. La fenêtre Explorer de VS Code (accessible via Ctrl + Maj + E) montre que les fichiers et dossiers suivants ont été générés :
bin. Contient le fichier exécutable qui démarre votre application. Il démarre un serveur (sur le port 3000 si aucune alternative n'est fournie) et configure la gestion des erreurs de base.public. Contient tous les fichiers accessibles au public, y compris les fichiers JavaScript, les feuilles de style CSS, les fichiers de polices, les images et toute autre ressource dont les utilisateurs ont besoin lorsqu'ils se connectent à votre site web.routes. Contient tous les gestionnaires de routage de l'application. Deux fichiers,index.jsetusers.js, sont automatiquement générés dans ce dossier pour servir d'exemples de séparation de la configuration de routage de votre application.views. Contient les fichiers utilisés par votre moteur de modèle. Express est configuré pour rechercher une vue correspondante lorsque la méthode Render est appelée. Le moteur de modèle par défaut est Jade, mais Jade a été déconseillé en faveur de Pug. Nous avons donc utilisé l'indicateur--viewpour modifier le moteur view (modèle). Pour afficher les options d'indicateur--view, entre autres, utilisezexpress --help.app.js. Point de départ de votre application. Il charge tout et commence à servir les demandes des utilisateurs. Il s'agit en quelque sorte de la colle qui permet de maintenir les différentes pièces ensemble.package.json. Contient la description du projet, le gestionnaire de scripts et le manifeste de l'application. Son rôle consiste principalement à de suivre les dépendances de votre application et leurs versions respectives.
Vous devez maintenant installer les dépendances qu'Express utilise pour créer et exécuter votre application Express HelloWorld (packages utilisés pour des tâches telles que l'exécution du serveur, comme défini dans le fichier
package.json). Dans VS Code, ouvrez votre terminal en sélectionnant Afficher>Terminal (ou sélectionnez Ctrl + `, en utilisant le caractère d'impulsion), et assurez-vous que vous êtes toujours dans le répertoire du projet « HelloWorld ». Installez les dépendances du package Express :npm installÀ ce stade, le framework est configuré pour une application web de plusieurs pages qui a accès à une grande variété d'API, d'intergiciels et de méthodes utilitaires HTTP, ce qui facilite la création d'une API robuste. Démarrez l'application Express sur un serveur virtuel en entrant :
npx cross-env DEBUG=HelloWorld:* npm startAstuce
Dans la partie
DEBUG=myapp:*de la commande ci-dessus, vous indiquez à Node.js que vous souhaitez activer la journalisation à des fins de débogage. N'oubliez pas de remplacer « MyApp » par le nom de votre application. Vous trouverez le nom de votre application dans le fichierpackage.json, sous la propriété « Name ».npx cross-envpermet de définir la variable d'environnementDEBUGsur n'importe quel terminal, mais vous pouvez également la définir en utilisant une méthode propre à votre terminal. La commandenpm startindique à npm d'exécuter les scripts dans votre fichierpackage.json.Vous pouvez maintenant afficher l'application exécutée en ouvrant un navigateur web et en accédant à : localhost: 3000
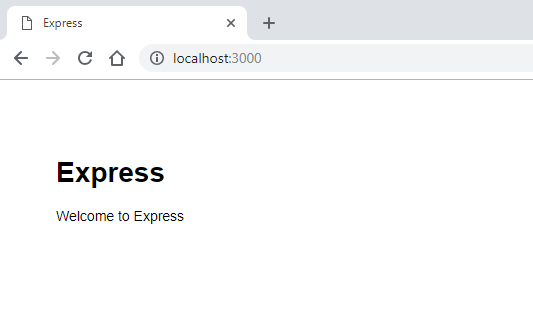
Maintenant que votre application Express HelloWorld s'exécute localement dans votre navigateur, essayez d'y apporter une modification en ouvrant le dossier « views » dans le répertoire de votre projet et en sélectionnant le fichier « index.pug ». Une fois le fichier ouvert, remplacez
h1= titleparh1= "Hello World!"et sélectionnez Enregistrer (Ctrl + S). Affichez votre modification en actualisant l'URL localhost: 3000 sur votre navigateur web.Pour arrêter l’exécution de votre application Express, sur votre terminal, entrez : Ctrl+C
Essayer d’utiliser un module Node.js
Node.js dispose d'outils qui vous permettent de développer des applications web côté serveur, dont certaines sont intégrées et beaucoup d'autres sont disponibles via npm. Ces modules peuvent vous aider à accomplir de nombreuses tâches :
| Outil | Utilisé pour |
|---|---|
| gm, sharp | Manipulation d'images (modification, redimensionnement, compression, etc.) directement dans votre code JavaScript |
| PDFKit | Génération de fichiers PDF |
| validator.js | Validation de chaîne |
| imagemin, UglifyJS2 | Minimisation |
| spritesmith | Génération de feuilles Sprite |
| winston | Journalisation |
| commander.js | Création d'applications en ligne de commande |
Utilisons le module OS intégré pour obtenir des informations sur le système d'exploitation de votre ordinateur :
Sur votre ligne de commande, ouvrez l'interface CLI de Node.js. Vous verrez l'invite
>indiquant que vous utilisez Node.js après avoir entré :nodePour identifier le système d'exploitation que vous utilisez actuellement (qui doit renvoyer une réponse indiquant que vous êtes sous Windows), entrez :
os.platform()Pour vérifier l'architecture de votre processeur, entrez :
os.arch()Pour voir les processeurs disponibles sur votre système, entrez :
os.cpus()Quittez l'interface CLI de Node.js en entrant
.exitou en sélectionnant deux fois Ctrl + C.Astuce
Vous pouvez utiliser le module de système d’exploitation Node.js pour vérifier la plateforme et retourner une variable spécifique à la plateforme : Win32/.bat pour le développement Windows, darwin/.sh pour Mac/unix, Linux, SunOS, etc. (par exemple,
var isWin = process.platform === "win32";).
Windows developer
Commentaires
Prochainement : Tout au long de l'année 2024, nous supprimerons progressivement les GitHub Issues en tant que mécanisme de retour d'information pour le contenu et nous les remplacerons par un nouveau système de retour d'information. Pour plus d’informations, voir: https://aka.ms/ContentUserFeedback.
Soumettre et afficher des commentaires pour
