Démarrage rapide : créer et gérer des définitions de workflow d’applications logiques avec des Azure Logic Apps mutualisées et Visual Studio Code
S’applique à : Azure Logic Apps (Consommation)
Ce guide de démarrage rapide montre comment créer et gérer des workflows d’application logique qui vous aident à automatiser des tâches et des processus intégrant des applications, des données, des systèmes et des services dans les organisations et les entreprises à l’aide d’Azure Logic Apps et de Visual Studio Code mutualisés. Vous pouvez créer et modifier les définitions de workflow sous-jacentes, qui utilisent JavaScript Object Notation (JSON), pour des applications logiques via une expérience basée sur le code. Vous pouvez également travailler sur les applications logiques existantes qui sont déjà déployées dans Azure. Pour plus d’informations sur la comparaison entre le modèle multilocataire et le modèle monolocataire, consultez Comparaison entre les modèles monolocataire et multilocataire dans Azure Logic Apps.
Même si vous pouvez effectuer ces tâches dans le Portail Microsoft Azure, vous démarrez plus rapidement dans Visual Studio Code quand vous êtes familier avec les définitions d’application logique et choisissez de travailler directement avec du code. Par exemple, vous pouvez désactiver, activer, supprimer et actualiser des applications logiques déjà créées. En outre, vous pouvez travailler sur des applications logiques et des comptes d’intégration à partir de n’importe quelle plateforme de développement où Visual Studio Code s’exécute, comme Linux, Windows et Mac.
Pour les besoins de cet article, vous pouvez créer la même application logique à partir de ce guide de démarrage rapide, qui est axé sur les concepts de base. Vous pouvez également apprendre à créer et gérer des applications via Azure CLI. Dans Visual Studio Code, l’application logique ressemble à l’exemple suivant :

Prérequis
Avant de commencer, vérifiez que vous disposez des éléments ci-après :
Si vous n’avez pas de compte ni d’abonnement Azure, inscrivez-vous pour bénéficier d’un compte Azure gratuit.
Connaissances de base sur les définitions de workflow d’applications logiques et leur structure, comme décrit avec JSON
Si vous ne connaissez pas du tout Azure Logic Apps, suivez ce démarrage rapide, qui vous permet de créer votre premier workflow d’application logique dans le Portail Azure et qui aborde principalement les concepts de base.
Accès au web pour la connexion à Azure et à votre abonnement Azure
Téléchargez et installez ces outils, si vous ne les avez pas déjà :
Version de Visual Studio Code 1.25.1 ou version ultérieure, qui est gratuite
Extension Visual Studio Code pour Azure Logic Apps
Vous pouvez télécharger et installer cette extension à partir de Visual Studio Marketplace ou directement depuis Visual Studio Code. Assurez-vous de recharger Visual Studio Code après l’installation.

Pour savoir si l’installation de l’extension s’est correctement déroulée, sélectionnez l’icône Azure dans la barre d’outils de Visual Studio Code.
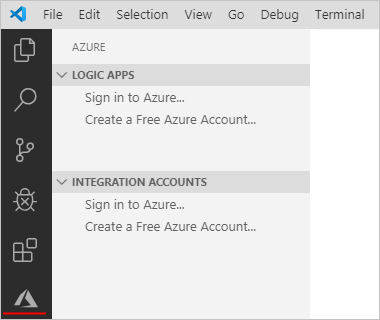
Pour plus d’informations, consultez la Place de marché des extensions. Pour contribuer à la version open source de cette extension, accédez à l’extension Azure Logic Apps pour Visual Studio Code sur GitHub.
Si votre application logique doit communiquer par le biais d’un pare-feu qui limite le trafic vers des adresses IP spécifiques, ce pare-feu doit autoriser l’accès à la fois aux adresses IP entrantes et sortantes utilisées par Azure Logic Apps ou le runtime dans la région Azure où se trouve votre application logique. Si votre application logique utilise également des connecteurs managés, comme le connecteur Office 365 Outlook ou le connecteur SQL, ou qu’elle utilise des connecteurs personnalisés, le pare-feu doit également autoriser l’accès pour toutes les adresses IP sortantes de connecteur managé dans la région Azure de votre application logique.
Accéder à Azure à partir de Visual Studio Code
Ouvrez Visual Studio Code. Dans la barre d’outils de Visual Studio Code, sélectionnez l’icône Azure.

Dans la fenêtre Azure, sous Logic Apps, sélectionnez Connexion à Azure. Quand la page de connexion Microsoft vous y invite, connectez-vous avec votre compte Azure.

Si la connexion prend plus de temps que d’habitude, Visual Studio Code vous invite à vous connecter via un site web d’authentification Microsoft en vous fournissant un code d’appareil. Pour vous connecter avec le code, sélectionnez Utiliser le code d’appareil.
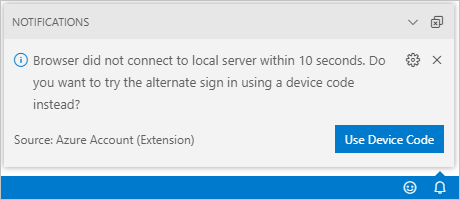
Pour copier le code, sélectionnez Copier et ouvrir.

Pour ouvrir une nouvelle fenêtre de navigateur et accéder au site web d’authentification, sélectionnez Ouvrir le lien.

Dans la page Connectez-vous à votre compte, entrez votre code d’authentification, puis sélectionnez Suivant.

Sélectionnez votre compte Azure. Lorsque vous êtes connecté, vous pouvez fermer le navigateur et revenir à Visual Studio Code.
Dans le volet Azure, les sections Logic Apps et Comptes d’intégration affichent maintenant les abonnements Azure associés à votre compte. Cependant, si vous ne voyez pas les abonnements attendus ou si les sections affichent un trop grand nombre d’abonnements, effectuez ces étapes :
Déplacez votre pointeur sur le libellé Logic Apps. Quand la barre d’outils apparaît, sélectionnez Sélectionner des abonnements (icône de filtre).

Dans la liste qui apparaît, sélectionnez les abonnements que vous souhaitez afficher.
Sous Logic Apps, sélectionnez l’abonnement souhaité. Le nœud de l’abonnement se développe et montre toutes les applications logiques qui existent dans cet abonnement.

Conseil
Sous Comptes d’intégration, le fait de sélectionner votre abonnement montre tous les comptes d’intégration qui y existent.
Créer une application logique
Si vous n’êtes pas encore connecté à votre compte et à votre abonnement Azure depuis Visual Studio Code, suivez les étapes précédentes pour vous y connecter maintenant.
Dans Visual Studio Code, sous Logic Apps, ouvrez le menu contextuel de votre abonnement, puis sélectionnez Créer une application logique.

Une liste apparaît et montre tous les groupes de ressources de votre abonnement.
Dans la liste des groupes de ressources, sélectionnez Créer un groupe de ressources ou un groupe de ressources existant. Pour cet exemple, créez un groupe de ressources.
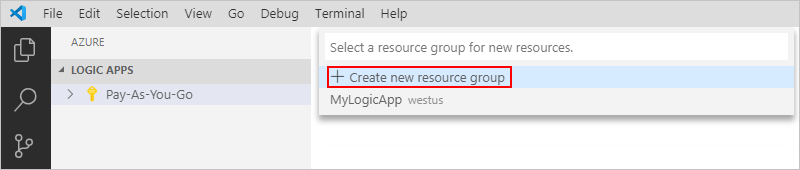
Spécifiez un nom pour votre groupe de ressources Azure, puis appuyez sur Entrée.

Sélectionnez la région Azure où vous voulez enregistrer les métadonnées de votre application logique.

Spécifiez un nom pour votre application logique, puis appuyez sur Entrée.

Dans la fenêtre Azure, sous votre abonnement Azure, votre nouvelle application logique vide apparaît. Visual Studio Code ouvre également un fichier JSON (.logicapp.json), qui comprend un squelette de définition de workflow pour votre application logique. Vous pouvez maintenant commencer à créer manuellement la définition du workflow de votre application logique dans ce fichier JSON. Pour obtenir des informations techniques de référence sur la structure et la syntaxe de la définition d’un workflow, consultez le Schéma du langage de définition du flux de travail pour Azure Logic Apps.

Par exemple, voici un exemple de définition du workflow d’une application logique, qui commence par un déclencheur RSS et une action Outlook Office 365. En règle générale, les éléments JSON sont affichés par ordre alphabétique dans chaque section. Toutefois, cet exemple montre ces éléments à peu près dans l’ordre dans lequel les étapes de l’application logique apparaissent dans le concepteur.
Important
Si vous souhaitez réutiliser cet exemple de définition d’application logique, vous avez besoin d’un compte professionnel, par exemple @fabrikam.com. Veillez à remplacer l’adresse e-mail fictive par votre propre adresse e-mail. Pour utiliser un autre connecteur de messagerie, comme Outlook.com ou Gmail, remplacez l’action
Send_an_email_actionpar une action similaire disponible dans un connecteur de messagerie pris en charge par Azure Logic Apps.Si vous souhaitez utiliser le connecteur Gmail, seuls les comptes professionnels G-Suite peuvent utiliser ce connecteur sans restriction dans les applications logiques. Si vous disposez d’un compte de consommateur Gmail, vous pouvez utiliser ce connecteur uniquement avec certains services approuvés par Google, ou vous pouvez créer une application cliente Google pour servir lors de l’authentification avec votre connecteur Gmail. Pour plus d’informations, consultez Stratégies de confidentialité et de sécurité des données pour les connecteurs Google dans Azure Logic Apps.
{ "$schema": "https://schema.management.azure.com/providers/Microsoft.Logic/schemas/2016-06-01/workflowdefinition.json#", "contentVersion": "1.0.0.0", "parameters": { "$connections": { "defaultValue": {}, "type": "Object" } }, "triggers": { "When_a_feed_item_is_published": { "recurrence": { "frequency": "Minute", "interval": 1 }, "splitOn": "@triggerBody()?['value']", "type": "ApiConnection", "inputs": { "host": { "connection": { "name": "@parameters('$connections')['rss']['connectionId']" } }, "method": "get", "path": "/OnNewFeed", "queries": { "feedUrl": "http://feeds.reuters.com/reuters/topNews" } } } }, "actions": { "Send_an_email_(V2)": { "runAfter": {}, "type": "ApiConnection", "inputs": { "body": { "Body": "<p>Title: @{triggerBody()?['title']}<br>\n<br>\nDate published: @{triggerBody()?['updatedOn']}<br>\n<br>\nLink: @{triggerBody()?['primaryLink']}</p>", "Subject": "RSS item: @{triggerBody()?['title']}", "To": "sophia-owen@fabrikam.com" }, "host": { "connection": { "name": "@parameters('$connections')['office365']['connectionId']" } }, "method": "post", "path": "/v2/Mail" } } }, "outputs": {} }Quand vous avez terminé, enregistrez la définition du workflow de votre application logique. (Menu Fichier > Enregistrer, ou appuyez sur Ctrl+S)
Quand vous êtes invité à charger votre application logique dans votre abonnement Azure, sélectionnez Charger.
Cette étape publie votre application logique sur le portail Azure, ce qui rend votre logique opérationnelle dans Azure.

Visualiser l’application logique dans le concepteur
Dans Visual Studio Code, vous pouvez ouvrir votre application logique dans une vue de conception en lecture seule. Bien que vous ne puissiez pas modifier votre application logique dans le concepteur, vous pouvez vérifier visuellement le workflow de votre application logique avec la vue du concepteur.
Dans la fenêtre Azure, sous Logic Apps, ouvrez le menu contextuel de votre application logique, puis sélectionnez Ouvrir dans le concepteur.
Le concepteur en lecture seule s’ouvre dans une fenêtre distincte et montre le workflow de votre application logique, par exemple :

Affichage dans le portail Azure
Pour passer en revue votre application logique dans le portail Azure, effectuez ces étapes :
Connectez-vous au portail Azure en utilisant le même compte et le même abonnement Azure que ceux associés à votre application logique.
Dans la zone de recherche du portail Azure, entrez le nom de votre application logique. Dans la liste des résultats, sélectionnez votre application logique.

Modifier l’application logique déployée
Dans Visual Studio Code, vous pouvez ouvrir et modifier la définition du workflow pour une application logique déjà déployée dans Azure.
Important
Avant de modifier une application logique qui est activement exécutée en production, évitez le risque de rendre cette application logique non opérationnelle et limitez les interruptions possibles en désactivant d’abord votre application logique.
Si vous n’êtes pas encore connecté à votre compte et à votre abonnement Azure depuis Visual Studio Code, suivez les étapes précédentes pour vous y connecter maintenant.
Dans la fenêtre Azure, sous Logic Apps, développez votre abonnement Azure et sélectionnez l’application logique que vous souhaitez.
Ouvrez le menu de votre application logique, puis sélectionnez Ouvrir dans l’éditeur. Ou, à côté du nom de l’application logique, sélectionnez l’icône de modification.

Visual Studio Code ouvre le fichier .logicapp.json dans votre dossier temporaire local pour vous permettre de visualiser la définition du workflow de votre application logique.

Apportez vos modifications à la définition du workflow de votre application logique.
Lorsque vous avez terminé, enregistrez les modifications. (Menu Fichier > Enregistrer, ou appuyez sur Ctrl+S)
Quand vous êtes invité à charger vos modifications et à remplacer votre application logique existante dans le portail Azure, sélectionnez Charger.
Cette étape publie vos mises à jour sur votre application logique dans le portail Azure.

Afficher ou promouvoir d’autres versions
Dans Visual Studio Code, vous pouvez ouvrir et passer en revue les versions antérieures de votre application logique. Vous pouvez également promouvoir une version antérieure en version active.
Important
Avant de changer une application logique qui est activement exécutée en production, évitez le risque de rendre cette application logique non opérationnelle et limitez les interruptions possibles en désactivant d’abord votre application logique.
Dans la fenêtre Azure, sous Logic Apps, développez votre abonnement Azure pour voir toutes les applications logiques de cet abonnement.
Sous votre abonnement, développez votre application logique, puis développez Versions.
La liste Versions montre les versions antérieures de votre application logique, s’il en existe.
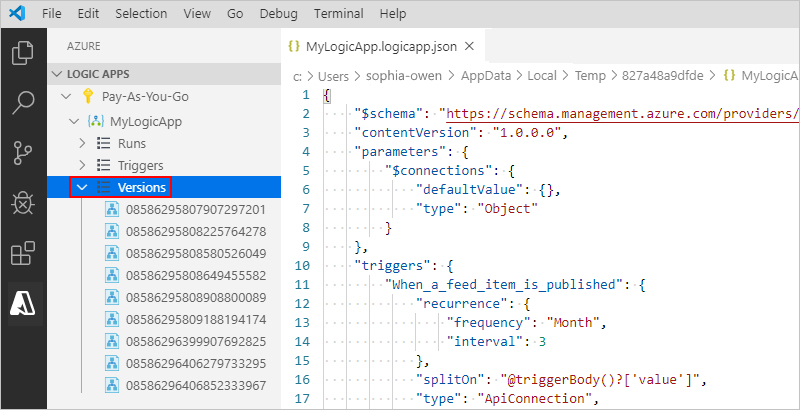
Pour visualiser une version antérieure, choisissez une des actions suivantes :
Pour voir la définition JSON, sous Versions, sélectionnez le numéro de version de cette définition. Ouvrez le menu contextuel de cette version, puis sélectionnez Ouvrir dans l’éditeur.
Un nouveau fichier s’ouvre sur votre ordinateur local et montre la définition JSON de cette version.
Pour visualiser la version dans la vue du concepteur en lecture seule, ouvrez le menu contextuel de cette version, puis sélectionnez Ouvrir dans le concepteur.
Pour promouvoir une version antérieure en version active, effectuez les étapes suivantes :
Sous Versions, ouvrez le menu contextuel de la version antérieure, puis sélectionnez Promouvoir.

Pour continuer après l’invite de confirmation de Visual Studio Code, sélectionnez Oui.

Visual Studio Code promeut la version sélectionnée en version active et affecte un nouveau numéro à la version promue. La version active précédente apparaît maintenant sous la version promue.
Activer ou désactiver des applications logiques
Dans Visual Studio Code, si vous modifiez une application logique publiée et que vous enregistrez vos modifications, vous remplacez votre application déjà déployée. Pour éviter l’arrêt de votre application logique en production et réduire les disruptions, désactivez d’abord votre application logique. Vous pouvez ensuite réactiver votre application logique une fois que vous avez vérifié que votre application logique fonctionne toujours.
Le service Azure Logic Apps continue toutes les exécutions en cours et en attente jusqu’à ce qu’elles se terminent. En fonction du volume ou du backlog, ce processus peut prendre du temps.
Le service Azure Logic Apps ne crée ni n’exécute pas de nouvelles instances de flux de travail.
Le déclencheur ne se déclenche pas la prochaine fois que ses conditions sont remplies.
L’état du déclencheur mémorise le point auquel l’application logique a été arrêtée. Ainsi, si vous la réactivez, le déclencheur se met en œuvre pour tous les éléments non traités depuis la dernière exécution.
Pour empêcher le déclencheur de se mettre en œuvre pour les éléments non traités depuis la dernière exécution, effacez l’état du déclencheur avant de réactiver l’application logique :
- Dans l’application logique, modifiez n’importe quelle partie du déclencheur du workflow.
- Enregistrez vos modifications. Cette étape réinitialise l’état actuel de votre déclencheur.
- Réactivez votre application logique.
Quand un workflow est désactivé, vous pouvez quand même renvoyer des exécutions.
Si vous n’êtes pas encore connecté à votre compte et à votre abonnement Azure depuis Visual Studio Code, suivez les étapes précédentes pour vous y connecter maintenant.
Dans la fenêtre Azure, sous Logic Apps, développez votre abonnement Azure pour voir toutes les applications logiques de cet abonnement.
Pour désactiver l’application logique souhaitée, ouvrez son menu, puis sélectionnez Désactiver.
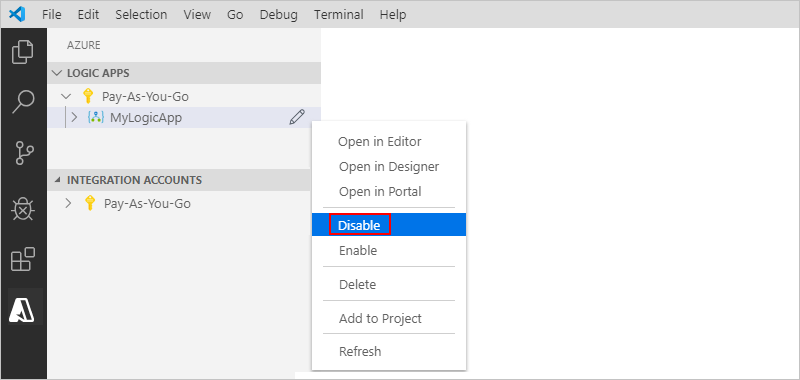
Quand vous êtes prêt à réactiver votre application logique, ouvrez son menu, puis sélectionnez Activer.
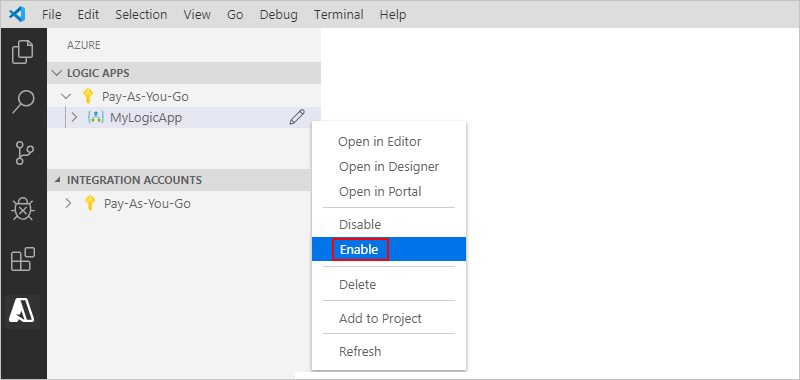
Supprimer des applications logiques
Voici de quelles manières la suppression d’une application logique affecte les instances de workflow :
Azure Logic Apps met tout en œuvre pour annuler les exécutions en cours et en attente.
Même avec un gros volume ou un backlog important, la plupart des exécutions sont annulées avant qu’elles ne finissent ou ne démarrent. Toutefois, le processus d’annulation peut prendre du temps. Il peut arriver que certaines exécutions soient lancées dans l’intervalle.
Le service Azure Logic Apps ne crée ni n’exécute pas de nouvelles instances de flux de travail.
Si, après avoir supprimé un workflow, vous recréez le même, les métadonnées de ce dernier sont différentes de celles du workflow supprimé. Vous devez enregistrer de nouveau les workflows qui ont appelé le workflow supprimé. L’appelant obtient ainsi les bonnes informations sur le workflow recréé. Dans le cas contraire, les appels au workflow recréé échouent avec une erreur
Unauthorized. Ce comportement s’applique aussi aux workflows qui utilisent des artefacts dans les comptes d’intégration et les workflows qui appellent des fonctions Azure.
Si vous n’êtes pas encore connecté à votre compte et à votre abonnement Azure depuis Visual Studio Code, suivez les étapes précédentes pour vous y connecter maintenant.
Dans la fenêtre Azure, sous Logic Apps, développez votre abonnement Azure pour voir toutes les applications logiques de cet abonnement.
Recherchez l’application logique à supprimer, ouvrez son menu, puis sélectionnez Supprimer.
