Préparer la machine source pour l’installation Push de l’agent de mobilité
Attention
Cet article fait référence à CentOS, une distribution Linux ayant atteint l’état EOL (fin du service). Faites le point sur votre utilisation et organisez-vous en conséquence. Pour plus d’informations, consultez les conseils d’aide relatifs à la fin de vie de CentOS.
Lorsque vous configurez la récupération d’urgence sur des serveurs physiques et des machines virtuelles VMware avec Azure Site Recovery, vous installez le service Mobilité de Site Recovery sur l’ensemble des serveurs physiques et des machines virtuelles VMware locaux. Le service Mobilité enregistre les écritures de données sur la machine et les transmet au serveur de traitement Site Recovery.
Installer sur un ordinateur Windows
Sur chaque ordinateur Windows que vous souhaitez protéger, procédez ainsi :
Vérifiez qu’une connectivité réseau est établie entre l’ordinateur et le serveur de traitement. Si vous n’avez pas configuré de serveur de traitement distinct, il s’exécute par défaut sur le serveur de configuration.
Créez un compte pouvant être utilisé par le serveur de traitement pour accéder à l’ordinateur. Le compte doit disposer des droits d’administrateur (local ou de domaine). Utilisez ce compte uniquement pour l’installation Push et pour les mises à jour de l’agent.
Si vous n’utilisez pas de compte de domaine, désactivez le contrôle d’accès utilisateur distant sur l’ordinateur local de la façon suivante :
Sous la clé de Registre HKEY_LOCAL_MACHINE\SOFTWARE\Microsoft\Windows\CurrentVersion\Policies\System, ajoutez un nouveau DWORD : LocalAccountTokenFilterPolicy. Définissez la valeur sur 1.
Pour exécuter cette action à l’invite de commandes, exécutez la commande suivante :
REG ADD HKEY_LOCAL_MACHINE\SOFTWARE\Microsoft\Windows\CurrentVersion\Policies\System /v LocalAccountTokenFilterPolicy /t REG_DWORD /d 1 /f
Sur le Pare-feu Windows de l’ordinateur à protéger, sélectionnez Autoriser une application ou une fonctionnalité à franchir le pare-feu. Activez Partage de fichiers et d’imprimantes et Windows Management Instrumentation (WMI) . Pour les ordinateurs qui appartiennent à un domaine, vous pouvez configurer les paramètres de pare-feu avec un objet de stratégie de groupe.
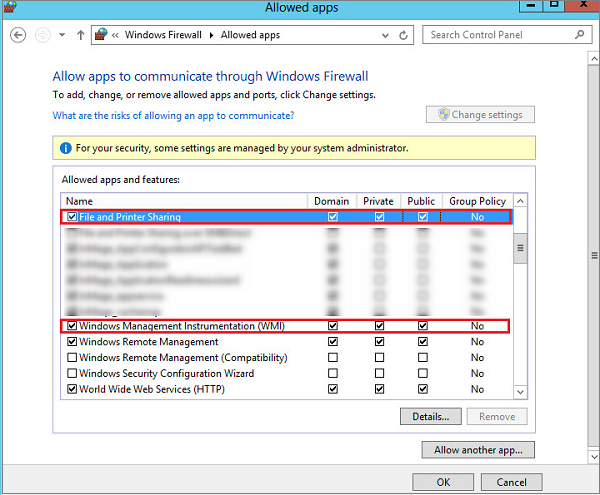
Ajoutez le compte créé dans l’outil CSPSConfigtool. Pour cela, connectez-vous à votre serveur de configuration.
Ouvrez le fichier cspsconfigtool.exe. Il est disponible sous forme de raccourci sur le bureau et dans le dossier %ProgramData%\home\svsystems\bin.
Dans l’onglet Gérer les comptes, sélectionnez Ajouter un compte.
Ajoutez le compte que vous venez de créer.
Entrez les informations d’identification utilisées lors de l’activation de la réplication d’un ordinateur.
Installer sur un ordinateur Linux
Sur chaque ordinateur Linux que vous souhaitez protéger, procédez ainsi :
Vérifiez qu’une connectivité réseau est établie entre l’ordinateur Linux et le serveur de traitement.
Utilisez le compte d’utilisateur racine intégré que le serveur de processus utilisera pour accéder à l’ordinateur. Ce compte est un utilisateur racine sur le serveur Linux source. Utilisez ce compte uniquement pour l’installation Push et pour les mises à jour.
Vérifiez que le fichier /etc/hosts sur le serveur Linux source contient des entrées qui mappent le nom d’hôte local sur les adresses IP associées à toutes les cartes réseau.
Installez les packages openssh, openssh-server et openssl les plus récents sur l’ordinateur à répliquer.
Vérifiez que le protocole Secure Shell (SSH) est activé et s’exécute sur le port 22.
Activez l’authentification par mot de passe et le sous-système SFTP dans le fichier sshd_config. Pour cela, connectez-vous en tant que racine.
Dans le fichier /etc/ssh/sshd_config, recherchez la ligne commençant par PasswordAuthentication.
Supprimez les marques de commentaire de la ligne et remplacez la valeur actuelle par yes.
Recherchez la ligne commençant par Subsystem, puis supprimez les marques de commentaire de la ligne.

Redémarrez le service sshd.
Ajoutez le compte d’utilisateur racine dans CSPSConfigtool. Pour cela, connectez-vous à votre serveur de configuration.
Ouvrez le fichier cspsconfigtool.exe. Il est disponible sous forme de raccourci sur le Bureau et dans le dossier %ProgramData%\home\svsystems\bin.
Dans l’onglet Gérer les comptes, sélectionnez Ajouter un compte.
Ajoutez le compte que vous venez de créer.
Entrez les informations d’identification utilisées lors de l’activation de la réplication d’un ordinateur.
Étape supplémentaire pour la mise à jour ou la protection des machines SUSE Linux Enterprise Server 11 SP3 ou RHEL 5 ou CentOS 5 ou Debian 7. Vérifiez que la dernière version est disponible dans le serveur de configuration.
Remarque
Vérifiez que les ports suivants sont ouverts au sein de la machine :
- Partage port SMB :
445 - Port WMI:
135,5985et5986.
Protection antivirus sur les machines répliquées
Si les machines que vous souhaitez répliquer ont un logiciel antivirus actif en cours d'exécution, assurez-vous d'exclure le dossier d'installation du service Mobilité des opérations antivirus (C:\ProgramData\ASR\agent). Cela garantit le bon fonctionnement de la réplication.
Étapes suivantes
Une fois le service Mobilité installé, sélectionnez + Répliquer sur le Portail Azure pour protéger ces machines virtuelles. En savoir plus sur l’activation de la réplication pour les machines virtuelles VMware et les serveurs physiques VMware.