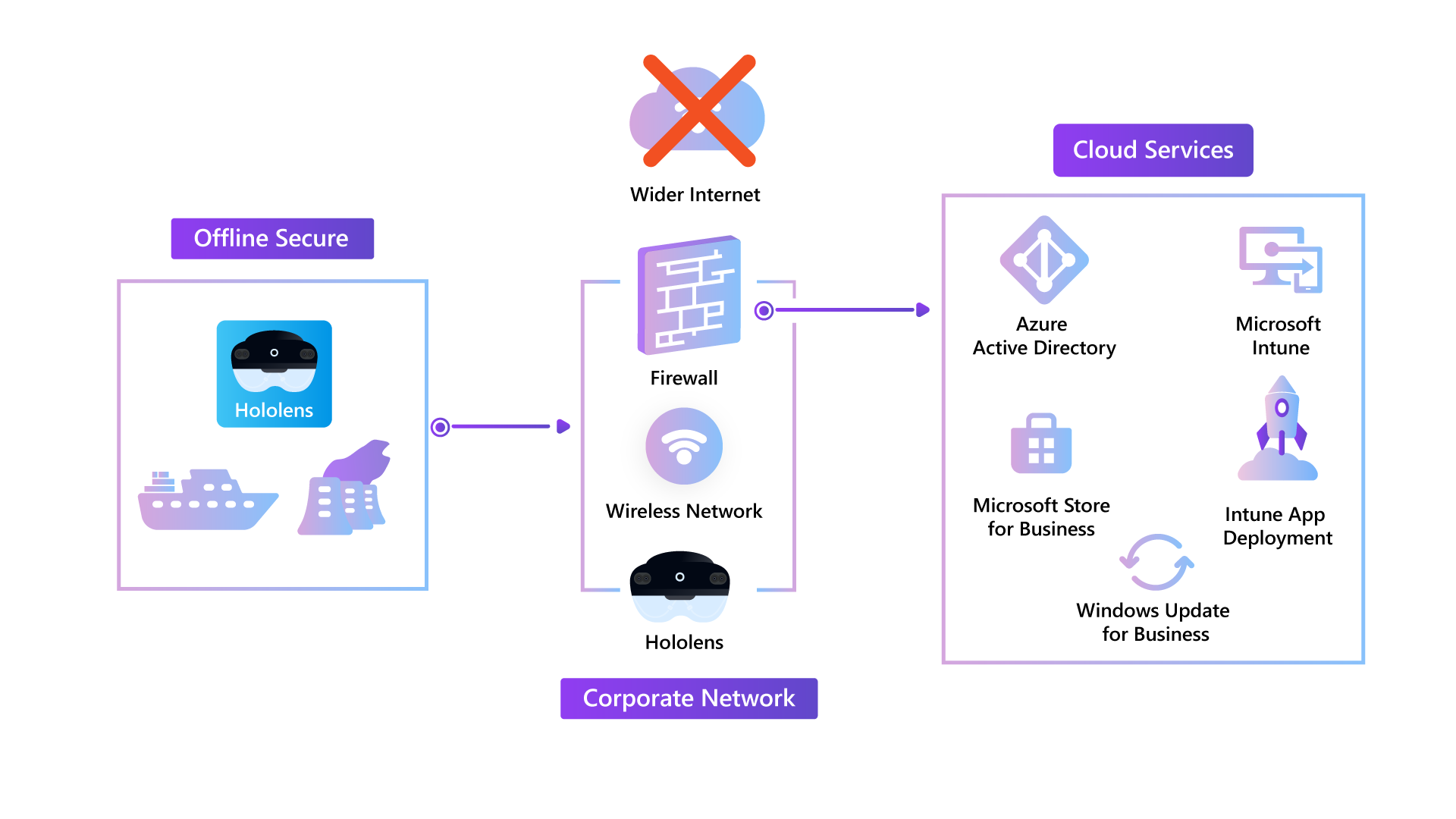Scénarios courants : environnements proches hors connexion ou isolés pour HoloLens 2
Aperçu
Ce guide fournit des conseils pour déployer HoloLens 2 dans les zones où la mise en réseau est restreinte. Cela pourrait être pour des environnements sécurisés ou pour des zones où la mise en réseau ne peut pas être assurée, comme les centrales électriques, les navires ou d’autres zones.
Ce scénario est conçu pour offrir la meilleure expérience utilisateur et administrateur. Ce scénario permet d’utiliser l’ID Microsoft Entra, Intune, les mises à jour Windows et la prise en charge de plusieurs utilisateurs avec la connexion IRIS, tout en répondant aux besoins des organisations qui ont plus de problèmes de sécurité ou de mise en réseau.
Note
Ce scénario décrit une approche possible. Nous prévoyons que chaque organisation déployant dans ce scénario aura des exigences uniques, qui peuvent être mappées dans cette solution selon les besoins.
Préparer
La fonctionnalité cloud de ce guide correspond aux exigences du scénario connecté cloud . Les décisions suivantes devront être prises en référence à vos équipes d’infrastructure et de sécurité.
Déterminer le niveau de connectivité cloud requis
Ce guide suppose que les services suivants sont utilisés :
- 'ID Microsoft Entra pour la connexion et l’authentification de l’utilisateur
- Authentification multifacteur Microsoft Entra et Windows Hello Entreprise
- Autopilot pour le déploiement d’appareils
- Intune pour la gestion des appareils
- Windows Update pour les mises à jour des appareils
Note
Si ces services sont déjà utilisés au sein de votre organisation, votre équipe de sécurité peut être en mesure de réutiliser toutes les évaluations de sécurité déjà terminées.
Déterminer le niveau de connexion réseau pendant l’utilisation
Déterminez si les appareils sont connectés à un réseau pendant l’utilisation :
- Si les appareils peuvent être connectés, d’autres services peuvent être utilisés, tels que Dynamics 365 Remote Assist ou Dynamics 365 Guides.
- Les applications métier peuvent être développées pour utiliser le stockage de données local sur l’appareil ou sur un serveur contenu dans le réseau des organisations.
Processus de gouvernance pour l’inscription et les mises à jour des utilisateurs
- Les utilisateurs doivent se connecter initialement à l’appareil lorsqu’ils sont connectés au réseau. Après avoir configuré leur code CONFIDENTIEL et IRIS, ils peuvent se connecter hors connexion.
- Les appareils doivent être reconnectés à une planification régulière (une fois par mois) pour permettre la fin des modifications de stratégie MDM et des mises à jour Windows.
Configurations réseau
Les configurations réseau détaillées sont hors de l’étendue de cet article et varient en fonction des besoins de configuration uniques.
- Les pare-feu doivent prendre en charge le filtrage basé sur l’URL, car le filtrage IP peut être difficile à gérer.
- Les serveurs proxy, avec ou sans inspection SSL, peuvent être utilisés, en mode transparent ou configurés sur l’appareil.
- Les appareils devront pouvoir accéder aux points de terminaison pertinents répertoriés dans les tableaux ci-dessous.
Note
Il est probable qu’au cours de la configuration initiale, un ingénieur réseau devra valider que les points de terminaison sont accessibles.
Important
En savoir plus sur le déploiement de votre application avec le guide de déploiement – HoloLens 2 connecté à l’entreprise avec Dynamics 365 Guides - Préparer | Microsoft Docs.
Configurer
Les éléments de configuration clés sont liés aux restrictions réseau. Suite à notre guide de déploiement HoloLens 2 connecté au cloud – Déploiement de HoloLens 2 connecté au cloud à grande échelle avec Remote Assist - Configurer | Microsoft Docs permettra à la plupart des configurations cloud d’être terminées.
Les points de terminaison de clés pour activer l’accès sur votre réseau sont les suivants :
| Groupe | But |
|---|---|
| Configuration proche hors connexion | Initial OOBE |
| Authentification multifacteur Microsoft Entra | Demandes MFA (facultatives si elles n’utilisent pas Azure MFA) |
| Configurations Intune et MDM | Inscription Intune (facultatif si elle n’utilise pas Intune) |
| Certificats | Vérifier l’état du certificat Microsoft |
| Métadonnées de l’appareil | Informations sur l’appareil |
| Données de diagnostic | Envoi de données de télémétrie à Microsoft (fortement recommandé) |
| Licences | Valider les licences logicielles |
| Indicateur d’état de la connexion réseau | Utilisé pour vérifier si l’appareil dispose d’un accès réseau |
| Windows Defender | Utilisé pour mettre à jour les informations Windows Defender |
| Windows Update | Utilisé pour Windows Update |
| Paramètres | Utilisé dans l’application Paramètres |
Pourboire
Il s’agit des points de terminaison clés permettant d’utiliser Autopilot, d’effectuer l’OOBE et d’autoriser un utilisateur Microsoft Entra à se connecter avec Windows Hello Entreprise. Votre organisation peut nécessiter d’autres points de terminaison pour autoriser les fonctionnalités souhaitées.
Déployer et gérer
Les étapes de déploiement et de maintenance sont identiques au guide connecté au cloud . Nous avons inclus des suggestions de base ici.
Lorsque l’appareil est reconnecté au réseau d’entreprise, nous vous suggérons d’effectuer des mises à jour manuelles au moins une fois par mois (autrement dit, le deuxième mercredi du mois) pour vous assurer que vos appareils sont up-to-date et sécurisé.
Mettre à jour manuellement les applications du Windows Store
Pour mettre à jour une application que vous avez installée à partir du Microsoft Store, vous pouvez mettre à jour l’application à partir de l’application Microsoft Store. Pour les applications installées pour le Microsoft Store pour Entreprises, vous pouvez également mettre à jour ces applications à partir du Microsoft Store pour Entreprises.
Découvrez comment mettre à jour manuellement les applications.
Mettre à jour manuellement le système d’exploitation
Recherchez les mises à jour à tout moment dans les paramètres. Pour afficher les mises à jour disponibles :
- Ouvrez l’application paramètres .
- Accédez à Update & Security>Windows Update.
- Sélectionnez Rechercher les mises à jour.
Pour plus d’informations, consultez Update HoloLens.
Synchronisation manuelle avec MDM
En fonction de vos besoins spécifiques, assurez-vous d’effectuer des mises à jour et de vous synchroniser avec GPM.
En savoir plus sur Utilisation de mdm pour gérer les appareils HoloLens.
déploiement connecté au cloud - Déployer