Déployer - Guide connecté au cloud
Maintenant que vous avez tout configuré, vous devez être prêt à distribuer des appareils. Toutefois, c’est quand vous devez d’abord valider votre configuration. Tout d’abord, le processus de jointure Microsoft Entra et d’inscription MDM doit être validé, puis en vérifiant qu’un appel Remote Assist peut être placé.
Validation de l’inscription
Maintenant que tout est correctement configuré pour l’ID Microsoft Entra et l’inscription MDM, le reste doit maintenant être un composant logiciel enfichable. Vous aurez besoin d’une connexion Wi-Fi et de l’appareil HoloLens et de l’un des comptes d’utilisateur Microsoft Entra précédemment configurés.
Si votre appareil n’est pas actuellement assis dans un état de paramètres d’usine, il serait maintenant judicieux de barre oblique de l’appareil.
- Une fois que votre appareil est en OOBE, vous devez commencer à interagir et à suivre les invites.
- L’invite critique sera lorsque vous êtes invité à Qui possède cet HoloLens ? Sélectionnez Mon travail ou mon établissement scolaire le possède et entrez vos informations d’identification de compte Microsoft Entra.
- Une fois l’inscription réussie, vous êtes invité à configurer un code confidentiel. Ce code confidentiel est unique à cet appareil pour cet utilisateur. Vous serez également invité à analyser les iris, les données vocales et les paramètres de télémétrie, et enfin, vous serez en mesure d’apprendre à ouvrir le menu Démarrer et à terminer OOBE.
- Une fois que vous arrivez dans la maison de réalité mixte, ouvrez le menu Démarrer à l’aide du mouvement Démarrer vous venez d’apprendre.
- Sélectionnez l’application paramètres , puis Système. Le premier élément d’informations que vous verrez est votre nom d’appareil, qui pour votre appareil HoloLens 2 sera « HOLOLENS- » suivi d’une chaîne de six caractères.
- Prenez note de ce nom.

- Vous pouvez vérifier que votre appareil est correctement inscrit dans l’ID Microsoft Entra dans l’application Paramètres. Dans Paramètres sélectionnez Comptes ->Access professionnel ou scolaire. À partir de cet écran, vous pouvez vérifier que vous êtes correctement inscrit en voyant « Connecté à nameofAAD's Microsoft Entra ID. Connecté par nom_utilisateur@nameofAAD.onmicrosoft.com ».
Pour valider que l’appareil est joint à Microsoft Entra, nous pouvons vérifier l’ID Microsoft Entra à partir du portail Azure ->Microsoft Entra ID ->Appareils ->Tous les appareils, puis rechercher le nom de l’appareil. Vous serez en mesure de voir que l’appareil fait partie de Microsoft Entra.
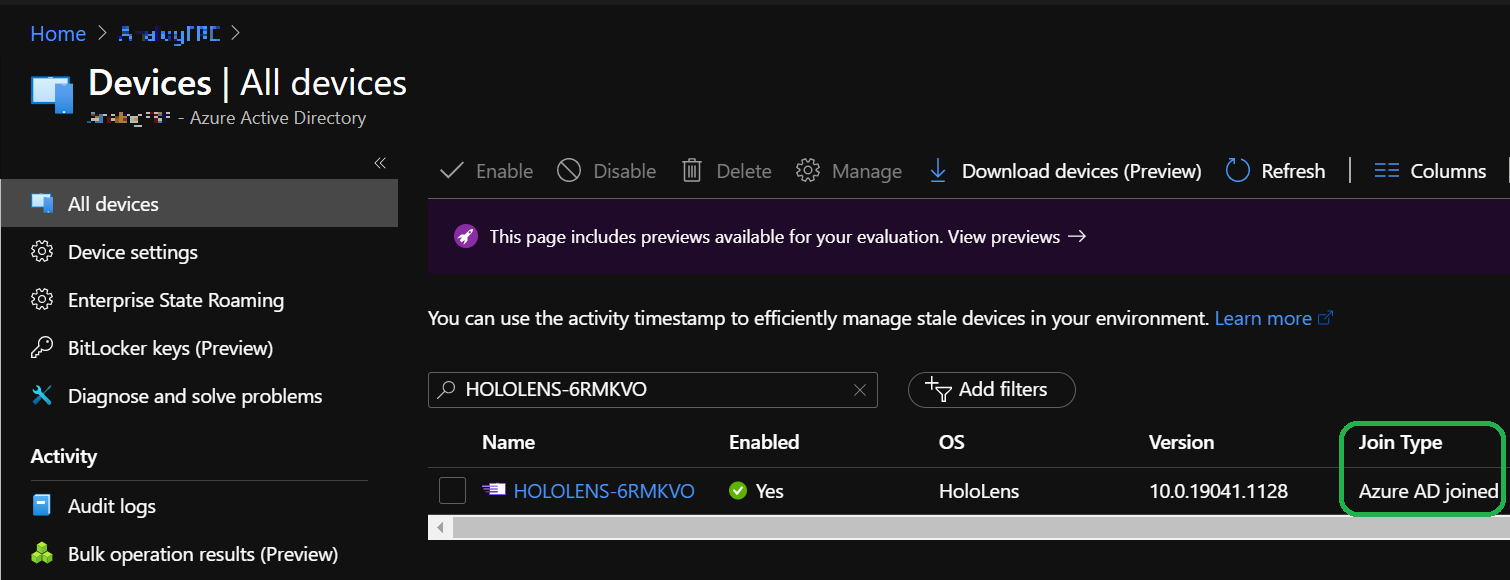
Ensuite, vous devez vous connecter au centre d’administration Microsoft Endpoint Manager . Connectez-vous et sélectionnez Appareils, puis Tous les appareils. À partir de là, vous pouvez rechercher le nom de votre appareil HoloLens. Vous devriez être en mesure de voir votre HoloLens listé sur Intune.

Validation des appels d’assistance à distance
Une fois que vous avez vérifié que votre appareil est inscrit à la fois dans votre ID Microsoft Entra et mdm, il est temps de passer un appel d’assistance à distance de test. Pour cette validation, vous devez disposer de l’appareil HoloLens et d’un PC Windows 10 et d’un deuxième compte d’utilisateur Microsoft Entra pour le PC.
Cette étape de validation suppose que vous avez déjà effectué la dernière étape de validation et que votre appareil est inscrit et que votre utilisateur Microsoft Entra se trouve sur l’appareil.
- Si Microsoft Teams n’est pas déjà installé sur votre PC, vous pouvez télécharger Teams ici.
- Connectez-vous à Teams à l’aide du deuxième compte d’utilisateur Microsoft Entra que celui actuellement connecté à votre HoloLens. Une fois connecté à votre PC, vous serez prêt à recevoir l’appel.
- Déverrouillez votre HoloLens et connectez-vous.
- Pour lancer l’application Remote Assist, ouvrez le menu Démarrer et sélectionnez Remote Assist. Remote Assist n’est pas seulement groupé en tant qu’application de boîte de réception, mais épinglé au menu Démarrer de HoloLens 2. Dans un événement, vous ne voyez pas qu’il est épinglé au menu Démarrer, puis ouvrez l'Toutes les applications liste à rechercher.
- Une fois l’assistance à distance démarrée, elle doit identifier l’utilisateur de l’appareil via SSO et se connecter à l’application.
- Dans l’application, sélectionnez Rechercher et recherchez le deuxième utilisateur sur le PC. Sélectionnez l’utilisateur pour démarrer l’appel.
- À partir de votre PC, répondez à l’appel.
Félicitations, vous avez correctement connecté et êtes sur votre appel d’assistance à distance. Veillez à tester des fonctionnalités d’assistance à distance spécifiques, telles que l’utilisation de :
- annotations manuscrites
- Partager un fichier et une vue en réalité mixte
- obtenir de l’aide dans une autre application HoloLens
Étape suivante
déploiement connecté au cloud - Gérer