Notes
L’accès à cette page nécessite une autorisation. Vous pouvez essayer de vous connecter ou de modifier des répertoires.
L’accès à cette page nécessite une autorisation. Vous pouvez essayer de modifier des répertoires.
Important
Lorsque vous envisagez d’utiliser Advanced Recovery Companion pour installer un FFU hors connexion, vous devez d’abord télécharger votre image flash Télécharger l’image actuelle pour HoloLens 2. Le téléchargement automatique et le flashing ne sont plus pris en charge.
Utilisez le chargeur et le câble USB Type-C fourni avec l’HoloLens 2, car il s’agit du meilleur moyen de charger votre appareil. Le chargeur fournit 18W de puissance (9V à 2A). À l’aide du chargeur de mur fourni, les appareils HoloLens 2 peuvent charger la batterie à plein en moins de 65 minutes lorsque l’appareil est en veille. Si ces accessoires ne sont pas disponibles, assurez-vous que le chargeur disponible peut prendre en charge au moins 15W de puissance.
Important
Avant de commencer une procédure de dépannage, assurez-vous que votre appareil est facturé pour 20 à 40 % de capacité de batterie, si possible. Les voyants de batterie situés sous le bouton d’alimentation constituent un moyen rapide de vérifier la capacité de la batterie sans vous connecter à l’appareil.
Note
Si possible, évitez d’utiliser un PC pour charger l’appareil sur USB, ce qui est lent.
Si l’appareil est correctement démarré et en cours d’exécution, il existe trois façons de vérifier le niveau de charge de la batterie :
Dans le menu principal de l’interface utilisateur de l’appareil HoloLens.
Affichez la LED proche du bouton d’alimentation (pour une charge de 40 pour cent, vous devriez voir au moins deux LED solides).
- Lorsque l’appareil se charge, l’indicateur de batterie s’allume pour indiquer le niveau de charge actuel. La dernière lumière s’évanouira pour indiquer la charge active.
- Lorsque votre HoloLens est activé, l’indicateur de batterie affiche le niveau de la batterie par cinq incréments.
- Quand un seul des cinq voyants est allumé, le niveau de la batterie est inférieur à 20 %.
- Si le niveau de la batterie est critiquement faible et que vous essayez d’activer l’appareil, une lumière clignote brièvement, puis sort.
Sur votre PC hôte, ouvrez explorateur de fichiers et recherchez votre appareil HoloLens 2 sur le côté gauche sous ce PC. Cliquez avec le bouton droit sur l’appareil, puis sélectionnez Propriétés. Une boîte de dialogue affiche le niveau de charge de la batterie.
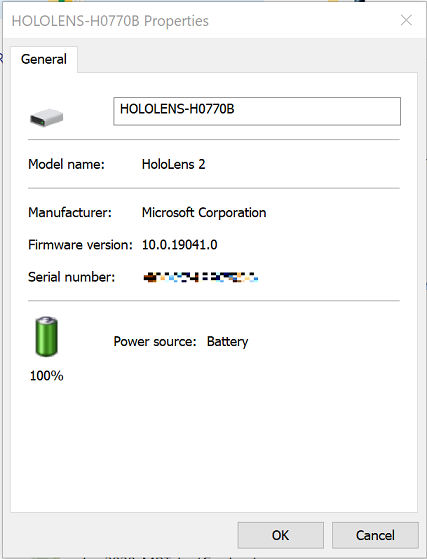
Si l’appareil ne peut pas démarrer dans le menu de démarrage, notez l’apparence led et l’énumération de l’appareil sur le PC hôte. Suivez ensuite le guide de résolution des problèmes . Si l’état de l’appareil ne correspond à aucun des états répertoriés dans le guide de résolution des problèmes, effectuez la procédure de redémarrage dur avec l’appareil connecté à l’alimentation, et non à votre PC hôte. Attendez au moins une heure pour que l’appareil soit facturé.
Note
Commençons par définir des termes.
« Redémarrer » signifie simplement désactiver et activer l’appareil.
« Réinitialiser » signifie restaurer l’appareil par défaut via l’interface utilisateur Paramètres pour réinstaller l’image actuelle.
« Reflash » signifie que l’appareil est connecté à un PC et qu’une nouvelle image (éventuellement une autre) doit être installée.
Redémarrer l’appareil
Dans certaines circonstances, vous devrez peut-être redémarrer manuellement l’appareil sans utiliser l’interface utilisateur logicielle. Cela peut vous aider à résoudre un problème que vous rencontrez sans avoir à réinitialiser/reflasher votre appareil.
Procédure de redémarrage standard
Déconnectez le câble Type-C pour déconnecter l’appareil de l’alimentation ou du PC hôte.
Appuyez longuement sur le bouton d’alimentation pendant 15 secondes. Toutes les LED doivent être désactivées.
Attendez 2 à 3 secondes, puis appuyez brièvement sur le bouton d’alimentation. Les LED proches du bouton d’alimentation s’allument et l’appareil commence à démarrer.
Connectez l’appareil au PC hôte, puis ouvrez Device Manager. (Pour Windows 10, appuyez sur la touche Windows, puis sur la touche X, puis sélectionnez Gestionnaire de périphériques.) Vérifiez que l’appareil énumère correctement Microsoft HoloLens comme indiqué dans l’image suivante :
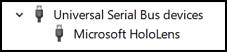
Procédure de redémarrage en dur
Si la procédure de réinitialisation standard n’a pas fonctionné, utilisez la procédure de redémarrage en dur :
Déconnectez le câble Type-C pour déconnecter l’appareil de l’alimentation ou du PC hôte.
Maintenez le volume enfoncé + boutons de d’alimentation pendant 15 secondes. L’appareil redémarre automatiquement.
Connectez l’appareil au PC hôte.
Ouvrez Le Gestionnaire d’appareils (pour Windows 10, appuyez sur la touche Windows, puis sur la touche X, puis sélectionnez Gestionnaire d’appareils). Vérifiez que l’appareil énumère correctement Microsoft HoloLens comme indiqué dans l’image suivante :
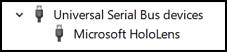
Réinitialiser l’appareil
Vous pouvez réinitialiser votre appareil directement à partir de votre casque. Sélectionnez Paramètres, puis sélectionnez Update & Security > Reset & recovery > Reset this device.
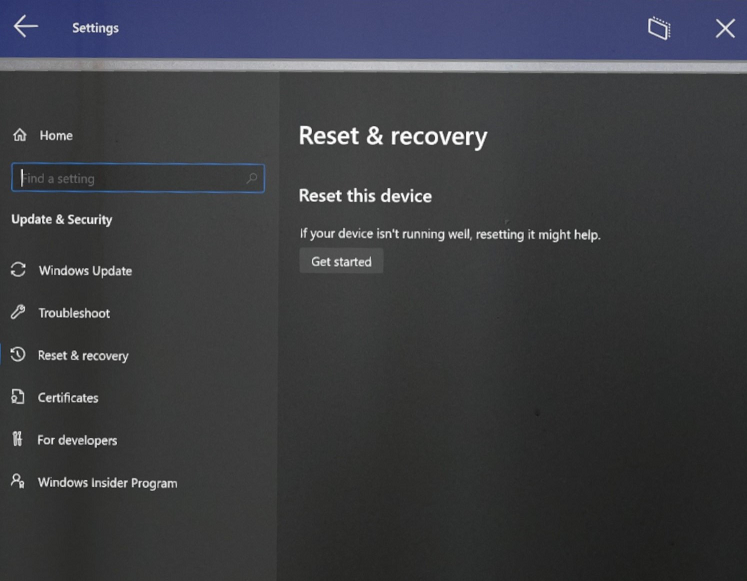
Lorsque vous réinitialisez de cette façon, tous les comptes d’utilisateur seront supprimés et toutes les données seront effacées.
Nettoyer la barre oblique de l’appareil
Dans des situations extraordinaires, vous devrez peut-être « nettoyer-flash » l’HoloLens 2. Notez que la barre oblique propre n’est pas censée affecter les problèmes suivants :
- Afficher l’uniformité des couleurs
- Démarrage avec son, mais aucune sortie d’affichage
- modèle LED 1-3-5-
- de surchauffe
- Blocages du système d’exploitation (distincts des incidents d’application)
Il existe deux façons de reflasher l’appareil. Pour les deux, vous devez d’abord installer Advanced Recovery Companion à partir du Windows Store.
Avertissement
Si vous refez la barre oblique de votre appareil, toutes vos données personnelles, applications et paramètres sont effacés, y compris les informations de réinitialisation de module de plateforme sécurisée.
Pour obtenir le dernier package HoloLens 2 Full Flash Update (FFU) pour reflasher votre appareil via Advanced Recovery Companion, télécharger la dernière image HoloLens 2 mensuelle. Cette version est la dernière build en disponibilité générale.
Avant de démarrer la procédure de barre oblique, vérifiez que l’application est installée et exécutée sur votre PC Windows 10 et prête à détecter l’appareil. Vérifiez également que votre HoloLens est facturé à un minimum de 40%.
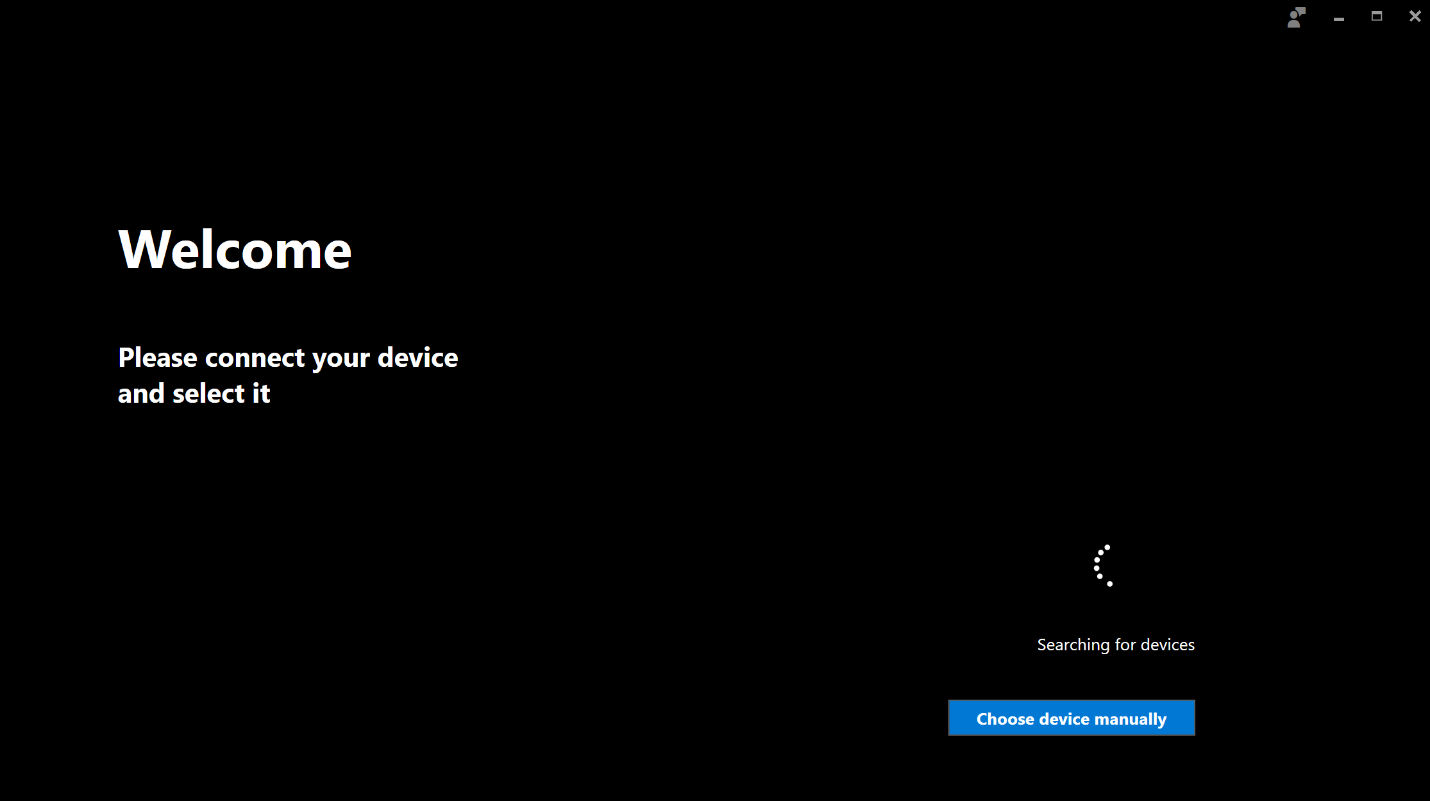
Procédure de flashing normale
Pendant que l’appareil HoloLens est en cours d’exécution, connectez-le au PC Windows 10 où vous avez précédemment ouvert l’application Advanced Recovery Companion.
L’appareil est détecté automatiquement et l’interface utilisateur de l’application Advanced Recovery Companion démarre le processus de mise à jour :
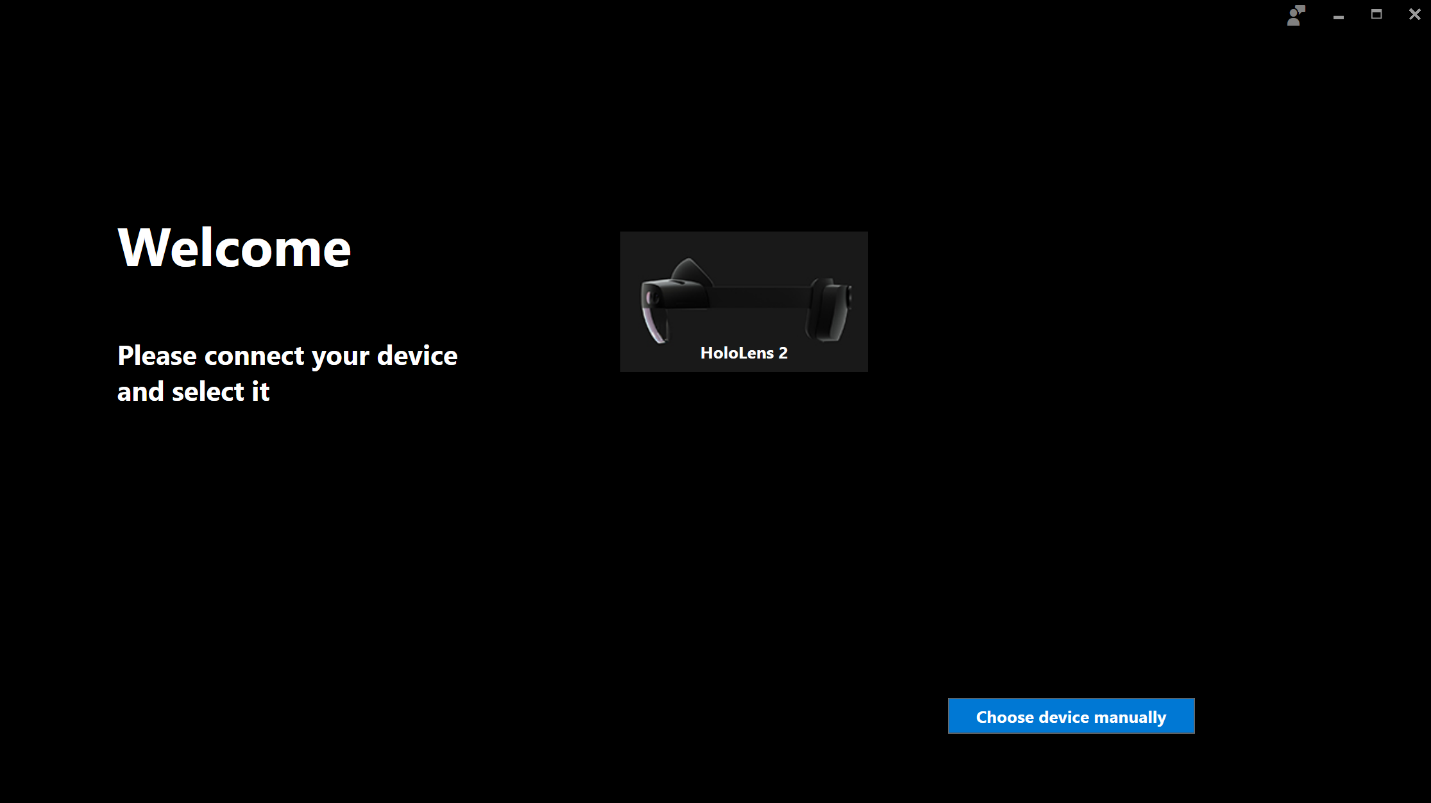
Sélectionnez l’appareil HoloLens 2 dans l’interface utilisateur de l’application Advanced Recovery Companion, puis suivez les instructions pour terminer la barre oblique.
Procédure manuelle en mode flashing
Vous devrez peut-être placer l’appareil en mode de récupération si :
- HoloLens 2 ne démarre pas correctement
- Advanced Recovery Companion ne peut pas détecter l’appareil
- Vous ne connaissez plus le mot de passe/code confidentiel d’un appareil qui n’a qu’un seul utilisateur
Déconnectez le câble Type-C pour déconnecter l’appareil de l’alimentation ou du PC hôte.
Appuyez longuement sur le bouton d’alimentation pendant 15 secondes. Toutes les LED doivent être désactivées.
Lorsque vous appuyez sur le volume vers le haut, appuyez sur le bouton d’alimentation pour démarrer l’appareil. Attendez 15 secondes, puis relâchez le volume jusqu’à bouton. Seule la LED centrale des cinq LED s’allume.
Connectez l’appareil au PC hôte et ouvrez Device Manager. (Pour Windows 10, appuyez sur la touche Windows, puis sur la touche X, puis sélectionnez Gestionnaire d’appareils.) Vérifiez que l’appareil énumère correctement en tant que Microsoft HoloLens, comme illustré dans l’image suivante :
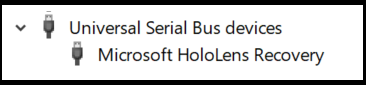
L’appareil est détecté automatiquement et l’interface utilisateur de l’application Advanced Recovery Companion démarre le processus de mise à jour :
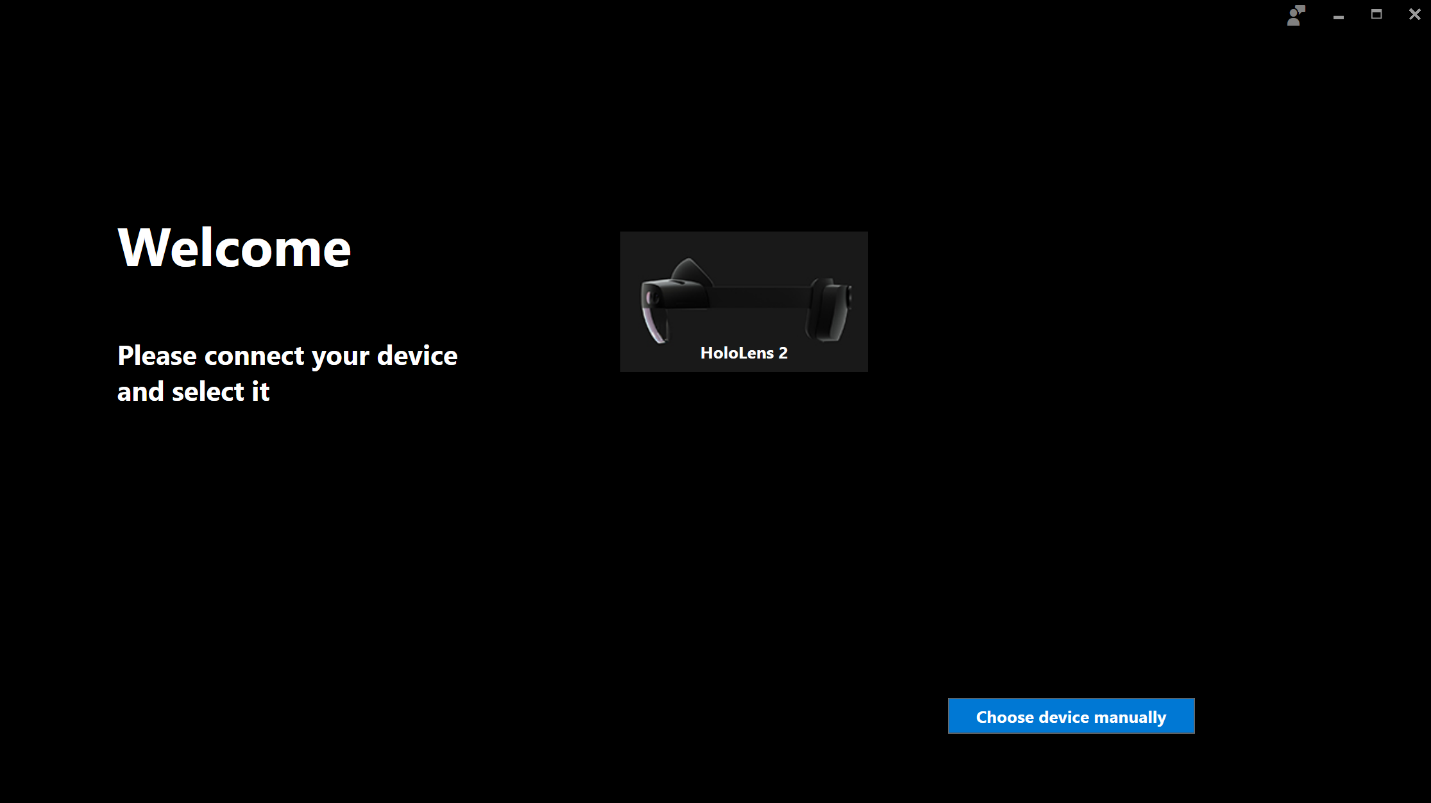
Sélectionnez l’appareil HoloLens 2 dans l’interface utilisateur de l’application Advanced Recovery Companion, puis suivez les instructions pour terminer la barre oblique.
Réinitialiser l’appareil
Vous pouvez réinitialiser votre HoloLens 2 à distance à partir du portail d’entreprise Intune si vous ne pouvez pas y accéder pour effectuer une réinitialisation. Si vous choisissez la case Conserver l’état d’inscription et le compte d’utilisateur case à cocher avant de commencer l’action Réinitialiser, vous pouvez conserver les données utilisateur.
Pour plus d’informations, consultez Supprimer des appareils à l’aide de la réinitialisation, de la mise hors service ou de la désinscription manuelle de l’appareil.
Note
Bien que l’appareil HoloLens soit effacé avec cette méthode, l’appareil ne sera pas supprimé d’Intune. Cette anomalie est un problème connu et une solution de contournement simple solution de contournement la résout.
Résoudre les problèmes du compagnon de récupération avancée
Vérifiez que votre appareil est facturé à 40% ou plus avant de tenter de flasher.
Vérifiez que votre appareil est déverrouillé.
Vérifiez que votre appareil est connecté directement au PC hôte, et non à un hub.
Si votre appareil ne s’affiche pas en tant qu’appareil HoloLens/HoloLens Recovery sous Pilotes de bus série universels, vérifiez :
- Ports, en tant qu’appareil HS-USB Dec
- Autres appareils, en tant qu’appareil QUSB_BULK : votre PC hôte manque les pilotes nécessaires pour détecter votre HoloLens. Cliquez avec le bouton droit et sélectionnez Mettre à jour le pilote et recherchez les pilotes en ligne ou vérifiez les mises à jour facultatives dans vos paramètres Windows Update. Une fois le pilote téléchargé, ARC doit être en mesure de le détecter.
Si ARC ne détecte pas votre appareil, vérifiez que vous pouvez vous connecter à votre appareil via l’Explorateur de fichiers sur votre PC. Si vous ne pouvez pas ;
- Il est possible que votre appareil dispose de stratégies USB qui désactivent cette connexion. Si c’est le cas, essayez mode flash manuel.
- S’il n’existe aucune stratégie, essayez un autre câble USB.
Vérifiez que votre appareil n’affiche pas de modèle LED 1-3-5-.
Télécharger ARC sans utiliser l’App Store
Pour télécharger ARC sans utiliser l’App Store, téléchargez d’abord le package d’application à l’aide de Winget, puis utilisez Intune pour le déployer sur votre HoloLens 2 en tant qu’application métier. Les détails sont documentés sur la page intune
Autres ressources :