Devoirs dans Teams pour l’éducation
Les fonctionnalités Devoirs et Notes dans Teams pour l'éducation permettent aux enseignants d’attribuer des tâches, du travail ou des questionnaires à leurs étudiants. Les enseignants peuvent gérer les chronologies des devoirs, les instructions, ajouter des ressources à retourner, noter avec des rubriques, etc. Ils peuvent également suivre la progression de la classe et de chaque étudiant dans l’onglet Notes.
En savoir plus sur les devoirs et les notes dans Teams pour l'éducation.
Remarque
Pour plus d’informations sur les affectations Teams sur différentes plateformes, consultez Fonctionnalités Teams par plateforme.
Intégrations des affectations dans le Centre d’administration Microsoft Teams
À l’aide des paramètres d’administration du Centre d’administration Microsoft Teams, vous pouvez activer ou désactiver les fonctionnalités pour les enseignants au sein de votre organization et leurs étudiants.
Voici les paramètres liés aux affectations :
Synthèse hebdomadaire de l’e-mail guardian
Les e-mails du tuteur sont envoyés chaque week-end aux parents ou tuteurs. L’e-mail contient des informations sur les affectations de la semaine précédente et pour la semaine à venir.
Il existe trois façons de renseigner les informations de contact du tuteur de chaque étudiant. Vous pouvez sélectionner l’une des options suivantes :
- School Data Sync : vous pouvez ingérer les informations de contact via des fichiers CSV ou via la synchronisation d’API. Pour savoir comment procéder, consultez Synchroniser les contacts parents et tuteurs dans SDS. Si vous souhaitez tirer parti des fichiers CSV pour remplir les contacts, v2.1 est le format de fichier CSV préféré dans SDS, et vous aurez besoin de quatre fichiers CSV : orgs.csv, users.csv, roles.csvet relationships.csv. Pour plus d’informations, consultez Format de fichier CSV SDS v2.1. Si vous souhaitez obtenir une vue d’ensemble de SDS à la place, consultez Vue d’ensemble de School Data Sync.
- Application parents : vous pouvez sélectionner cette méthode si vous n’avez pas configuré SDS. Un enseignant peut ajouter ou modifier des informations de contact parent/tuteur par le biais d’une entrée basée sur un formulaire pour chaque étudiant et demander l’approbation de son administrateur scolaire. Une fois que l’administrateur a approuvé la demande, les coordonnées sont mises à jour. Pour plus d’informations, consultez Mettre à jour manuellement les informations de contact parent.
- Microsoft Graph : les informations de contact peuvent être mises à jour dans le « type de ressource relatedContact » et l’API « Mettre à jour » peut être utilisée pour renseigner les informations de contact parent/tuteur pour chaque étudiant. Apprenez-en davantage ici.
Activez le paramètre Guardian dans le Centre d’administration Microsoft Teams en accédant aux > paramètres éducation parent et tuteur, car le paramètre est désactivé par défaut. Cela permettra aux enseignants d’envoyer un résumé hebdomadaire.
Remarque
Les enseignants peuvent désactiver le résumé en désélectionnant le paramètre au sein de leur propre équipe de classe personnelle (e-mails parents/gardiens des paramètres > d’affectation).
Pour vérifier que les parents recevront l’e-mail, les trois éléments suivants doivent avoir la valeur true :
Email adresse jointe au profil d’étudiant dans SDS et étiquetée comme parent ou tuteur. Pour plus d’informations, consultez Format de fichier de synchronisation parents et tuteurs. Si vous utilisez API Graph, la relation doit être marquée comme Parent ou Tuteur.
Les étudiants appartiennent à au moins une classe dans laquelle le courrier électronique n’est pas désactivé par l’enseignant dans les paramètres de devoir.
Les e-mails contiennent des informations sur les affectations dont la date d’échéance date de la semaine précédente ou de la semaine à venir.
Le paramètre par défaut de cette fonctionnalité est - Désactivé.
Pourboire
Si vous souhaitez en savoir plus sur Liaison académique, qui permet aux parents et tuteurs de rester informés des devoirs, des notes et des insights de leur enfant en temps réel sans aucun travail supplémentaire requis par les enseignants, consultez Configurer Liaison académique.
MakeCode
Microsoft MakeCode est une plateforme de codage basée sur des blocs qui donne vie à l’informatique pour tous les étudiants.
MakeCode est un produit Microsoft soumis aux conditions d’utilisation et aux politiques de confidentialité de Microsoft.
Pour afficher et gérer ce paramètre, accédez à Paramètres d’affectation d’éducation > dans le Centre d’administration Teams.
Le paramètre par défaut de cette fonctionnalité est - Désactivé.
Pour activer les affectations MakeCode dans Teams, accédez au Centre de Administration Teams, accédez à la section Affectations, puis activez l’option de basculement MakeCode. Cliquez sur Enregistrer. Prévoyez quelques heures pour que ces paramètres prennent effet.
Pour plus d’informations sur le fonctionnement de cette fonctionnalité, watch cette démonstration vidéo.
Turnitin
Turnitin est un service d’intégrité académique. Il s’agit d’un service tiers qui est soumis à ses propres conditions générales et à sa politique de confidentialité. Vous êtes responsable de votre utilisation de tous les produits et services tiers.
Pour afficher et gérer ce paramètre, accédez à Paramètres d’affectation d’éducation > dans le Centre d’administration Teams.
Le paramètre par défaut de cette fonctionnalité est - Désactivé.
Pour activer Turnitin pour votre organization, vous avez besoin d’un abonnement Turnitin. Vous pouvez ensuite entrer les informations suivantes, qui se trouvent dans votre console d’administration Turnitin :
- TurnitinApiKey : il s’agit d’un GUID de 32 caractères qui se trouve dans la console d’administration sous Intégrations.
- TurnitinApiUrl : il s’agit de l’URL HTTPS de votre console d’administration Turnitin.
Voici quelques instructions pour vous aider à obtenir ces informations.
TurnitinApiUrl est l’adresse hôte de votre console d’administration.
Exemple : https://your-tenant-name.turnitin.com
La console d’administration vous permet de créer une intégration et une clé API associée à l’intégration.
Sélectionnez Intégrations dans le menu latéral, puis sélectionnez Ajouter une intégration et donnez un nom à l’intégration.
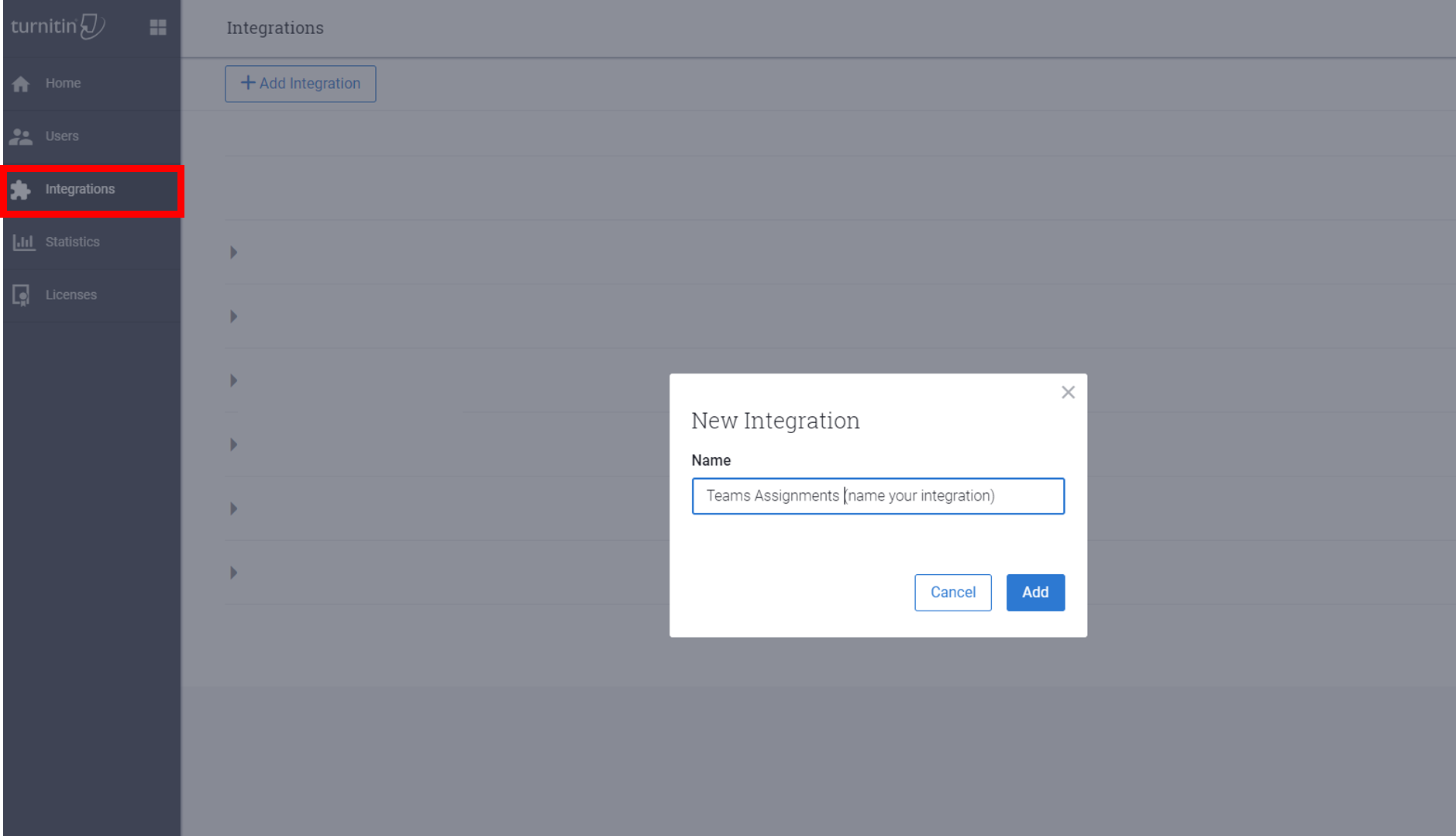
La clé TurnitinApiKey vous sera remise une fois que vous aurez suivi les invites. Copiez la clé API et collez-la dans le Centre d’administration Microsoft Teams. C’est la seule fois que vous pouvez afficher la clé.
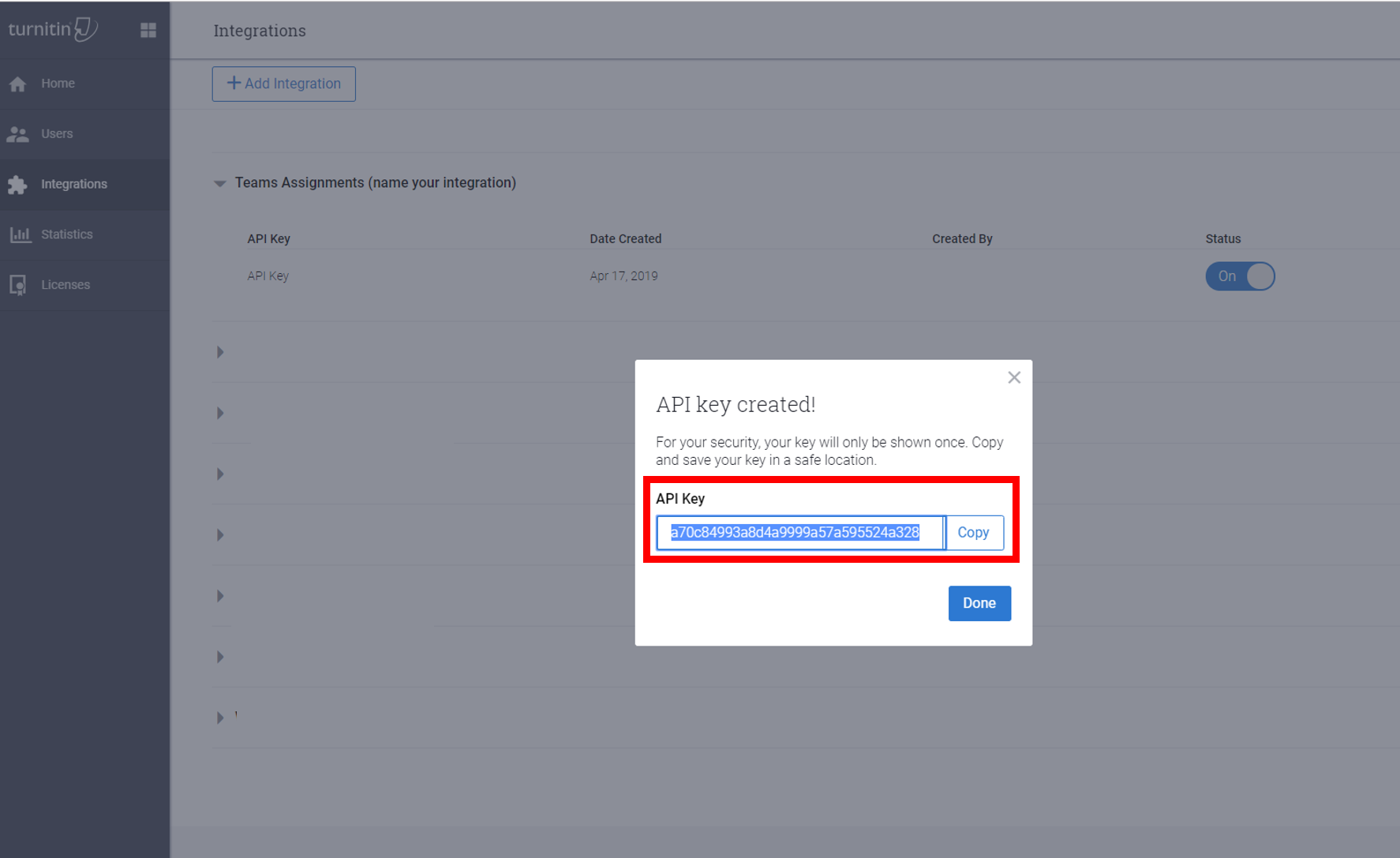
Après avoir cliqué sur le bouton Enregistrer dans le centre d’administration pour ce paramètre, attendez quelques heures pour que ces paramètres prennent effet.
Données des affectations
Les devoirs stockent les informations générées à la fois par les enseignants et les étudiants. Toutes les données sont partagées entre l’enseignant et l’étudiant spécifique pour lequel les informations sont destinées en classe. Il existe deux magasins de ces données, SharePoint et en dehors de SharePoint.
Remarque
Les mêmes règles s’appliquent également aux intégrations internes telles que la progression de la lecture.
Données d’affectations dans les bibliothèques de documents SharePoint
Les fichiers des étudiants associés à une soumission pour devoir sont stockés dans une bibliothèque de documents (nommée : Travail étudiant). Les fichiers associés aux devoirs créés par les enseignants et accessibles par les étudiants sont stockés dans une autre bibliothèque de documents (nommée Fichiers de classe) dans le site SharePoint de l’équipe de classe correspondant. Les intégrations internes peuvent également stocker des données de devoirs dans le même site SharePoint d’équipe de classe correspondant (nommé : Titre des devoirs + horodatage).
Fichiers associés à l’étudiant
Les administrateurs informatiques peuvent utiliser l’outil de recherche de contenu pour rechercher des fichiers d’étudiants (travail étudiant, fichiers de classe ou autres fichiers d’intégration tiers) qui sont liés aux soumissions de devoirs et aux fichiers liés aux devoirs. Par exemple, un administrateur peut effectuer une recherche sur tous les sites SharePoint dans le organization et utiliser le nom de l’étudiant et le nom de la classe ou du devoir dans la requête de recherche pour rechercher des données pertinentes pour une demande de personne concernée (DSR).
Fichiers associés à l’enseignant
Les administrateurs informatiques peuvent utiliser l’outil de recherche de contenu pour rechercher des fichiers d’enseignants (travail étudiant, fichiers de classe ou autres fichiers d’intégration tiers) qui sont liés aux devoirs et aux fichiers distribués aux étudiants par les enseignants au sein d’une classe sur des devoirs. Par exemple, un administrateur peut rechercher tous les sites SharePoint dans le organization et utiliser le nom de l’enseignant et le nom de la classe ou du devoir dans la requête de recherche pour trouver des données pertinentes pour une DSR.
Données d’affectation en dehors des bibliothèques de documents SharePoint
Certaines données liées aux devoirs ne sont pas stockées dans le site SharePoint de l’équipe de classe, ce qui signifie qu’elles ne sont pas détectables avec la recherche de contenu. Il s’agit notamment des éléments suivants :
- Notes des étudiants et commentaires de l’enseignant
- Liste des documents soumis pour un devoir par chaque étudiant
- Détails de l’affectation, comme la date d’échéance, etc.
- Données d’intégration internes, telles que les passages De progression en lecture ou les données de prononciation des étudiants
Pour ce type de données, un administrateur informatique ou un propriétaire de données, tel qu’un enseignant, peut avoir à se rendre dans le devoir de l’équipe de classe pour trouver des données pertinentes pour une DSR. L’administrateur peut s’ajouter en tant que propriétaire à la classe et afficher tous les devoirs de cette équipe de classe.
Remarque
Si un étudiant ne fait plus partie de la classe, ses données peuvent toujours être présentes dans la classe comme n’étant plus inscrites. L’étudiant devra fournir à l’administrateur du locataire la liste des classes dont il a déjà fait partie.
Exporter en bloc des données d’affectation en dehors des bibliothèques de documents SharePoint
Pour un étudiant
Pour exporter en bloc les données d’un seul étudiant, avant de supprimer l’étudiant des classes dont il fait partie, exécutez le script et fournissez le userId. Si l’étudiant a été supprimé du site, soit l’administrateur peut rajouter l’étudiant à la classe avant d’exécuter le script, soit l’administrateur peut fournir le userId et le classId dont l’étudiant a déjà fait partie.
Les données relatives aux soumissions des étudiants seront exportées.
Pour un enseignant
Les données d’affectation d’exportation en bloc fonctionnent de la même façon pour un étudiant, mais toutes les soumissions auxquelles l’enseignant a accès seront exportées.
Supprimer en bloc les données d’affectation en dehors des bibliothèques de documents SharePoint
Pour un étudiant
Pour supprimer en bloc les données d’un seul étudiant, avant de supprimer l’étudiant des classes dont il fait partie, exécutez le script et fournissez le userId. Si l’étudiant a été supprimé du site, soit l’administrateur peut rajouter l’étudiant à la classe avant d’exécuter le script, soit l’administrateur peut fournir le userId et le classId dont l’étudiant a déjà fait partie.
La fourniture d’un ClassId permet à l’administrateur de supprimer uniquement les informations sur l’étudiant d’une classe spécifique.
Pour un enseignant
Étant donné que les données d’un devoir pour un enseignant sont partagées entre la classe, il n’existe aucune option de suppression en bloc. Au lieu de cela, l’administrateur peut s’ajouter à la classe, accéder à l’application et supprimer le devoir.
Pour plus d’informations, consultez Configurer des affectations pour Teams.
Suppression des devoirs et des notes
Vous pouvez également utiliser des stratégies Teams pour supprimer les devoirs et les notes d’un utilisateur spécifique ou de l’ensemble de votre locataire.
Pour supprimer les devoirs et les notes d’un utilisateur individuel, accédez à Teams Administration Center et accédez à Applications > Teams Stratégies d’autorisation pour créer une nouvelle définition de stratégie d’autorisation d’application. Lors de la création de la nouvelle définition de stratégie, définissez la stratégie d’applications Microsoft sur Bloquer des applications spécifiques et autorisez toutes les autres , puis ajoutez Devoirs et Notes à la liste des applications bloquées. Une fois votre nouvelle définition de stratégie enregistrée, affectez-la aux utilisateurs appropriés.
Pour supprimer les devoirs et les notes de l’ensemble de votre locataire, accédez à Teams Administration Center, accédez à Applications Teams > Gérer les applications, puis recherchez et sélectionnez Devoirs et notes dans la liste des applications. Remplacez le paramètre status dans la page des paramètres des applications par Bloqué.
Outil de diagnostic des affectations pour les utilisateurs
Support Microsoft a créé un outil pour collecter des données de diagnostic pour l’équipe d’ingénierie Microsoft afin d’examiner les problèmes liés à la fonctionnalité Affectations.
Cet outil est accessible à l’intérieur de Affectations sur n’importe quel écran où les utilisateurs rencontrent un problème.
Pour extraire l’outil de diagnostic dans Teams, les utilisateurs peuvent :
-
Sur le bureau et le web :
- Sélectionnez Ctrl+/
-
Sur les appareils mobiles :
- Touchez l’écran avec deux doigts et faites pivoter les doigts de 45 degrés, ou
- Appuyez sur l’écran avec trois doigts pendant 15 secondes
Une fois que l’outil de diagnostic s’affiche, les utilisateurs voient une liste de données qui peuvent être nécessaires au support technique Microsoft.
Les données extraites peuvent inclure :
- ID de groupe
- Identifiant du client
- Session ID
- ID d’affectation
- ID de soumission
- ID de l’utilisateur
Ces données ne sont pas envoyées automatiquement à Microsoft. Les utilisateurs doivent copier et coller les données dans un agent de support Microsoft concernant un ticket de support.
Si un utilisateur extrait l’outil de diagnostic, puis le ferme, aucune donnée n’est envoyée.
Lorsque les données sont envoyées à un agent de support Microsoft, elles sont traitées en tant que données de support dans le cadre des contrats de service Microsoft 365 de votre organization.
Pour obtenir des instructions sur l’utilisation de cet outil de diagnostic que vous pouvez partager avec les enseignants et les étudiants, consultez Obtenir des données de diagnostic pour résoudre les problèmes liés aux devoirs.
Configurer Classwork dans Teams pour l'éducation
La fonctionnalité Classwork dans Teams pour l'éducation permet aux enseignants de créer et d’organiser des ressources de classe, notamment des devoirs, des pages de bloc-notes OneNote pour la classe, des liens web, des fichiers et des canaux Teams. Avec Classwork, les enseignants peuvent organiser une vue du contenu et des ressources qui aidera les étudiants à naviguer dans une classe et à tout voir au même endroit. Pour le configurer, case activée configurer Classwork dans Teams pour l'éducation.
En savoir plus sur l’aide à la prise en main des Classwork dans Teams pour l'éducation.