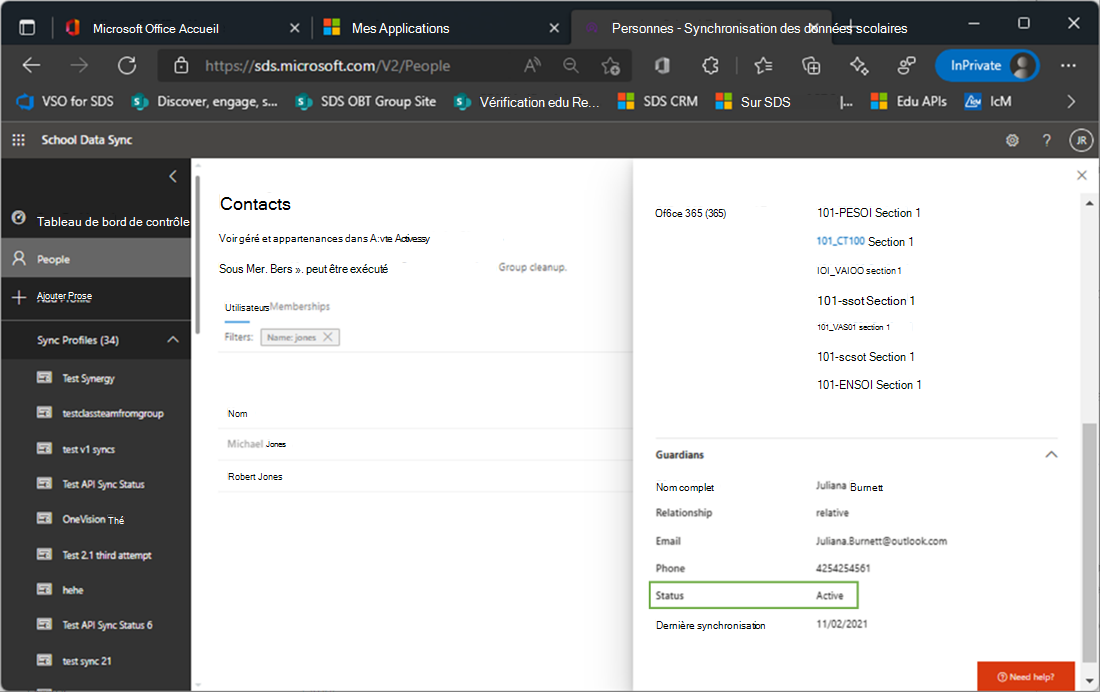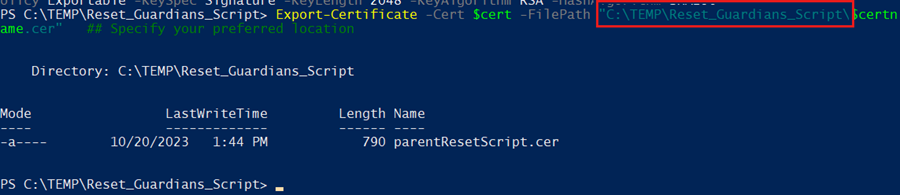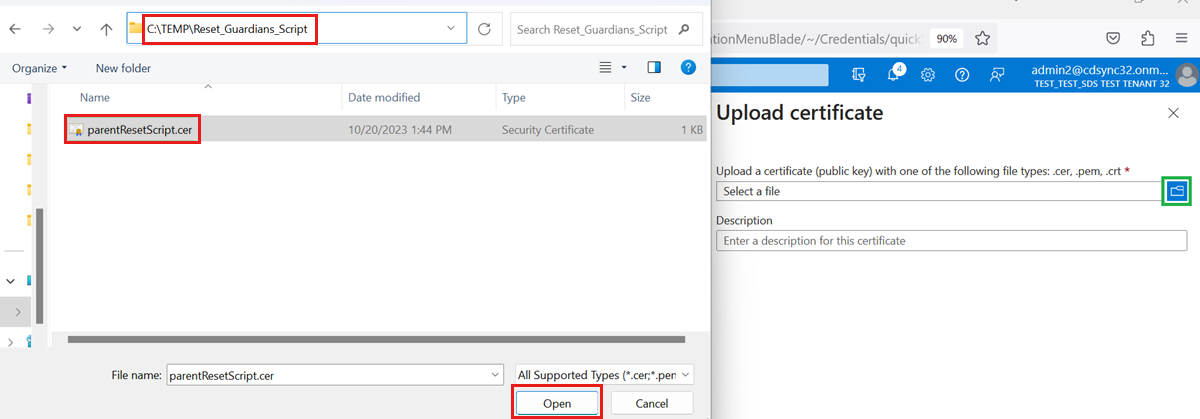Synchroniser les contacts parents et tuteurs dans SDS
School Data Sync (SDS) prend en charge l’ingestion de différents éléments de données à des fins principales d’approvisionnement d’objets et d’entités Microsoft 365, ainsi que pour l’activation et l’enrichissement d’Insights. L’un des éléments de données pris en charge pour la synchronisation dans SDS est le parent et le tuteur. Ce document décrit le processus de synchronisation parent et tuteur, ainsi que les différents cas d’utilisation et considérations pour la synchronisation de ce jeu de données dans Microsoft 365.
L’application Parents fournit aux enseignants une liste de tous les contacts parents et tuteurs pour chaque équipe de classe qu’ils gèrent et synchronisent via SDS. L’application Parents permet aux enseignants de contacter et de communiquer directement dans Teams avec l’un des contacts parents et tuteurs enregistrés auprès de l’établissement scolaire.
Lorsque la synthèse hebdomadaire des e-mails du tuteur dans les devoirs est activée dans Teams, l’application Devoirs envoie des e-mails chaque semaine aux parents et tuteurs, contenant une vue récapitulative des devoirs de la semaine précédente et des devoirs pour la semaine à venir pour chaque classe.
Intégrations d’applications tierces : les données de contact parent et tuteur sont disponibles pour les applications tierces via l’API relatedContacts sur MS Graph. La mise à disposition des données via Graph permet aux organisations de créer et de fournir leurs propres expériences et cas d’usage pour les données de contact du parent et du tuteur.
Notes
Si votre établissement n’utilise pas actuellement SDS ou n’a pas de moyen de fournir des données sur les parents et les contacts à SDS, les administrateurs peuvent permettre aux enseignants d’ajouter et de mettre à jour directement les informations des parents à l’aide de l’application parente dans Teams. Pour plus d’informations sur les étapes d’administration , consultez Configurer la connexion parente dans Teams pour EDU .
SDS prend en charge l’ingestion d’informations de contact de base sur les parents et les tuteurs, notamment :
- Prénom
- Nom
- Adresse électronique
- Numéro de téléphone
- ID
- Rôle du contact associé
- ID d’étudiant associé
- SDS écrit les données parent et tuteur ingérées dans Substrate dans un magasin de données masqué sur l’objet utilisateur de chaque étudiant.
- Ces données de contact de base ne sont PAS écrites en tant que contacts de messagerie standard dans Exchange Online. Ce choix visait à empêcher tous les utilisateurs du locataire de voir tous les parents et leurs coordonnées associées lors de l’ingestion des données par SDS.
- Les données sont uniquement mises à la disposition de Teams dans Microsoft 365 pour les deux premiers scénarios mentionnés précédemment, et également mises à la disposition des applications tierces via l’API RelatedContacts sur MS Graph. L’API nécessite des autorisations d’application uniquement accordées par l’administrateur, ce qui signifie que les utilisateurs finaux au sein du locataire ne sont pas autorisés à interroger MS Graph pour voir ou accéder aux données de contact du parent et du tuteur, ce qui protège la confidentialité des parents et tuteurs.
La synchronisation des données parent et tuteur dans SDS est facile. Cette section explique comment synchroniser les parents et les tuteurs en fonction de votre point de départ et de la méthode de synchronisation que vous utilisez :
Si vous synchronisez des données avec SDS à l’aide du format CSV SDS v1, vous devez inclure deux fichiers CSV supplémentaires, user.csv et guardianrelationship.csv.
Si vous synchronisez des données avec SDS à l’aide du format CSV SDS v2.1, vous devez inclure un autre fichier csv, relationships.csv.
- Le userSourcedId dans le relationships.csv correspond à la valeur sourcedId de l’étudiant associé dans le users.csv. L’attribut relationshipUserSourcedId correspond au parent associé dans le fichier users.csv .
- Si vous incluez le numéro de téléphone des parents et tuteurs, vous devez ingérer les données au format E164, sans parenthèses ni espaces, y compris le symbole plus au début de la chaîne. Le format E164 garantit que le numéro de téléphone est pris en charge par l’application parente lorsque l’application introduit et inclut des scénarios de communication par SMS.
Nous avons communiqué des conseils pour la prise en charge générale de l’API OneRoster à tous les fournisseurs actuels. Vous pouvez vous aider en effectuant un suivi et en demandant à votre fournisseur d’inclure la prise en charge de l’inclusion des données de contacts dans le cadre de leur intégration de données. Partagez l’article Conseils d’intégration pour les fournisseurs d’API OneRoster pour SDS avec votre fournisseur afin qu’il puisse mettre à jour la prise en charge et travailler avec l’équipe d’ingénierie de déploiement SDS pour valider la prise en charge et mettre à jour son profil.
Pour ingérer via l’API OneRoster, en fonction des fonctionnalités de données facultatives prises en charge par votre fournisseur, vous voyez le bouton bascule sélectionné Sur (par défaut) pour Inclure les données des contacts.
- Si le bouton bascule est Désactivé et qu’il n’est pas disponible pour l’activer, cela signifie que le profil du fournisseur ne prend actuellement pas en charge la fourniture des données facultatives.
- Une fois la prise en charge ajoutée par votre fournisseur, vous pouvez modifier votre configuration pour sélectionner le bouton bascule sur Activé pour inclure les données lors de l’exécution suivante.
Pour écrire les données de contact avec les objets utilisateur étudiant, vous devez vous assurer que votre configuration Gérer les données a le bouton bascule associations de contacts étudiantssur Activé pour inclure les données lors de l’exécution suivante.
SDS prend en charge différents rôles pour les parents et les tuteurs, comme indiqué ci-dessous. Seuls les rôles de parent et de tuteur sont pris en charge pour l’application Parents. Si vous ingérer des utilisateurs avec les autres rôles dans SDS, ils ne sont pas disponibles dans l’application Parents. Si vous envisagez que la personne apparaisse et soit disponible dans l’application Parents, n’utilisez pas l’un des rôles suivants :
- Relative
- Aide
- Médecin
- Autre
Lorsque SDS ajoute chaque parent et tuteur à la collection de contacts associée sur le magasin de données de substrat masqué de chaque utilisateur étudiant, chaque parent et tuteur est marqué comme actif. Si vous supprimez un parent ou un tuteur des données à importer lors de la synchronisation suivante, il est alors marqué comme inactif. Cet état peut être consulté dans la page contacts de chaque étudiant dans SDS. Seuls les parents et tuteurs avec un état actif sont affichés comme étant disponibles dans l’application Parents. SDS ne supprime pas automatiquement les enregistrements parent et tuteur si vous arrêtez d’envoyer des données dans les synchronisations suivantes. Pour plus d’informations sur la suppression des parents, consultez la section suivante.
SDS ajoute tous les parents et tuteurs à la collection de contacts associée sur l’objet utilisateur de chaque étudiant lorsqu’ils sont ingérés. Lorsque l’objet utilisateur de l’étudiant est supprimé, sont tous les contacts correspondants que SDS a stockés au fil du temps. Si vous devez supprimer un contact associé sans supprimer l’objet utilisateur de l’étudiant, l’équipe SDS a publié un script PowerShell pour faciliter ce processus. Si vous avez besoin d’aide pour exécuter le script PowerShell, vous pouvez contacter notre équipe de support à l’adresse https://aka.ms/sdssupport. Une fois le contact supprimé de Substrate, veillez à supprimer le même parent ou tuteur de tous les chargements suivants pour éviter de les rajouter dans le répertoire.
Les données parent et guardian sont stockées dans le magasin de substrats Azure. Cet emplacement est difficile d’accès, nécessite des autorisations d’application et est également limité afin que vous ne puissiez pas supprimer une seule entrée. Pour supprimer un parent ou un tuteur unique qui a été synchronisé avec un étudiant, vous devez supprimer tous les enregistrements, puis lire les enregistrements que vous souhaitez associer à l’étudiant.
Ces étapes vous aident à exécuter le script suivant et à supprimer les données Parent et Guardian.
O365-EDU-Tools/Scripts SDS/Reset-Guardians.ps1 at master · OfficeDev/O365-EDU-Tools (github.com)
Important
Ce script utilise le module PowerShell Microsoft.Graph. Il ne s’exécute pas dans PowerShell ISE.
Pour exécuter le script, vous devez d’abord créer une application dans l’ID Microsoft Entra et fournir un certificat pour accéder aux informations. Recherchez les étapes, les commandes et les détails du certificat auto-signé dans cet article sur la création d’un certificat public auto-signé pour authentifier votre application.
Ouvrez PowerShell en mode administrateur.
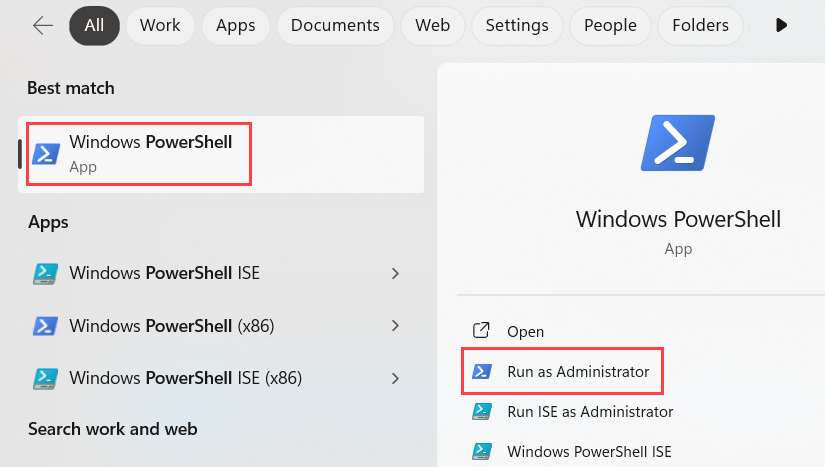
Accédez à l’emplacement à partir duquel vous travaillez. Dans cet exemple, il s’agit de C :\TEMP\Reset_Guardians_Script.

Ouvrez la page suivante pour connaître les étapes de création de la commande. Entrez la première commande et n’oubliez pas de modifier le nom du certificat. Nous vous recommandons d’utiliser le bouton Copier pour faciliter la commande complète.

Dans cet exemple, nous définissons le nom du certificat sur parentResetScript.
Modifiez l’emplacement du dossier avant d’exécuter la commande .

Dans cet exemple, nous utilisons le même dossier que celui dans lequel nous nous trouvons actuellement.
L’application est la façon dont nous déterminons les autorisations et l’accès pour le script.
Accédez au Centre d’administration d’ID Microsoft Entra, puis à Identité | Applications |Inscriptions d’applications.
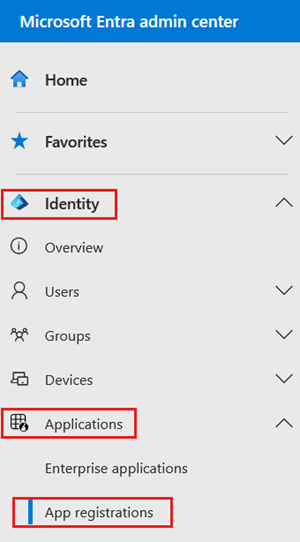
Sélectionnez Nouvelle inscription pour commencer le processus de création.
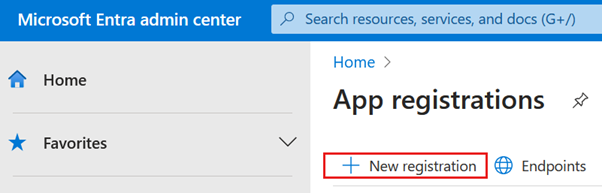
Entrez un nom pour l’application. Dans cet exemple, il s’agit de l’application de réinitialisation parente. Nous n’avons pas besoin de renseigner d’autres paramètres sur cette page.
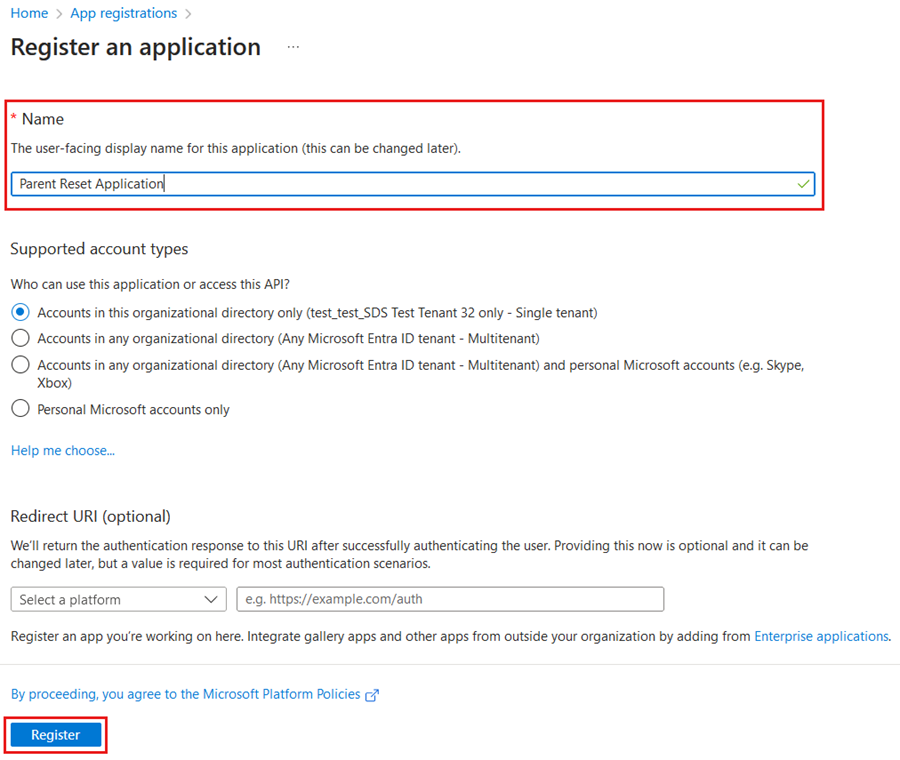
Copiez et enregistrez l’ID d’application (client). Il est utilisé pour exécuter le script ultérieurement.
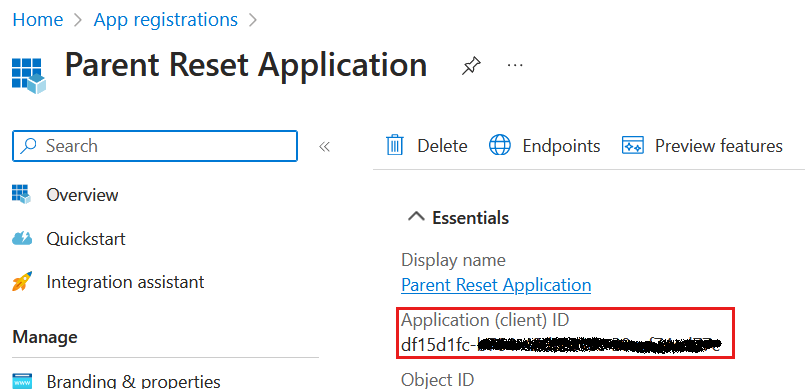
Sélectionnez Autorisations de l’API dans le volet de navigation gauche sous Gérer.
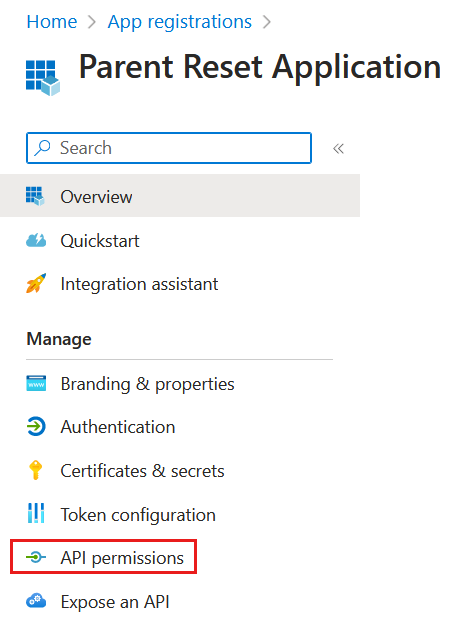
Sélectionnez Ajouter une autorisation.
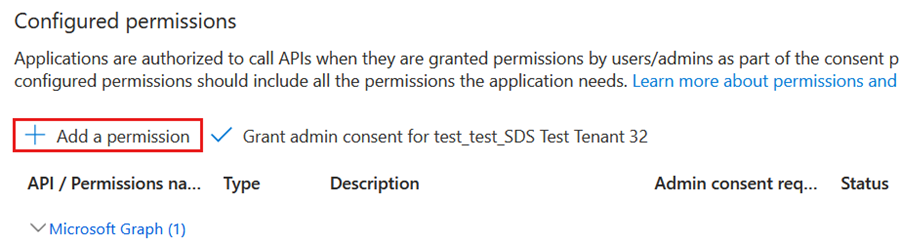
Sélectionnez Microsoft Graph.
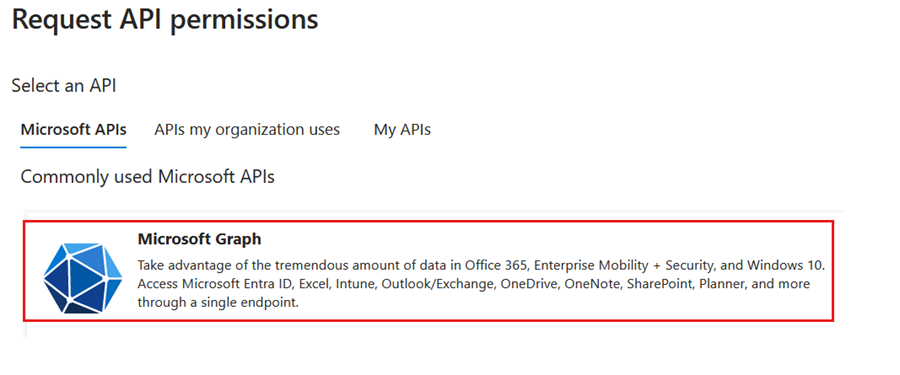
Sélectionnez Autorisations d’application.
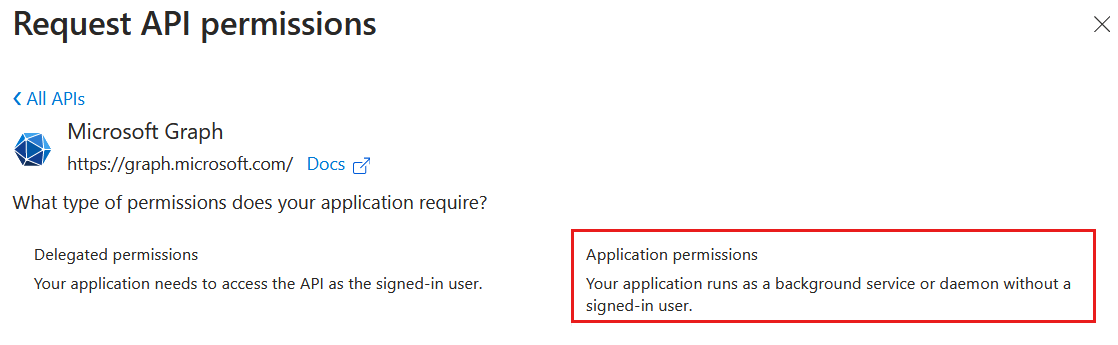
Recherchez et sélectionnez utilisateur. ReadWrite.All et EDURoster.ReadWrite.All , puis sélectionnez Ajouter des autorisations en bas une fois les deux sélectionnés.
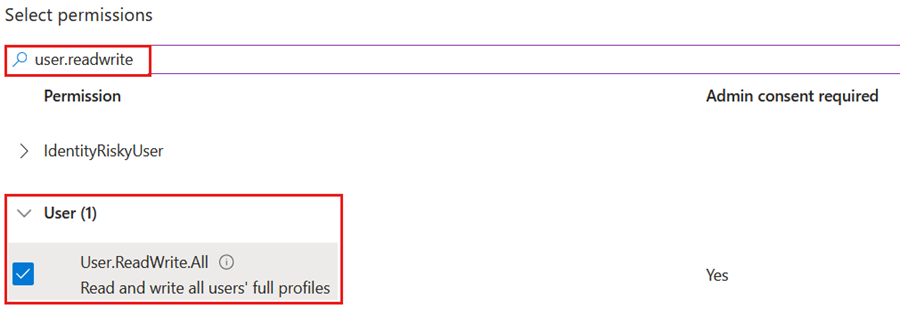
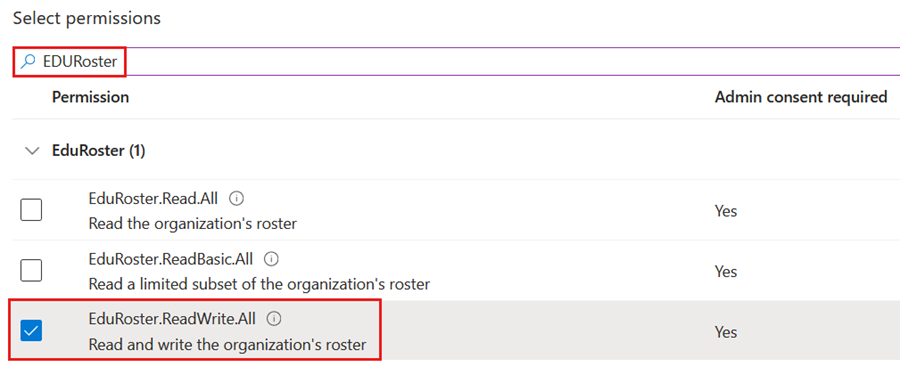
Sélectionnez Accorder le consentement de l’administrateur pour (nom du locataire) et confirmez.


Accédez à Certificats & Secrets sur le côté gauche sous Gérer.
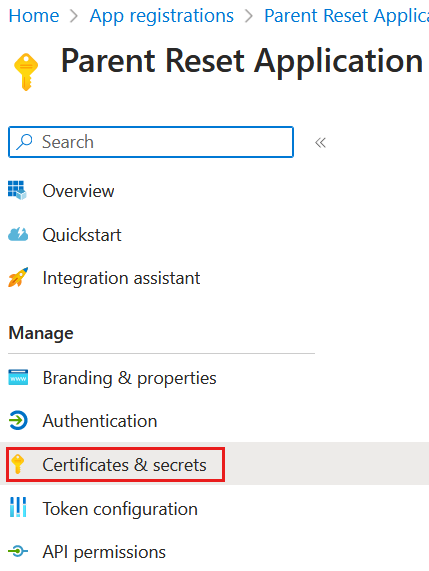
Sélectionnez l’onglet Certificats , puis Charger le certificat.
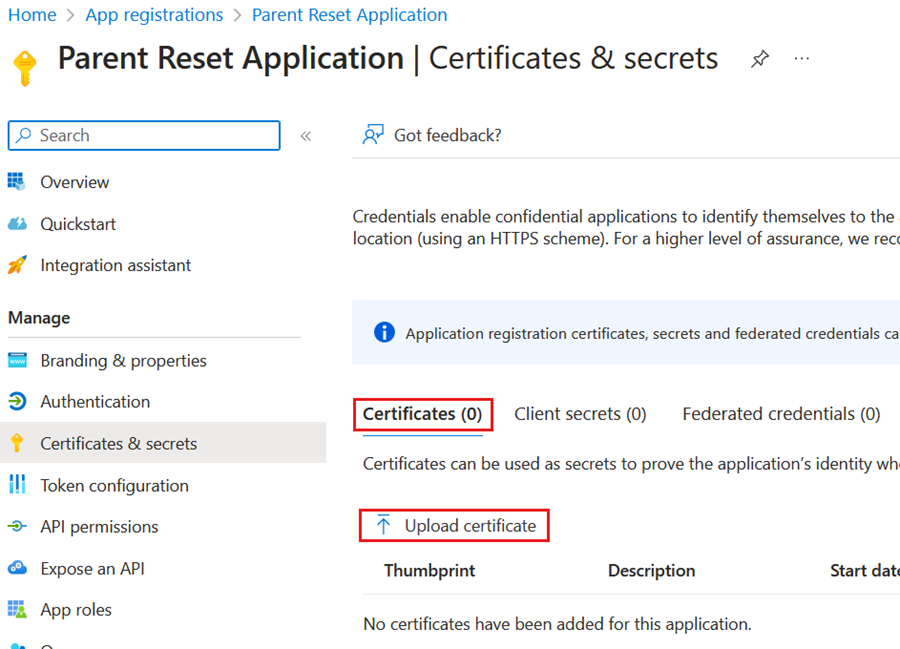
Accédez au certificat que nous avons créé lors de la première étape.
Sélectionnez Ajouter.
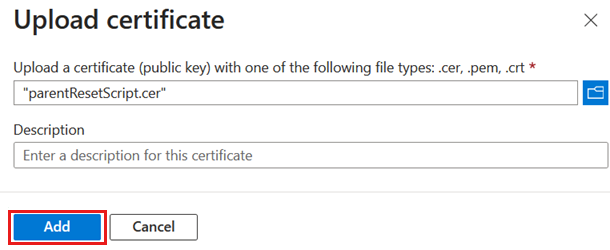
Enfin, copiez l’empreinte numérique.
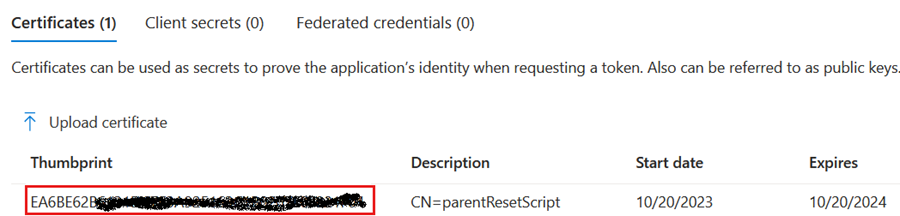
Pour exécuter le script, vous avez besoin de votre ID de locataire et du script qui se trouve ici : O365-EDU-Tools/SDS Scripts/Reset-Guardians.ps1 at master · OfficeDev/O365-EDU-Tools (github.com)
Pour localiser votre ID de locataire, accédez à l’onglet Vue d’ensemble de Microsoft Entra ID.
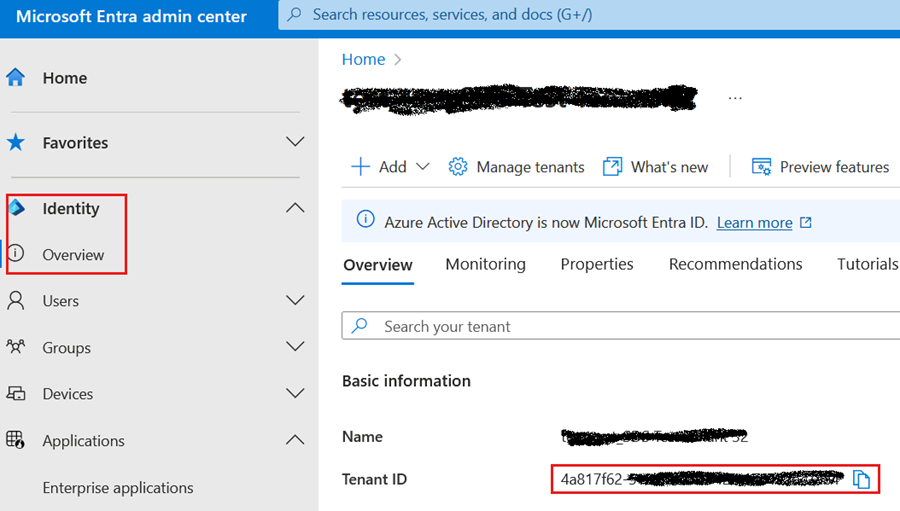
Ouvrez le référentiel GitHub et téléchargez le script. Dans cet exemple, il est téléchargé dans le dossier qui contient le certificat.
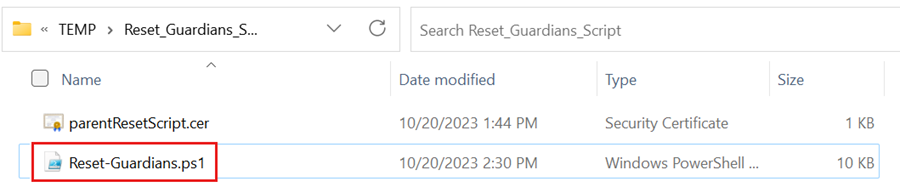
Ce script peut être exécuté de plusieurs façons. Si vous ouvrez le script à l’aide d’un éditeur de texte comme le Bloc-notes, vous pouvez voir les différentes méthodes qui peuvent être utilisées. Dans cet exemple, nous l’exécutons sur tous les étudiants.
Pour exécuter le script, vous pouvez copier le dernier exemple et remplacer les champs par nos nouvelles informations d’application et id de locataire.
\Reset-Guardians.ps1 -clientId "{Application (client) ID}" -certificateThumbprint "{Certificate Thumbprint}" -tenantId "{Tenant ID}" ## Replace the field including the { }Après avoir tapé sur Entrée, tapez R , puis appuyez sur Entrée. S’il est effectué correctement, le script se connecte à Graph et commence à extraire les étudiants et commence le processus de suppression. Plus il y a d’étudiants, plus le script prend de temps à s’exécuter.
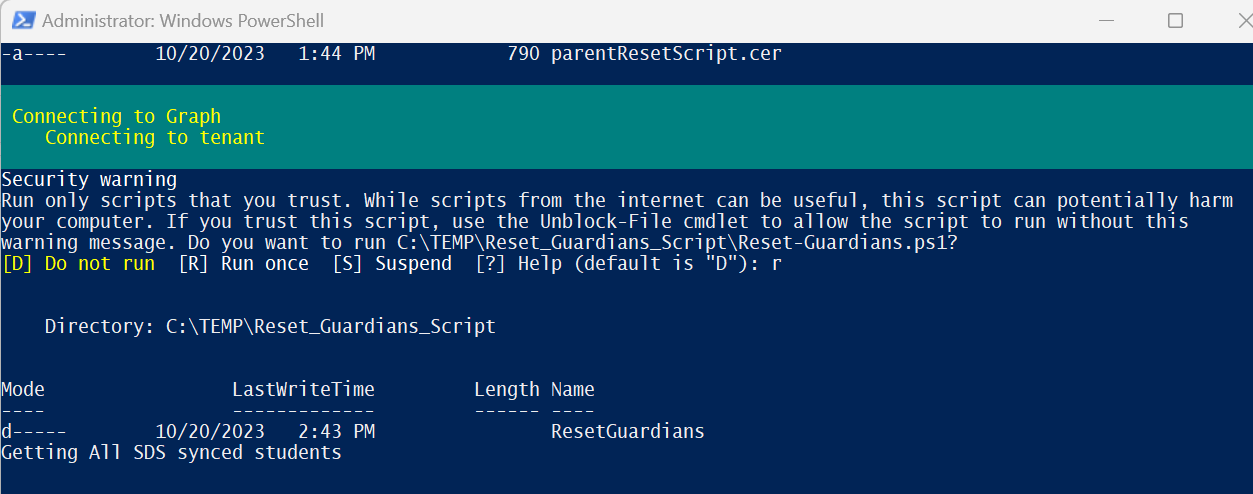
Une fois tous les étudiants extraits, il demande de confirmer la suppression des données parent et tuteur. Pour continuer, tapez y.
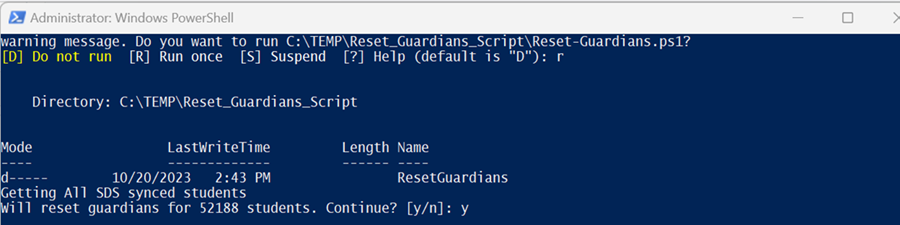
Voici un exemple de la façon dont le script s’affiche lorsqu’il supprime les données.
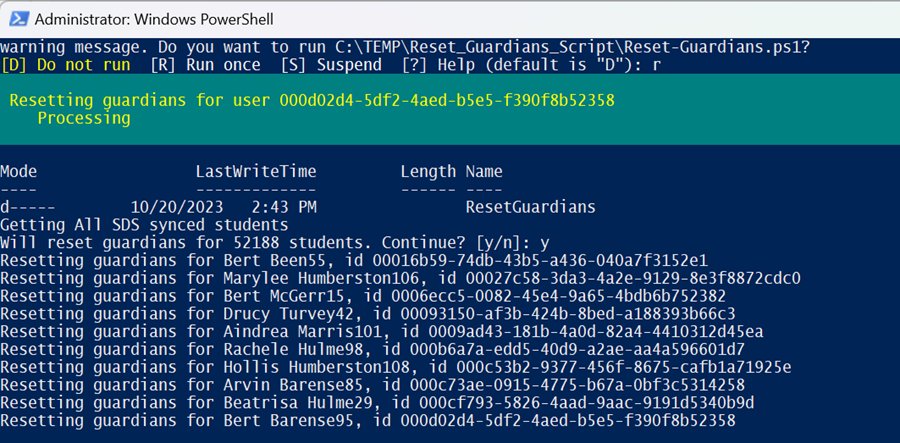
Configuration de l’administrateur pour l’application Parents