Gérer les Salles Microsoft Teams et les Surface Hubs
Si vous avez Salles Microsoft Teams appareil ou un Surface Hub dans votre organization, vous disposez d’options de gestion flexibles. Vous pouvez gérer les appareils vous-même dans le même emplacement central où vous gérez toutes vos solutions Teams, le Centre d’administration Microsoft Teams ou dans Salles Teams Pro Management.
Avec le Centre d’administration Microsoft Teams, vous pouvez :
- Effectuer la gestion des appareils, par exemple redémarrer des appareils et télécharger les journaux d’activité des appareils
- Appliquer des paramètres spécifiques à Teams
- Vérifiez les status d’intégrité des Salles Microsoft Teams et de leurs périphériques, y compris les caméras, les écrans, les microphones, et ainsi de suite
- Passer en revue l’activité de réunion actuelle et passée (par exemple, les détails sur la qualité des appels, l’intégrité et la connectivité du réseau et le nombre de participants)
- Voir les périphériques (tels que les caméras et les projecteurs) connectés à Salles Microsoft Teams (uniquement pour salles Teams sur Windows)
Pour gérer les appareils salles Teams dans la gestion de salle Pro Teams, consultez portail de gestion Salles Microsoft Teams Pro
Pour gérer salles Teams appareils dans teams Administration Center, ouvrez le Centre d’administration Microsoft Teams et accédez à Appareils> Teams salles Teams sur Windows ou Surface Hubs.
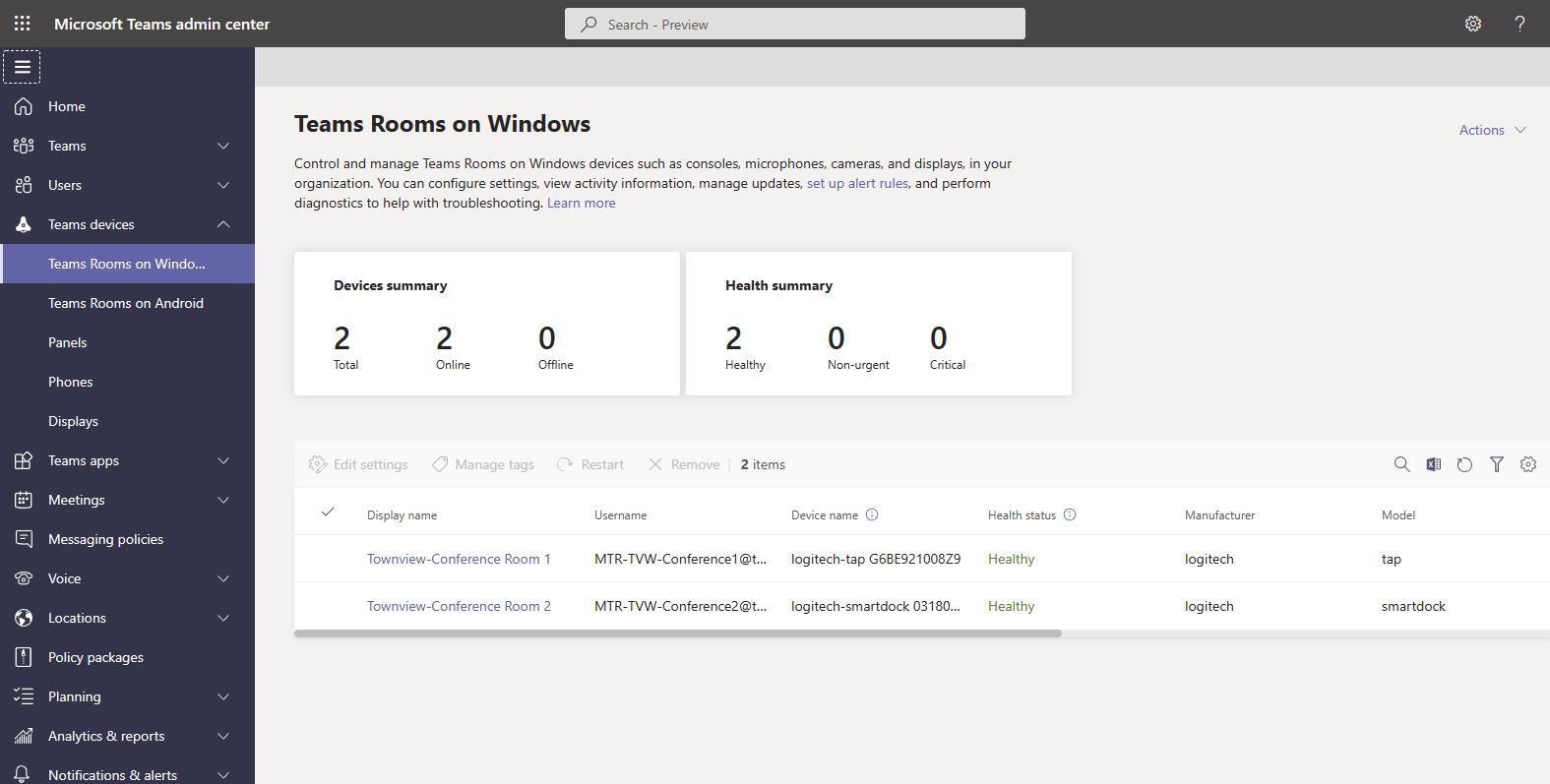
Important
Pour gérer des appareils à l’aide du Centre d’administration Teams, vous devez disposer des rôles Administrateur général, Administrateur Teams ou Administrateur d’appareils Teams.
Pour gérer des appareils à l’aide de la gestion des Salles Teams Pro, consultez Contrôle d’accès en fonction du rôle dans le portail de gestion des Salles Microsoft Teams Pro.
Apporter des modifications aux appareils salles Teams ou aux Surface Hubs
Si vous avez plusieurs appareils salles Teams ou Surface Hub, vous pouvez effectuer la plupart des actions sur plusieurs appareils en même temps. Par exemple, vous pouvez définir les paramètres d’application Teams sur tous vos salles Teams en même temps.
Paramètres de l’appareil
Vous pouvez modifier les paramètres d’un ou plusieurs salles Teams ou Surface Hubs dans votre organization. Pour modifier les paramètres, sélectionnez le ou les appareils que vous souhaitez gérer, puis sélectionnez Modifier les paramètres. Un nouveau volet s’ouvre avec tous les paramètres que vous pouvez modifier. Le tableau suivant répertorie les paramètres que vous pouvez modifier à l’aide du Centre d’administration Teams. Certains paramètres ne sont disponibles que lorsque vous sélectionnez une seule salles Teams.
Si vous en sélectionnez plusieurs, les paramètres qui prennent en charge la modification en bloc affichent les deux options suivantes.
- Conserver la valeur existante Si vous choisissez cette option, aucune modification n’est apportée au paramètre sur le salles Teams que vous avez sélectionné.
- Remplacer la valeur existante par Si vous choisissez cette option, vous pouvez mettre à jour le paramètre sur le salles Teams que vous avez sélectionné avec la valeur que vous fournissez.
Attention
Les valeurs existantes sur les paramètres que vous choisissez de mettre à jour sont remplacées par la valeur que vous fournissez. Si vous souhaitez ajouter à une liste de valeurs existantes, vous devez inclure les valeurs existantes avec la valeur que vous souhaitez ajouter. Par exemple, si un paramètre a une liste de domaines existante de
contoso.com, fabrikam.comet que vous souhaitez ajouternorthwindtraders.com, la valeur que vous devez fournir estcontoso.com, fabrikam.com, northwindtraders.com.Si vous sélectionnez plusieurs salles Teams, le paramètre sur tous les appareils que vous sélectionnez est remplacé par la valeur que vous fournissez. Si salles Teams ont des valeurs différentes pour un paramètre, ils sont tous mis à jour vers la même valeur.
| Paramètres | Valeurs acceptées | Prend en charge la modification en bloc | Types d’appareils pris en charge |
|---|---|---|---|
| Compte | salles Teams sur Windows | ||
| adresse Email | Non | salles Teams sur Windows | |
| Mode de réunion pris en charge | Microsoft Teams uniquement Skype Entreprise (par défaut) et Microsoft Teams Skype Entreprise et Microsoft Teams (par défaut) Skype Entreprise uniquement |
Oui | salles Teams sur Windows |
| Authentification moderne | Activé Désactivé |
Oui | salles Teams sur Windows |
| Adresse Exchange | adresse Email | Non | salles Teams sur Windows |
| Domaine\nom d’utilisateur (facultatif) | Domaine et nom d’utilisateur du compte | Non | salles Teams sur Windows |
| Configurer un domaine | Liste séparée par des virgules | Oui | salles Teams sur Windows |
| Réunions | salles Teams sur Windows, Surface Hubs | ||
| Partage d’écran automatique | Activé Désactivé |
Oui | salles Teams sur Windows |
| Partage audio d’ingérer HDMI | Activé Désactivé |
Oui | salles Teams sur Windows |
| Afficher les noms des réunions | Activé Désactivé |
Oui | salles Teams sur Windows |
| Quitter automatiquement si tout le monde a quitté la réunion | Activé Désactivé |
Oui | salles Teams sur Windows |
| Participer à des réunions tierces | Cisco Webex Zoom |
Oui | salles Teams sur Windows, Surface Hubs |
| Rejoindre avec les informations de salle | Sélectionné Non sélectionné |
Oui | salles Teams sur Windows, Surface Hubs |
| Joindre avec des informations personnalisées | Sélectionné Non sélectionné |
Oui | salles Teams sur Windows |
| Nom (obligatoire) | Nom de la salle ou de l’espace | Oui | salles Teams sur Windows |
| Email (obligatoire) | adresse Email | Oui | salles Teams sur Windows |
| Device | salles Teams sur Windows | ||
| Mode double moniteur | Activé Désactivé |
Oui | salles Teams sur Windows |
| Autoriser la duplication de contenu | Sélectionné Non sélectionné |
Oui | salles Teams sur Windows |
| Balise Bluetooth | Activé Désactivé |
Oui | salles Teams sur Windows, Surface Hubs |
| Accepter automatiquement les invitations aux réunions basées sur la proximité | Sélectionné Non sélectionné |
Oui | salles Teams sur Windows, Surface Hubs |
| Envoyer des journaux avec des commentaires | Activé Désactivé |
Oui | salles Teams sur Windows |
| adresse Email pour les journaux et les commentaires | adresse Email | Oui | salles Teams sur Windows |
| Coordonner les réunions | salles Teams sur Windows | ||
| Réunions coordonnées | Activé Désactivé |
Non | salles Teams sur Windows, Surface Hubs |
| Activer le microphone de cet appareil | Activé Désactivé |
Non | salles Teams sur Windows, Surface Hubs |
| Autoriser les utilisateurs à participer à une réunion | Sélectionné Non sélectionné |
Non | salles Teams sur Windows, Surface Hubs |
| Activer la caméra de cet appareil | Activé Désactivé |
Non | salles Teams sur Windows, Surface Hubs |
| Autoriser les utilisateurs à participer à une réunion | Sélectionné Non sélectionné |
Non | salles Teams sur Windows, Surface Hubs |
| Activer le tableau blanc pour cet appareil | Activé Désactivé |
Non | salles Teams sur Windows, Surface Hubs |
| Comptes d’appareils approuvés (séparés par des virgules) | Liste des appareils | Non | salles Teams sur Windows, Surface Hubs |
| Périphériques | salles Teams sur Windows | ||
| Microphone de conférence | Liste des microphones disponibles | Non | salles Teams sur Windows |
| Intervenant de conférence | Liste des orateurs disponibles | Non | salles Teams sur Windows |
| Volume par défaut | 0-100 | Non | salles Teams sur Windows |
| Haut-parleur par défaut | Liste des orateurs disponibles | Non | salles Teams sur Windows |
| Volume par défaut | 0-100 | Non | salles Teams sur Windows |
| Caméra de contenu | Liste des caméras disponibles | Non | salles Teams sur Windows |
| Améliorations apportées à la caméra de contenu | Activé Désactivé |
Non | salles Teams sur Windows |
| Faire pivoter la caméra de contenu de 180 degrés | Activé Désactivé |
Non | salles Teams sur Windows |
| Thématisation | salles Teams sur Windows | ||
| Par défaut Aucun thème Personnalisé Liste des thèmes intégrés |
Oui | salles Teams sur Windows |
Consultez Gérer la configuration de Microsoft Teams sur Surface Hubs pour plus d’options de configuration des Surface Hubs.
Paramètres de disposition de ligne avant
La première ligne est l’option de disposition du mode réunion pour salles Teams sur Windows.
| Appareil Teams | Version de l’application | Devant l’affichage de la salle |
|---|---|---|
| Salles Microsoft Teams sur Windows | 4.11.12.0 ou version ultérieure (la dernière version est recommandée) | Prend en charge les affichages simples et doubles ; Taille minimale : 46 pouces ; Proportions 16 :9 avec résolution 1920x1080 (mode d’affichage simple et double) ou 21 :9 avec une résolution de 2560 x 1080 (mode d’affichage unique) ; Tous les affichages doivent être définis à une mise à l’échelle de 100 % dans les paramètres Windows |
Consultez Salles Microsoft Teams maintenance et opérations pour ajuster vos paramètres d’affichage afin de répondre aux exigences de la ligne front.
Pour savoir comment définir la ligne front comme disposition par défaut pour une salle, ou comment la désactiver, consultez Configurer à distance la première ligne sur salles Teams.
Pour plus d’informations sur la gestion de la ligne front, consultez Problèmes connus.
Options de redémarrage de l’appareil
Les modifications apportées aux paramètres de l’appareil ne prendront effet qu’après le redémarrage de l’appareil. Lorsque vous apportez des modifications qui nécessitent un redémarrage, vous pouvez choisir de redémarrer immédiatement ou de planifier un redémarrage. Voici les options de redémarrage disponibles :
- Redémarrage immédiat Si vous choisissez cette option, tous les appareils sur lesquels vous apportez des modifications redémarrent dès que vous sélectionnez cette option.
- Redémarrage planifié Si vous choisissez cette option, vous pouvez redémarrer les appareils sur lesquels vous apportez des modifications à un moment qui perturbe moins votre organization.
- Sélectionner la date et l’heure : choisissez la date et l’heure spécifiques pour redémarrer l’appareil. La date et l’heure que vous choisissez sont locales pour l’appareil en cours de redémarrage.
- Laissez la mise à jour pour un redémarrage nocturne Les appareils sont redémarrés la nuit pour effectuer la maintenance. Les modifications que vous apportez aux appareils seront appliquées pendant ce redémarrage.
Attention
salles Teams et les Surface Hubs en cours d’utilisation au moment d’un redémarrage deviennent indisponibles pendant la durée du processus de redémarrage. Ils seront déconnectés des réunions en cours et ne seront pas disponibles pour participer à de nouvelles réunions pendant le redémarrage de l’appareil.
Supprimer l’appareil
Lorsque vous supprimez un appareil, l’appareil est supprimé de votre organization et n’apparaît plus dans votre liste de salles Teams sur Windows ou Surface Hubs dans le Centre d’administration Teams.
Si vous supprimez un appareil et qu’il est toujours configuré avec un nom d’utilisateur et un mot de passe valides, il est automatiquement ajouté à votre liste de salles Teams ou surface Hubs s’il se connecte à nouveau à Microsoft 365.
Pour supprimer un ou plusieurs appareils, procédez comme suit :
- Accédez à Appareils> Teams salles Teams sur Windows ou Surface Hubs, puis sélectionnez les appareils que vous souhaitez supprimer.
- Sélectionnez Supprimer.
Télécharger les journaux d’activité de l’appareil
Vous pouvez télécharger une copie des fichiers journaux de diagnostic d’un appareil si vous y êtes invité par le support Microsoft. Les fichiers journaux sont compressés dans un fichier zip qui peut être téléchargé à partir du Centre d’administration Teams.
Pour télécharger les journaux d’activité d’un appareil salles Teams sur votre ordinateur, procédez comme suit :
- Accédez à Appareils> Teams salles Teams sur Windows ou Surface Hubs et sélectionnez le nom de l’appareil à partir duquel vous souhaitez télécharger les journaux.
- Sélectionnez Télécharger les journaux d’activité de l’appareil. La disponibilité des journaux de l’appareil peut prendre plusieurs minutes.
- Sélectionnez l’onglet Historique , puis sélectionnez le lien Fichier journal sous Fichier de diagnostics. Un fichier zip contenant les fichiers journaux de diagnostic de votre appareil est téléchargé dans le dossier Téléchargements par défaut de votre navigateur.
Afficher les informations de l’appareil
À partir du Centre d’administration Teams, vous pouvez afficher la status globale de tous les appareils de votre organization et afficher les détails de chaque appareil individuellement.
tableau de bord système salles Teams
Le tableau de bord système salles Teams vous montre l’status et l’intégrité de tous vos appareils en un clin d’œil.
Vue détails de l’appareil
Pour afficher des informations détaillées sur un appareil, sélectionnez son nom dans la liste des appareils. En mode Détails, vous pouvez voir les informations suivantes sur votre appareil :
- Status d’intégrité Affiche l’intégrité globale de l’appareil salles Teams ou Surface Hub. Les status d’intégrité peuvent être sains, non urgents, critiques ou hors connexion.
- Hors connexion depuis Affiche la dernière fois que Microsoft 365 a pu communiquer avec l’appareil.
- Utilisation status Affiche l’état actuel de l’appareil : Inactif, Occupé ou Non disponible. Uniquement pour salles Teams sur Windows.
- Périphériques Affiche les périphériques connectés à votre appareil salles Teams et leur status d’intégrité. Les status d’intégrité peuvent être connectés ou déconnectés. Uniquement pour salles Teams sur Windows.
- Santé Affiche des informations détaillées sur les périphériques connectés à votre appareil salles Teams, la connectivité réseau, les status de connexion aux services requis et les informations de version du logiciel.
- Détails Affiche les informations du fabricant, l’adresse IP réseau et salles Teams’adresse MAC/série de l’appareil.
- Activité Affiche les détails de la réunion passée, notamment la date et l’heure de la réunion, le nombre de participants, la durée et la qualité audio. Pour plus d’informations sur les détails de la réunion, consultez la section Détails de l’activité de réunion plus loin dans cet article.
- Histoire Affiche un historique de l’activité de gestion sur l’appareil salles Teams ou Surface Hub, y compris les mises à jour de configuration, les redémarrages d’appareils et les liens de téléchargement du journal de l’appareil.
Détails de l’activité de réunion
L’onglet Activité dans détails de l’appareil affiche des informations générales et détaillées sur toutes les réunions auxquelles l’appareil a participé au fil du temps. Dans l’onglet Activité , vous pouvez voir quand une réunion a eu lieu, le nombre de participants à la réunion et la qualité de l’audio pendant la réunion.
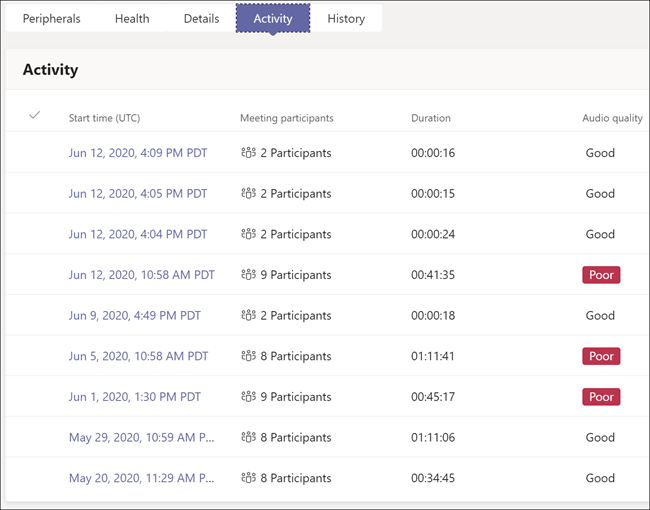
Pour afficher les informations détaillées sur une réunion spécifique, sélectionnez la date et l’heure de la réunion sur laquelle vous souhaitez obtenir plus d’informations. Si une réunion n’a que deux participants, vous verrez la page des détails du participant, sinon vous verrez une page de résumé des participants.
Résumé du participant
La page de résumé des participants affiche tous les participants qui ont assisté à la réunion. Vous pouvez voir quand chaque participant a rejoint la réunion, son nom, sa qualité audio et les fonctionnalités utilisées pendant sa session. Pour afficher les détails de la session d’un participant, sélectionnez l’heure de début de la session pour ce participant.
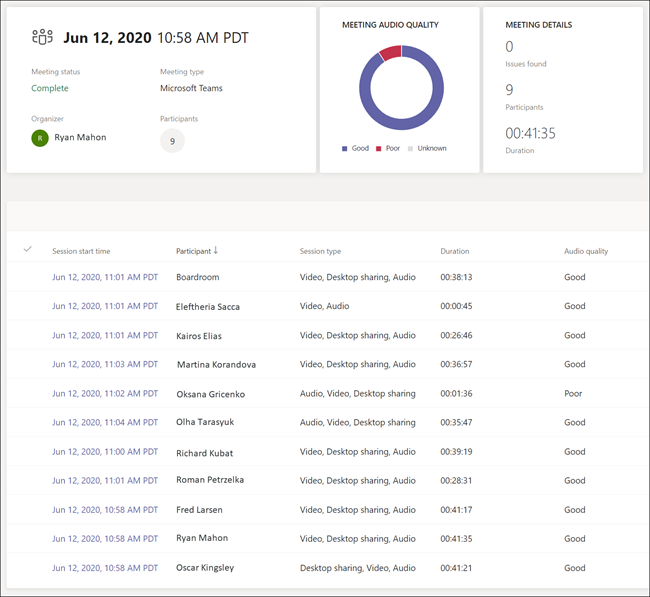
Détails du participant
La page détails du participant affiche des informations de diagnostic de bout en bout pour la session de ce participant. Comme indiqué dans le graphique suivant, les informations sur l’appareil, le système et la connectivité sont fournies pour le participant et pour l’appareil salles Teams. Des informations de diagnostic réseau sont également fournies entre le participant et l’appareil salles Teams. Sélectionnez l’icône correspondant au contexte sur lequel vous souhaitez obtenir plus d’informations. Pour obtenir des informations de diagnostic supplémentaires, sélectionnez l’onglet Avancé .
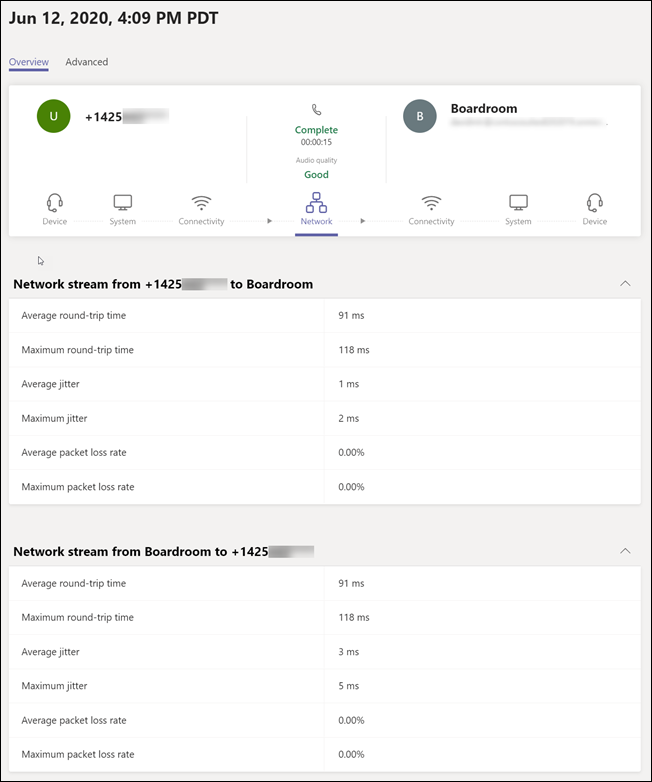
Commentaires
Bientôt disponible : Tout au long de 2024, nous allons supprimer progressivement GitHub Issues comme mécanisme de commentaires pour le contenu et le remplacer par un nouveau système de commentaires. Pour plus d’informations, consultez https://aka.ms/ContentUserFeedback.
Envoyer et afficher des commentaires pour