Introduction à la barre d’application SharePoint
Aidez les utilisateurs à trouver du contenu et des ressources importants, où qu’ils se trouvent dans SharePoint. La barre d’applications SharePoint améliore les expériences globales de recherche et de création, tout en affichant dynamiquement des sites, des actualités, des fichiers et des listes personnalisés. La barre de l’application se trouve sur le côté gauche n’importe où dans les sites modernes.
Remarque
Seuls les Viva Connections clients qui utilisent des sites d’accueil SharePoint doivent activer et personnaliser la navigation globale SharePoint. Découvrez comment Viva Connections et les sites d’accueil SharePoint fonctionnent ensemble pour créer des expériences utilisateur.
Expérience de barre de l’application SharePoint
La barre d’applications SharePoint regroupe des ressources intranet et du contenu personnalisé, comme des sites, des actualités, des fichiers et des listes. Activez la navigation globale pour permettre aux utilisateurs d’accéder facilement aux ressources intranet importantes n’importe où dans SharePoint. Personnalisez les détails de navigation globale et le reste du contenu affiche et met à jour dynamiquement du contenu personnalisé pour les sites, les actualités et les fichiers. Accédez à votre tableau de bord Viva Connections, aux actualités ou aux ressources. Créez facilement des sites, des fichiers et des listes où que vous soyez dans SharePoint.
Remarque
- L’icône Connections s’affiche uniquement aux clients qui ont activé une expérience Viva Connections avec un tableau de bord configuré et publié.
- L’ajout de l’icône Connections est en cours de déploiement et sera entièrement disponible d’ici mars 2025.
Remarque
- La navigation globale est le seul onglet de la barre de l’application qui peut être personnalisé.
- Si la navigation globale est désactivée ou n’est pas configurée, l’icône d’accueil est liée à la page de démarrage SharePoint.
- Les onglets de barre d’application SharePoint spécifiques ne peuvent pas être désactivés.
- La barre d’application SharePoint ne peut pas être désactivée sur des sites spécifiques.
- La barre d’application SharePoint n’est pas disponible sur les sites SharePoint classiques.
- La barre de l’application SharePoint peut affecter les personnalisations de page actuelles, en particulier les personnalisations qui s’affichent sur le côté gauche.
- La barre d’application SharePoint ne s’affiche pas dans SharePoint pour les invités en dehors de votre organization.
- Dans les environnements GCC High et DoD, les utilisateurs peuvent rencontrer une expérience dégradée pour le panneau Mes sites dans la barre de l’application.
- Des restrictions supplémentaires peuvent s’appliquer aux locataires dans les environnements GCC High et DoD lors de l’utilisation de Mes actualités dans la barre de l’application SharePoint.
- La navigation globale dans la barre de l’application SharePoint doit être activée pour que les ressources SharePoint s’affichent dans la barre d’application Microsoft Teams pour Viva Connections.
La barre de l’application SharePoint a une modification significative de l’expérience utilisateur et de l’architecture d'informations intranet de votre organisation. Pour garantir une expérience transparente, Microsoft a créé des conseils spécifiques sur la façon de concevoir la navigation actuelle pour compléter la fonctionnalité de navigation globale. Il existe également des conseils à l’utilisateur final pour vous aider à intégrer le reste de votre organization.
Personnaliser la navigation globale dans la barre de l’application
La navigation globale peut être activée et personnalisée dans la barre de l’application SharePoint. Personnalisez le logo, le titre et la source de navigation globale en fonction des besoins de vos utilisateurs et de votre organisation.
Si vous choisissez de désactiver la navigation globale, l’icône d’accueil est liée à la page de démarrage SharePoint.
Remarque
- Des autorisations de propriétaire de site (ou supérieures) sur le site d’accueil SharePoint sont requises pour activer la navigation globale.
- Les utilisateurs ont besoin d’un accès en lecture (ou supérieur) au site d’accueil SharePoint pour afficher les liens de navigation globaux.
- Ciblage d’audience peut être appliqué aux liens de menu dans la navigation globale.
- Si vous recevez une erreur après la modification des liens vers des sites, essayez de supprimer le lien et de l’ajouter à nouveau.
- L’implémentation de la navigation globale peut prendre jusqu’à 24 heures pour que les modifications prennent effet pour les utilisateurs.
Commencer à personnaliser l’onglet de navigation globale
Configurez un site d’accueil SharePoint si votre organization n’en a pas déjà un.
Partagez le site d’accueil SharePoint avec tous les membres de votre organization pour vous assurer que tous les utilisateurs peuvent accéder aux liens de navigation globaux.
Accédez au site d’accueil SharePoint de votre organization.
Sélectionnez Paramètres , puis sélectionnez Paramètres de navigation globale.

Remarque
Si vous ne voyez pas navigation globale dans le volet Paramètres du site d’accueil SharePoint, vous n’avez peut-être pas les autorisations de propriétaire du site (ou supérieures) sur le site d’accueil SharePoint.
Basculer l'option Activer la navigation globale sur Activer.

Ensuite, ajoutez le logo pour représenter la navigation globale de votre organization (organization ou logo personnalisé). Aucune action n’est nécessaire si vous choisissez de conserver l’icône d’accueil par défaut.
Spécifications du logo de navigation globale :
- La taille du logo doit être de 20 x 20 pixels
- Type de fichier PNG
- Arrière-plan transparent recommandé
Ensuite, entrez un titre qui doit s’afficher en haut du volet de navigation global.
Sous Source de navigation , apportez des modifications à la source de navigation globale sélectionnée si nécessaire en sélectionnant Modifier la navigation globale.
Lorsque vous avez terminé, sélectionnez Enregistrer. Mises à jour à la navigation globale peut prendre plusieurs minutes avant qu’elles n’apparaissent.

Remarque
- La source de navigation globale peut être modifiée à tout moment par les propriétaires de site ou les administrateurs du site d’accueil SharePoint.
- Les liens et étiquettes de navigation globale et de site peuvent être modifiés à tout moment par les éditeurs du site d’accueil SharePoint.
- L’implémentation de la navigation globale peut prendre jusqu’à 24 heures pour que les modifications prennent effet.
- Si vous recevez une erreur après la modification des liens vers des sites, essayez de supprimer le lien et de l’ajouter à nouveau.
Déterminer la source de navigation globale en fonction de la configuration de votre site d’accueil SharePoint
Si vous n’avez pas configuré votre site d’accueil SharePoint, commencez par le faire et si vous configurez un site d’accueil SharePoint spécifiquement pour implémenter la navigation globale, passez en revue ces conseils.
Pour les sites d’accueil SharePoint qui sont un hub, vous avez deux options de source

Sélectionnez la source de navigation du site pour afficher la navigation du site d’accueil SharePoint.
Sélectionnez la source de navigation hub ou globale pour afficher la navigation hub du site d’accueil SharePoint.
Remarque
Lorsque vous appliquez la disposition d’en-tête étendue au site, vous ne voyez plus la navigation du site.
Pour les sites d’accueil SharePoint qui ne sont pas un hub, vous avez deux options sources

Sélectionnez la source de navigation du site pour afficher la navigation du site d’accueil SharePoint.
Créez un ensemble secondaire de nœuds de navigation spécifiquement pour le panneau de navigation global en sélectionnant Hub ou navigation globale . Ensuite, sélectionnez Modifier la navigation globale pour créer le nouveau menu de navigation globale. Lorsque vous avez terminé, sélectionnez Enregistrer.
Remarque
Pour les sites d’accueil SharePoint qui ne sont pas un site hub et qui choisissent de créer un ensemble secondaire de nœuds de navigation pour le volet de navigation globale, si vous décidez de faire de votre site d’accueil SharePoint un hub à l’avenir, le nouveau site hub de navigation hérite des nœuds de navigation actuels pour la navigation globale et peut être modifié à tout moment.
Découvrez les différentes manières dont vous pouvez configurer la navigation globale
Selon le contenu que vous souhaitez rendre disponible dans la navigation globale, vous pouvez configurer la navigation de votre site d’accueil SharePoint et la navigation globale de trois manières différentes.
Afficher la navigation du site d’accueil SharePoint dans la navigation globale
Affichez la navigation du hub et du site sur la page d’accueil SharePoint, et la navigation du site d’accueil dans le panneau de navigation globale.
Accédez aux paramètres du site d’accueil SharePoint, puis navigation globale.
Activez navigation globale, entrez un Titre, puis sélectionnez Navigation du site d’accueil comme source.
Sélectionnez Enregistrer. La réflexion des modifications peut prendre quelques minutes.
Afficher la navigation du hub du site d’accueil SharePoint dans la navigation globale
Affichez la navigation du hub et du site sur la page d’accueil SharePoint, et la navigation du hub dans le panneau de navigation globale.
Accédez aux paramètres du site d’accueil SharePoint, puis navigation globale.
Activez navigation globale, entrez un Titre, puis sélectionnez Navigation globale ou du hub comme source.
Sélectionnez Enregistrer. La réflexion des modifications peut prendre quelques minutes.
Masquer la navigation du site et l’afficher dans la navigation globale
Affichez uniquement la navigation hub sur la page d’accueil SharePoint et la navigation du site dans le panneau de navigation globale.
Commencez par masquer la navigation du site en accédant à Paramètres, puis Modifier l’apparence, puis navigation et basculez la visibilité de navigation du site sur Désactivé.
Ensuite, accédez aux paramètres du site d’accueil SharePoint, puis à navigation globale.
Activez navigation globale, entrez un Titre, puis sélectionnez Navigation du site d’accueil comme source.
Sélectionnez Enregistrer. La réflexion des modifications peut prendre quelques minutes.
Configurer un site d’accueil SharePoint pour la première fois
Un site d’accueil SharePoint est un site de communication SharePoint que vous créez et définissez comme page d’accueil supérieure pour tous les utilisateurs de votre intranet. Le site d’accueil rassemble des actualités, des événements, des conversations et d’autres ressources pour offrir une expérience attrayante qui reflète la voix, les priorités et la marque de votre organization.
Il est recommandé de configurer un site d’accueil SharePoint pour votre organization afin de tirer pleinement parti des fonctionnalités de communication et de collaboration de SharePoint et est nécessaire pour activer et personnaliser la navigation globale dans la barre de l’application SharePoint.
Configurer un site d’accueil SharePoint uniquement pour la navigation globale
Si vous créez un site d’accueil SharePoint dans le but main de configurer la navigation globale, vous pouvez simplifier les étapes recommandées pour planifier et lancer un site d’accueil SharePoint.
En savoir plus sur la planification de la navigation dans SharePoint et appliquer les principes d’architecture des informations à la conception de navigation de votre nouveau site d’accueil SharePoint.
Remarque
- Un seul site de communication peut être défini comme site d’accueil SharePoint.
- La première fois que vous configurez un site d’accueil SharePoint, l’application des modifications peut prendre jusqu’à plusieurs minutes.
- Les informations d’identification de l’administrateur SharePoint sont requises pour utiliser l’outil SharePoint Online Management Shell nécessaire pour transformer un site de communication en site d’accueil SharePoint.
- Commencez par créer un Site de communication SharePoint.
- Personnalisez la navigation du site de communication pour refléter l’affichage que vous voulez dans le volet de navigation globale. Vous pouvez apporter des modifications à la source de navigation, ainsi qu’à des étiquettes et liens individuels à tout moment.
- Définissez ce site de communication en tant que site d’accueil SharePoint à l’aide de l’outil SharePoint Online Management Shell.
- Partagez le site d’accueil SharePoint avec les utilisateurs afin qu’ils puissent accéder aux liens de navigation globaux.
- Sur le site d’accueil SharePoint, sélectionnez Paramètres , puis Navigation globale pour activer et personnaliser.
- Pour la source de navigation globale, sélectionnez Navigation du site d’accueil pour afficher la navigation du site d’accueil SharePoint que vous avez créée dans le panneau de navigation globale, puis sélectionnez Enregistrer.
Comprendre comment la barre de l’application peut affecter les personnalisations de page
La barre de l’application SharePoint peut affecter les personnalisations de page actuelles, en particulier les personnalisations positionnées à gauche de votre page. Pour les organisations utilisant des espaces réservés, la barre d'applications SharePoint couvrira des parties des espaces réservés de l'en-tête et du pied de page. Dans l'image suivante, l'empreinte du placeholder est en rouge :
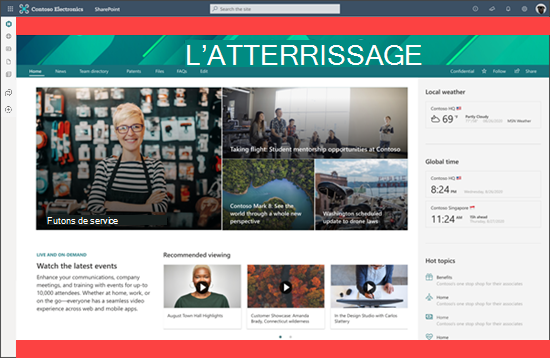
Moderniser des sites SharePoint classiques pour afficher la barre d’application SharePoint
La barre de l’application SharePoint s’affiche uniquement dans les pages et sites SharePoint modernes.
Il est vivement recommandé de moderniser les sites classiques non seulement pour afficher la barre de l’application SharePoint, mais également pour une expérience utilisateur plus cohérente. En savoir plus sur la modernisation des sites et pages SharePoint classiques à l’aide de la solution de transformation de page PnP SharePoint open source.
Présentez cette fonctionnalité aux utilisateurs finaux
Aidez les utilisateurs à comprendre le fonctionnement de la nouvelle barre d’application SharePoint.
Ressources
- En savoir plus sur les sites d’accueil SharePoint
- En savoir plus sur la planification et la création des sites hub
- En savoir plus sur l’Architecture de la navigation et des informations dans SharePoint
- En savoir plus sur partage et autorisations dans SharePoint

