Notes
L’accès à cette page nécessite une autorisation. Vous pouvez essayer de vous connecter ou de modifier des répertoires.
L’accès à cette page nécessite une autorisation. Vous pouvez essayer de modifier des répertoires.
S’applique à : Advanced Threat Analytics version 1.9
Remarque
Cycle de vie du support
La version finale d’ATA est en disponibilité générale. Le support standard ATA a pris fin le 12 janvier 2021. Le support étendu se poursuit jusqu’en janvier 2026. Pour plus d’informations, consultez notre blog.
Cette procédure d’installation fournit des instructions pour effectuer une nouvelle installation d’ATA 1.9. Pour plus d’informations sur la mise à jour d’un déploiement ATA existant à partir d’une version antérieure, consultez le Guide de migration ATA pour la version 1.9.
Importante
Si vous utilisez Windows 2012 R2, vous pouvez installer KB2934520 sur le serveur du centre ATA et sur les serveurs de passerelle ATA avant de commencer l’installation. Sinon, l’installation d’ATA installe cette mise à jour et nécessite un redémarrage au milieu de l’installation d’ATA.
Étape 1 : Télécharger et installer le centre ATA
Une fois que vous avez vérifié que le serveur répond aux exigences, vous pouvez procéder à l’installation du centre ATA.
Remarque
Si vous avez acquis une licence pour Enterprise Mobility + Security (EMS) directement via le portail Microsoft 365 ou via le modèle de licence Cloud Solution Partner (CSP) et que vous n’avez pas accès à ATA via le Centre de licences en volume Microsoft (VLSC), contactez le support technique Microsoft pour obtenir le processus d’activation d’Advanced Threat Analytics (ATA).
Effectuez les étapes suivantes sur le serveur du centre ATA.
Téléchargez ATA à partir du Centre de gestion des licences en volume Microsoft ou de MSDN.
Connectez-vous à l’ordinateur sur lequel vous installez le centre ATA en tant qu’utilisateur membre du groupe administrateurs local.
Exécutez le Centre Microsoft ATA Setup.EXE avec des privilèges élevés (Exécuter en tant qu’administrateur) et suivez l’Assistant Installation.
Remarque
Veillez à exécuter le fichier d’installation à partir d’un lecteur local et non à partir d’un fichier ISO monté pour éviter les problèmes si un redémarrage est nécessaire dans le cadre de l’installation.
Si Microsoft .NET Framework n’est pas installé, vous êtes invité à l’installer lorsque vous démarrez l’installation. Vous pouvez être invité à redémarrer après l’installation du .NET Framework.
Dans la page Bienvenue , sélectionnez la langue à utiliser pour les écrans d’installation ATA, puis sélectionnez Suivant.
Lisez les termes du contrat de licence logiciel Microsoft, après avoir accepté les termes, sélectionnez la zone case activée d’acceptation, puis sélectionnez Suivant.
Nous vous recommandons de définir ATA pour qu’il soit mis à jour automatiquement. Si Windows n’est pas configuré pour se mettre à jour automatiquement sur votre ordinateur, l’écran Utiliser Microsoft Update pour assurer la sécurité et la mise à jour de votre ordinateur s’affiche.
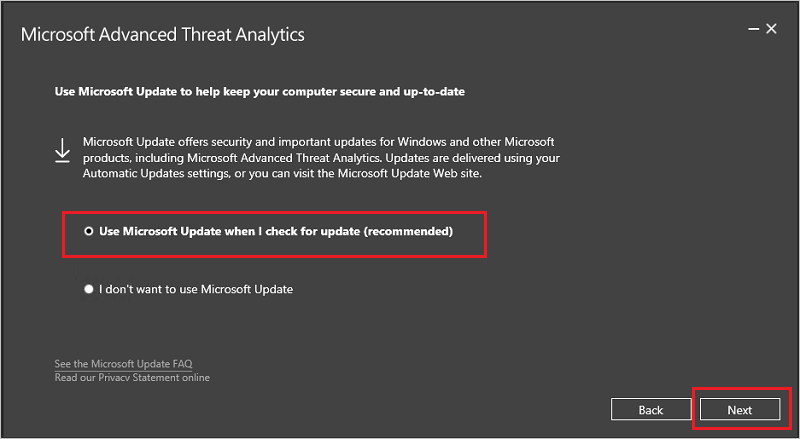
Sélectionnez Utiliser Microsoft Update lorsque j’case activée pour les mises à jour (recommandé). Cela ajuste les paramètres Windows pour activer les mises à jour pour d’autres produits Microsoft (y compris ATA).
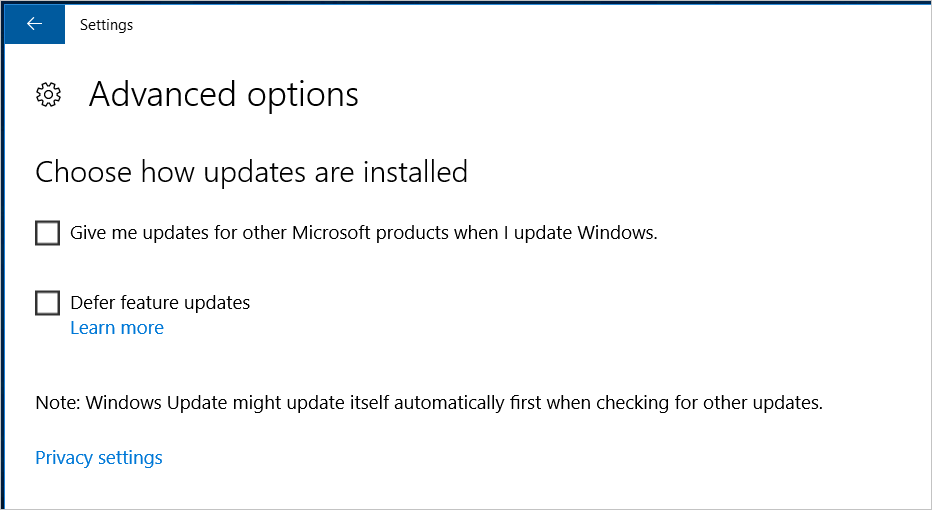
Dans la page Configurer le centre , entrez les informations suivantes en fonction de votre environnement :
Field Description Commentaires Chemin d’installation Il s’agit de l’emplacement où le centre ATA est installé. Par défaut, il s’agit de %programfiles%\Microsoft Advanced Threat Analytics\Center Conservez la valeur par défaut Chemin des données de base de données Il s’agit de l’emplacement où se trouvent les fichiers de base de données MongoDB. Par défaut, il s’agit de %programfiles%\Microsoft Advanced Threat Analytics\Center\MongoDB\bin\data Remplacez l’emplacement par un endroit où vous avez de l’espace pour croître en fonction de votre dimensionnement. Remarque : - Dans les environnements de production, vous devez utiliser un lecteur disposant de suffisamment d’espace en fonction de la planification de la capacité.
- Pour les déploiements volumineux, la base de données doit se trouver sur un disque physique distinct.
Certificat SSL du service center Il s’agit du certificat utilisé par la console ATA et le service du centre ATA. Sélectionnez l’icône de clé pour sélectionner un certificat installé ou utilisez la case à cocher pour créer un certificat auto-signé. 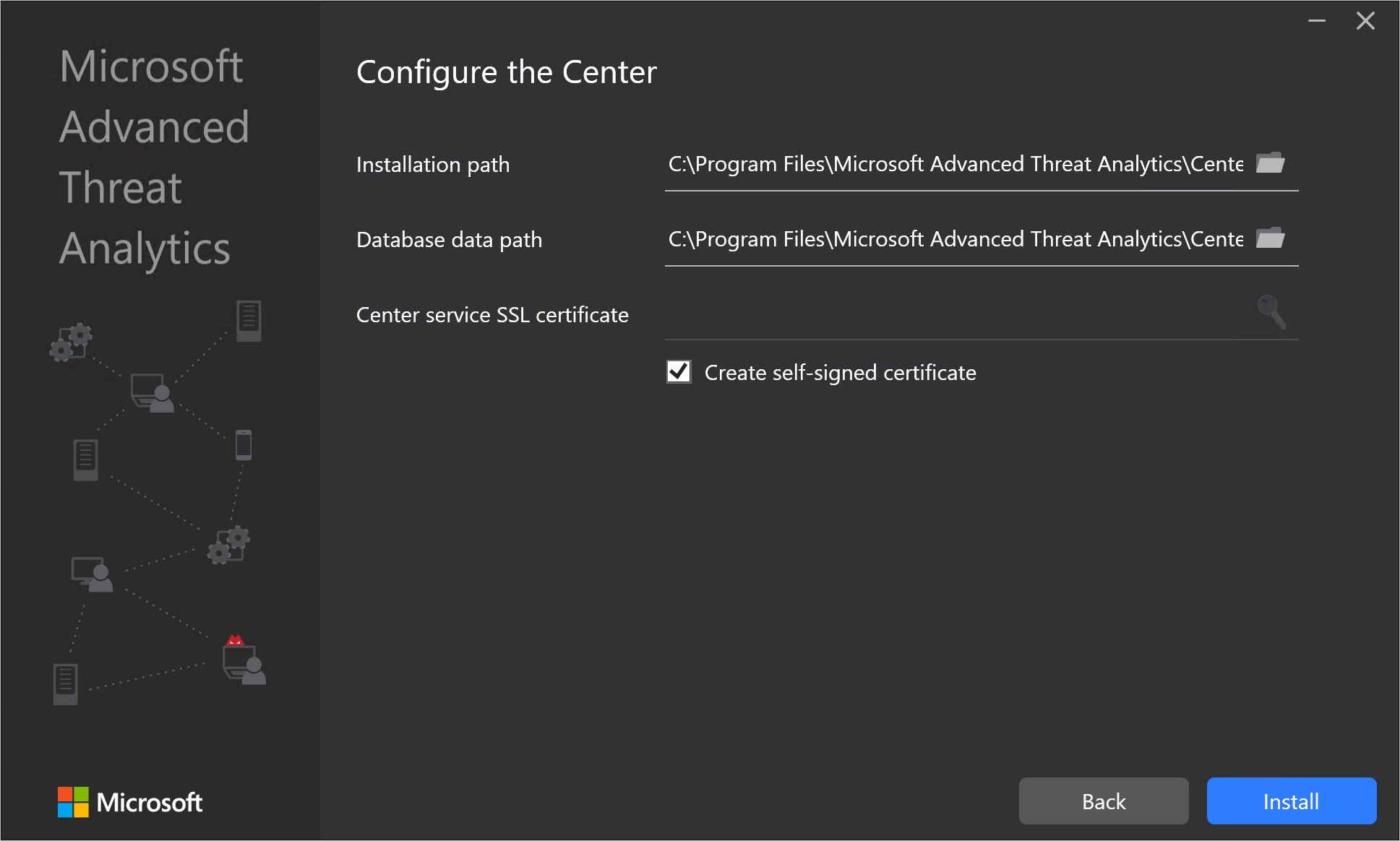
Remarque
Veillez à prêter attention aux alertes d’intégrité concernant les status du certificat SSL du service center et les avertissements d’expiration. Si le certificat expire, vous devez redéployer complètement ATA.
Sélectionnez Installer pour installer le centre ATA et ses composants.
Les composants suivants sont installés et configurés lors de l’installation du centre ATA :Service du centre ATA
MongoDB
Jeu de collecte de données Analyseur de performances personnalisé
Certificats auto-signés (s’ils sont sélectionnés pendant l’installation)
Une fois l’installation terminée, sélectionnez Lancer pour ouvrir la console ATA et terminer l’installation à partir de la page Configuration . La page Paramètres généraux s’ouvre automatiquement pour poursuivre la configuration et le déploiement des passerelles ATA. Étant donné que vous vous connectez au site à l’aide d’une adresse IP, vous recevez un avertissement lié au certificat. C’est normal et vous devez sélectionner Continuer sur ce site web.
Valider l’installation
- Vérifiez si le service Microsoft Advanced Threat Analytics Center est en cours d’exécution.
- Sur le Bureau, sélectionnez le raccourci Microsoft Advanced Threat Analytics pour vous connecter à la console ATA. Connectez-vous avec les informations d’identification utilisateur que vous avez utilisées pour installer le centre ATA.
Définir des exclusions antivirus
Après avoir installé le centre ATA, excluez l’analyse continue du répertoire de base de données MongoDB par votre application antivirus. L’emplacement par défaut dans la base de données est : C :\Program Files\Microsoft Advanced Threat Analytics\Center\MongoDB\bin\data.
Veillez également à exclure les dossiers et processus suivants de l’analyse AV :
Dossiers
C :\Program Files\Microsoft Advanced Threat Analytics\Center\ParentKerberosAsBloomFilters
C :\Program Files\Microsoft Advanced Threat Analytics\Center\ParentKerberosTgsBloomFilters
C :\Program Files\Microsoft Advanced Threat Analytics\Center\Backup
C :\Program Files\Microsoft Advanced Threat Analytics\Center\Logs
Processus
mongod.exe
Microsoft.Tri.Center.exe
Si vous avez installé ATA dans un autre répertoire, veillez à modifier les chemins d’accès aux dossiers en fonction de votre installation.