Installer ATA - Étape 2
S’applique à : Advanced Threat Analytics version 1.9
Étape 2 : fournir un nom d'utilisateur et un mot de passe pour vous connecter à votre forêt Active Directory
La première fois que vous ouvrez la Console ATA, l’écran suivant s’affiche :
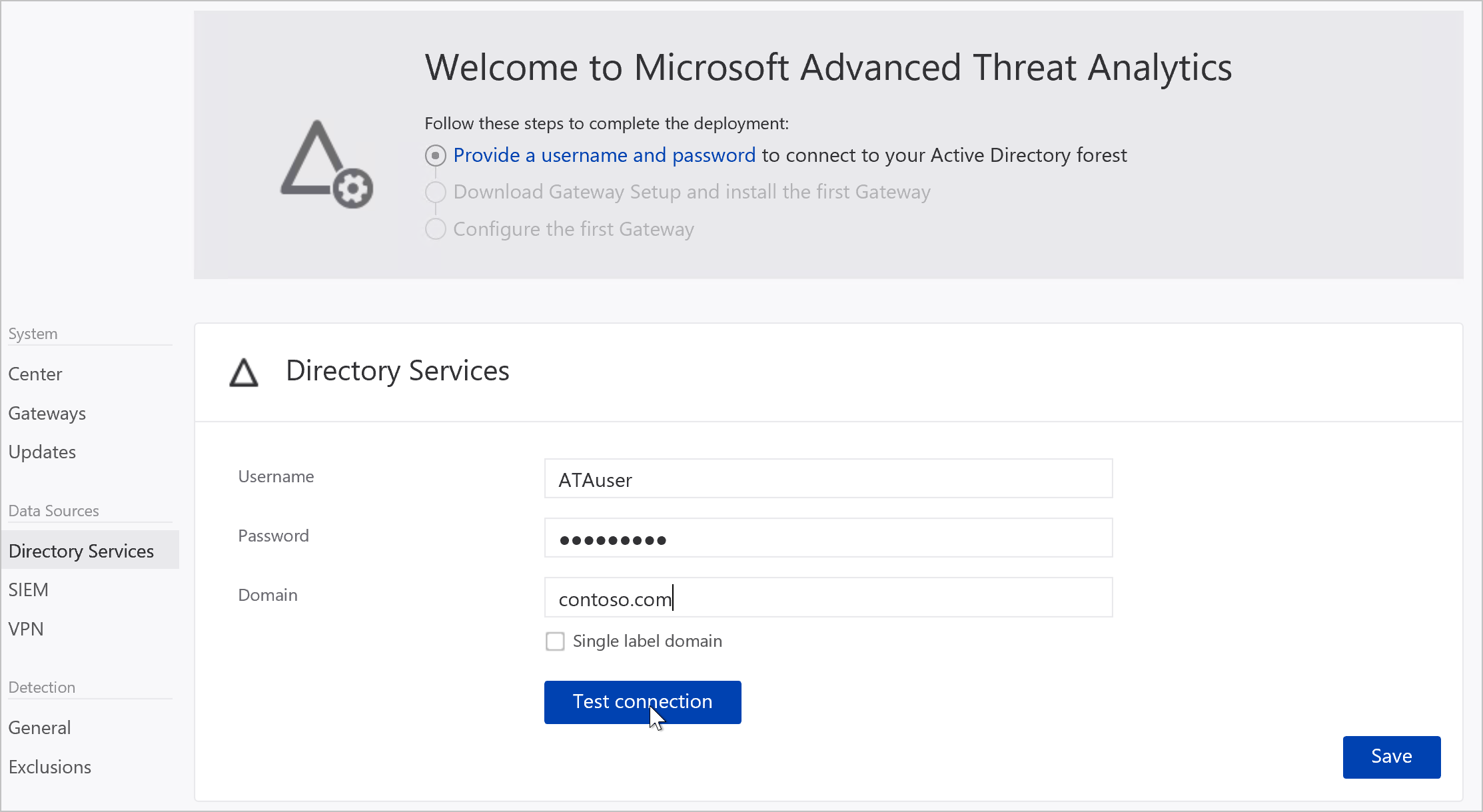
Saisir les informations suivantes et cliquer sur Enregistrer :
Champ Commentaires Nom d'utilisateur (obligatoire) Saisir le nom d'utilisateur en lecture seule, par exemple : ATAuser. Remarque : ne pas utiliser le format UPN pour votre nom d'utilisateur. Mot de passe (obligatoire) Saisir le mot de passe de l’utilisateur en lecture seule, par exemple : Pencil1. Domaine (obligatoire) Saisir le domaine de l’utilisateur en lecture seule, par exemple, contoso.com. Remarque : il est important de saisir le FQDN complet du domaine dans lequel se trouve l'utilisateur. Par exemple, si le compte d'utilisateur se trouve dans le domaine corp.contoso.com, vous devez saisir corp.contoso.comet non contoso.comVous pouvez cliquer sur Tester la connexion pour tester la connexion au domaine et vérifier que les identifiants fournis permettent l’accès. Cela fonctionne si le Centre ATA dispose d’une connectivité au domaine.
Une fois enregistré, le message de bienvenue dans la console se transforme en message suivant :

Dans la console, cliquer sur Télécharger la configuration de la passerelle et installer la première passerelle pour continuer.