Utiliser le modèle de génération de texte dans Power Apps (version préliminaire)
[Cette rubrique fait partie de la documentation en version préliminaire et peut faire l’objet de modifications.]
La génération de texte est optimisée par Azure OpenAI Service, qui est basé sur la technologie GPT (Generative Pre-trained Transformer). Les modèles GPT sont un type de modèle de traitement du langage naturel. Les modèles GPT sont formés sur un grand corpus de contenus pour générer du texte de type humain à partir d’une invite. Utilisez-les dans vos applications pour remplir de manière interactive des formulaires ou des questionnaires, générer des rapports et des résumés à partir d’un jeu de données, créer des conversations de chatbot automatisées, etc. Les modèles GPT sont particulièrement utiles pour générer des réponses pour les équipes du service clientèle qui doivent répondre rapidement aux demandes des clients.
Important
- Cette fonctionnalité est une fonctionnalité en version préliminaire.
- Les fonctionnalités en version préliminaire ne sont pas destinées à une utilisation en production et peuvent être restreintes. Ces fonctionnalités sont disponibles avant une publication officielle afin que les clients puissent y accéder de façon anticipée et fournir des commentaires.
- Afficher nos conditions d’utilisation de la version préliminaire.
- Cette capacité est disponible uniquement dans la région des États-Unis.
- Cette fonctionnalité peut être soumise à des limites d’utilisation ou à une limitation de capacité.
Ajouter un modèle IA en tant que source de données
L’exemple suivant crée une application simple qui répond à une question saisie dans une zone de texte.
Connectez-vous à Power Apps.
Dans le volet de navigation de gauche, cliquez sur Applications.
Dans le menu en haut, sélectionnez + Nouvelle application>Canevas.
Saisissez un nom pour l’application et choisissez entre Tablette et Téléphone pour le format de l’application.
Sélectionnez Créer.
Dans la liste des icônes à gauche de l’arborescence, sélectionnez Données>Ajouter des données>Modèles IA.
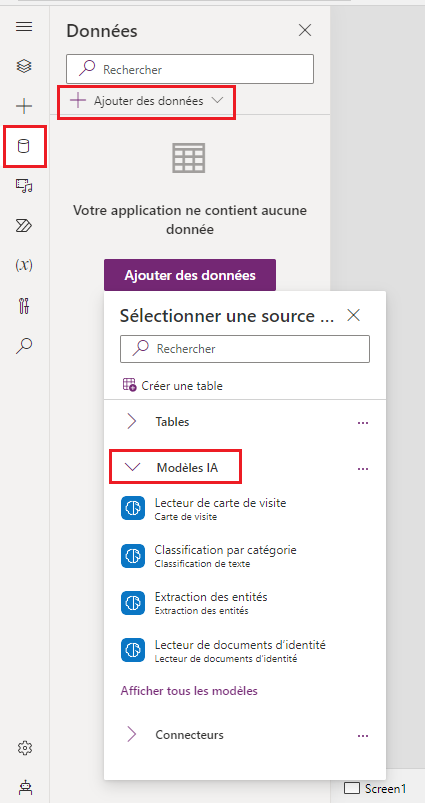
Sélectionnez un ou plusieurs modèles à ajouter.
Si vous ne voyez pas votre modèle dans cette liste, vous n’êtes peut-être pas autorisé à l’utiliser dans Power Apps. Contactez votre administrateur pour résoudre le problème.
Associer la prédiction du modèle à un contrôle
Ensuite, associez la prédiction du modèle à un contrôle ou à un événement pour déclencher la réponse du modèle. La capture d’écran de cette section montre une application simple pour répondre à toute question spécifiée dans la zone de texte d’instruction.
Pour associer le modèle Créer du texte avec GPT à un contrôle, identifiez un événement du contrôle que vous souhaitez appeler la prédiction du modèle. Dans ce cas, nous associons le modèle au bouton Générer du texte et à l’événement OnSelect sur le bouton. Le résultat est que chaque fois que le bouton est sélectionné, l’événement OnSelect est déclenché, ce qui déclenche la fonction Power Fx mentionnée ici.
À gauche de la liste des icônes, sélectionnez l’arborescence.
Au-dessus de l’en-tête Arborescence, sélectionnez OnSelect dans le menu déroulant.
Dans l’onglet Écrans, sélectionnez GenerateText.
Observez la fonction Power Fx :
Set(TextCompletionResult, 'Create text with GPT'.Predict(TextInput1.Text));
Le .Predict() sur ce modèle accepte une chaîne comme paramètre et renvoie le texte généré comme texte de réponse. Dans l’exemple suivant, nous transmettons l’instruction de la zone de texte sous forme d’invite au modèle Créer du texte avec GPT, et la réponse du modèle s’affiche dans l’étiquette Réponse.
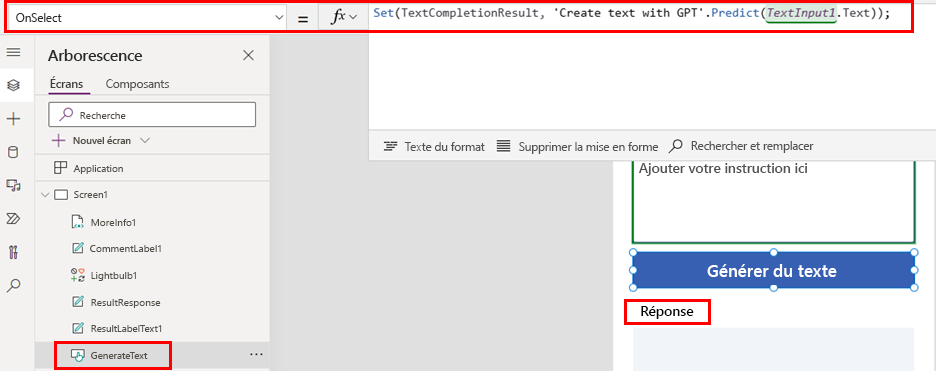
Félicitations ! Vous avez créé une application qui utilise une fonctionnalité AI Builder Créer du texte avec GPT. En haut de l’écran, sélectionnez Enregistrer pour sauvegarder toutes les modifications dans l’application, puis sélectionnez Lire pour tester l’application.
Paramètres
Pour obtenir une liste des paramètres utilisés dans Azure OpenAI Service, accédez aux paramètres d’entrée et paramètres de sortie dans Power Automate.
Informations associées
Commentaires
Bientôt disponible : Tout au long de 2024, nous allons supprimer progressivement GitHub Issues comme mécanisme de commentaires pour le contenu et le remplacer par un nouveau système de commentaires. Pour plus d’informations, consultez https://aka.ms/ContentUserFeedback.
Envoyer et afficher des commentaires pour