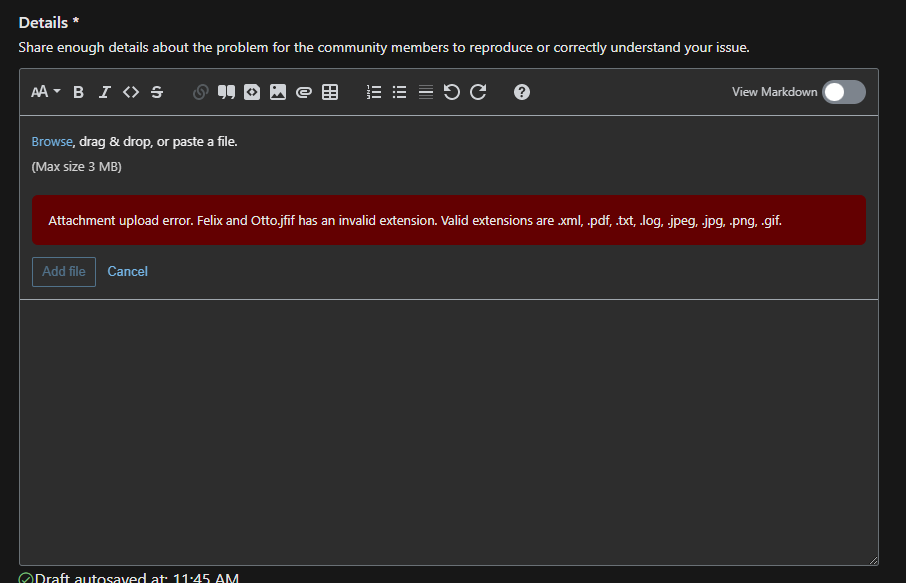Ajouter des pièces jointes à Microsoft Q&A
Les pièces jointes sont essentielles pour que les utilisateurs puissent ajouter des compléments d’informations à leurs questions, réponses ou commentaires. Ainsi, vous pouvez insérer un ou plusieurs fichiers et images sur vos questions, vos réponses ou vos commentaires.
Vous devez être connecté à Q&A.
| Type de pièce jointe | Extension |
|---|---|
| Fichier | XML, PDF, TXT, LOG, GIF, PNG, JPG, JPEG |
| Image | GIF, PNG, JPG, JPEG |
| Spécifications pour les pièces jointes | Value |
|---|---|
| Nombre minimal | 0 |
| Nombre maximal | 20 |
| Taille minimale par fichier | 1 octet |
| Taille maximale par fichier | 3 Mo |
Quand vous référencez des images provenant du web pour les ajouter à votre question, la réponse est limitée aux domaines suivants :
- *.microsoft.com
- *.githubusercontent.com
- .github.comazure.net
- *.azureedge.net
- *.windows.net
- *.office.net
- *.visualstudio.com
- *.linkedin.com
- *.imgur.com
- *.giphy.com
Si vous copiez une image depuis une page web, veillez à prendre connaissance de ses limitations de copyright et de toujours citer la source.
- Les utilisateurs ne pourront pas voir les informations EXIF.
- Quand un utilisateur supprime son compte, nous conservons les pièces jointes sur le contenu et nous les anonymisons, de sorte qu’il n’y a pas de connexion entre l’utilisateur et la pièce jointe (ce qui est similaire à ce que nous faisons pour le contenu).
- Les fichiers malveillants seront automatiquement supprimés.
Vous pouvez copier et coller un fichier ou une image depuis votre Presse-papiers, ou faire glisser-déplacer directement vers l’éditeur. Une fois que vous l’avez collé, vous voyez un lien ou un aperçu du fichier ainsi qu’un bouton « Ajouter un fichier », ce qui vous permet d’ajouter le fichier si c’est bien celui-là que vous voulez ajouter.
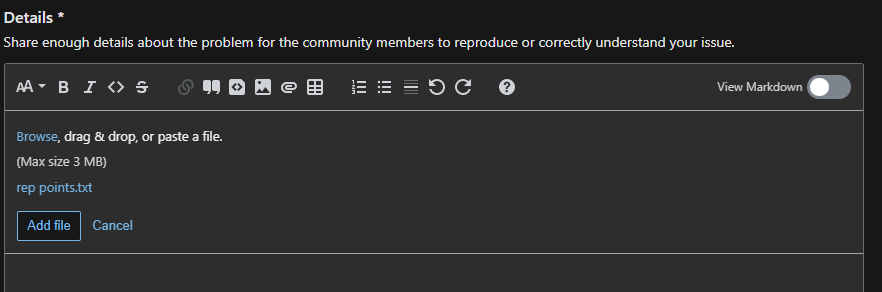
Une fois que vous avez ajouté la pièce jointe, vous voyez une fenêtre contextuelle avec les informations du fichier, y compris le lien vers le stockage local et l’option permettant de pointer vers un autre fichier sur votre ordinateur ou sur le web. La fenêtre contextuelle s’affiche également quand l’utilisateur pointe sur le lien du fichier.
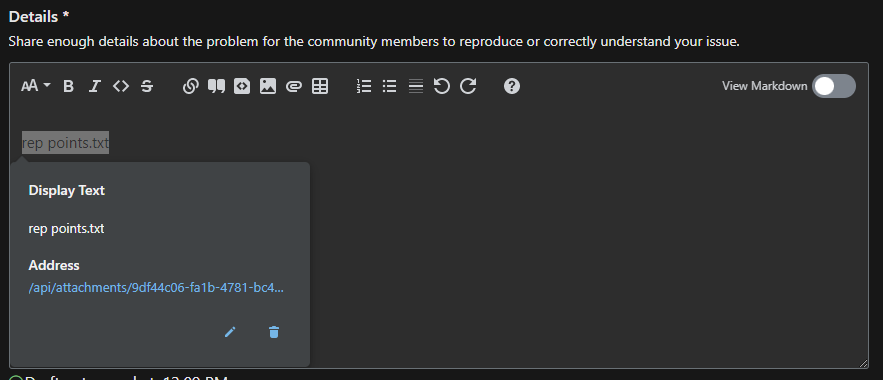
Pour accéder à une pièce jointe dans votre ordinateur, vous pouvez sélectionner l’icône « Image » ou « Fichier » dans la barre d’outils de l’éditeur. Comme précédemment, vous verrez une boîte de dialogue incorporée dans l’éditeur vous indiquant que vous pouvez parcourir, faire glisser&déplacer ou coller une image.
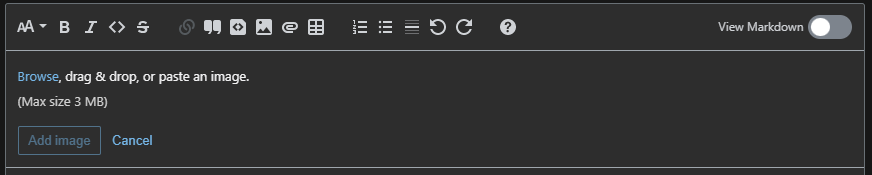
Quand l’utilisateur sélectionne « Parcourir », il voit l’aperçu de l’image et le bouton « Ajouter une image » pour confirmer qu’il s’agit bien de celle qu’il veut insérer.
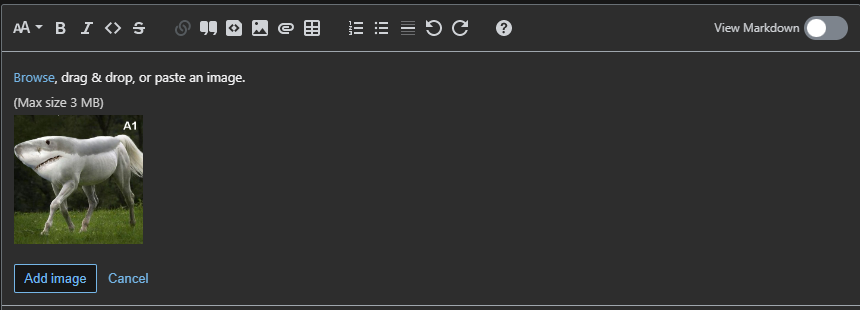
Si la pièce jointe ne répond pas à une des spécifications, vous voyez une erreur avant la publication du contenu. Un exemple de message d’erreur indiquant une extension non valide est montré dans l’écran ci-dessous.