Windows Server Essentials の移行時の補足情報
こんにちは。Windows Platform サポート チームの加山です。
今回は、既存ドメイン環境のドメイン コントローラーを、Windows Server Essentials に移行する方法について、公開情報の一部を補足させていただきます。
なお、Windows Server Essentials は、Windows Server Essentials エクスペリエンスの役割がインストールされた Windows Server OS (Standard エディションまたは Datacenter エディション) の端末、または Windows Server OS の Essentials エディションの端末です。
[ 本記事の目的 ]
ドメイン コントローラーを Windows Server Essentials に移行する方法につきましては、以下の公開情報で手順をご案内しておりますが、手順 2 については一部を補足させていただきたい点がございましたので、本記事にてご案内いたします。
// 公開情報
タイトル: 以前のバージョンから Windows Server Essentials または Windows Server Essentials エクスペリエンスに移行します。
URL: https://docs.microsoft.com/ja-jp/windows-server-essentials/migrate/migrate-from-previous-versions-to-windows-server-essentials-or-windows-server-essentials-experience
上記の公開情報の手順 2では、Windows Server Essentials を新しいレプリカ ドメイン コントローラーとしてインストールする方法を、以下の順にご案内しております。
- 手順2 の項目
※ 以下では、機械翻訳された手順を、適切な日本語になるよう修正いたしましたので、公開情報内の手順とは異なる文言となっております。
1. [Windows Server Essentialsのインストールと構成] の手順に従って、Windows Server Essentials または Windows Server Essentials エクスペリエンスの役割を有効にした Windows Server 2012 R2 (Standard エディションまたは Datacenter エディション) をインストールします。
2. 移行元サーバーからの FSMO 役割を転送します。
3. サーバー マネージャーを開き、[役割と機能の追加] ウィザードを実行します。
4. Windows Server Essentials エクスペリエンスの役割がインストールされていない場合はインストールします。
5. Windows Server Essentials エクスペリエンス の役割をインストールすると、通知領域に [Windows Server Essentials の構成] タスクが表示されます。タスクをクリックして、Windows Server Essentials の構成ウィザードを起動します。
6. 手順に従って、Windows Server Essentialsの構成を完了します。
7. 次のように、インストールを確認します。
a. ダッシュ ボードを開きます。
b. Users タブをクリックし、Active Directory 内のユーザー アカウントが一覧表示されていることを確認します。
上記のうち、1. については具体的な操作内容、および 2. については転送手順を説明している技術情報をご紹介させていただきます。
(1) Windows Server Essentials の構成とインストールの方法 (1. について補足させていただきます)
(2) FSMO 役割の転送方法 (2. について補足させていただきます)
以下に各項目ごとに詳細をご案内いたします。
(1) Windows Server Essentials の構成とインストールの方法
Windows Server Essentials の構成とインストールの方法の詳細につきましては、手順 2 の公開情報で "Windows Server Essentials の構成とインストール" を参照いただくようにリンクをご案内しておりますが、リンク先の公開情報では詳細な手順については記載されておりません。
ドメイン コントローラーの構築方法についての前知識がない場合には、別途ドメイン コントローラーの構築方法についての具体的な手順を調べる必要がございますため補足させていただきます。
// 補足させていただく部分を公開情報より抜粋
********************
a. このサーバーをドメイン コントローラーにする場合は、レプリカ ドメイン コントローラーとして、サーバーをセットアップします。
b. このサーバーをドメイン コントローラーにしたくない場合は、ドメインにこのサーバーを参加させ、Windows ネイティブ ツールを使用します。
********************
本記事では、既存ドメイン環境のドメイン コントローラーを Windows Server Essentials に移行する状況を想定しておりますので、a. の既存ドメインのレプリカ ドメイン コントローラーとして Windows Server Essentials をセットアップする方法についてご案内いたします。
------------------------------
a. 既存ドメインのレプリカ ドメイン コントローラーとして Windows Server Essentials をセットアップする方法
------------------------------
以下に手順をご案内いたします。
1. Windows Server Essentials エディションを端末にインストールした場合には、すでに Windows Server Essentials エクスペリエンスの役割がインストールされておりますので、端末にログオンすると自動で "Windows Server Essentials の構成" ウィザードが起動しますが、この段階では [キャンセル] をクリックして閉じます。
(Windows Server の Standard エディションまたは Datacenter エディションを端末にインストールした場合には、本手順は不要ですので次の手順に進みます)
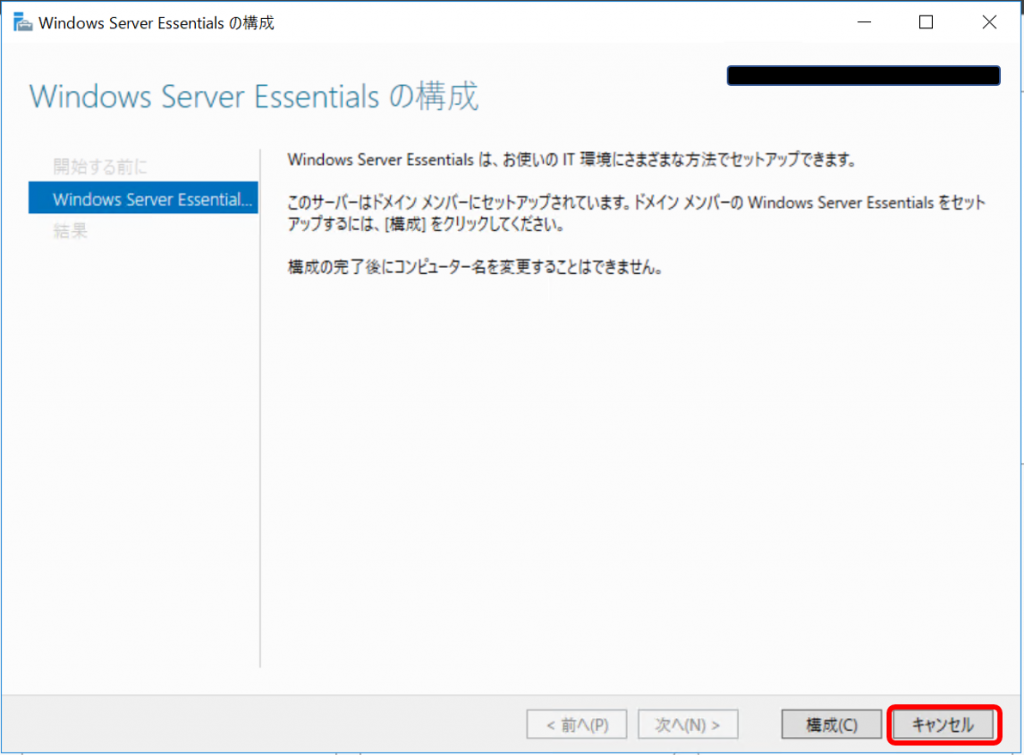
2. 移行元ドメイン コントローラーのドメインに、一時的にドメインのメンバー サーバーとして参加します。
(※) 既存のドメイン コントローラーを Essentials エディションのドメイン コントローラーに移行する場合には、21 日間の猶予期間がございます。猶予期間中は、Essentials エディションを含む複数のドメイン コントローラーが同一ドメインに所属することが許されます。
2-1. キーボードの [Windows キー] を押しながら [R キー] を押し、[ファイル名を指定して実行] を起動します。
2-2. "sysdm.cpl" と入力して [OK] をクリックし、[システムのプロパティ] を起動します。
2-3. [コンピューター名] タブで [変更] をクリックします。
2-4. [コンピューター名/ドメイン名の変更] が起動しましたら、[所属するグループ] で "ドメイン" をチェックし、<既存のドメインのドメイン名> を入力して [OK] をクリックします。
2-5. Windows Server Essentials を再起動します。
(※) Windows Server Essentials エディションの場合には、再起動後にログオンすると再度 "Windows Server Essentials の構成" ウィザードが起動しますので、[キャンセル] をクリックして閉じます。
(※) Windows Server Essentials は、"Windows Server Essentials の構成" ウィザードの完了後はコンピューター名を変更できないため、変更されたい場合にはこの段階で変更してください。
3. 移行先サーバーをドメイン コントローラーに昇格します。
ドメイン コントローラーへの昇格方法につきましては、以下の公開情報に詳細に説明されておりますので、ご参照ください。
タイトル: Active Directory ドメイン サービスをインストールする (レベル 100)
URL: https://technet.microsoft.com/ja-jp/library/hh472162.aspx\#Anchor\_2
項目: サーバー マネージャーを使用して AD DS をインストールする
なお、Windows Server Essentials エディションでは [サーバー マネージャー] のアイコンが既定ではタスクバーに表示されていないため、以下の手順で起動してください。
3-1. キーボードの [Windows キー] を押しながら [R キー] を押し、[ファイル名を指定して実行] を起動します。
3-2. "servermanager.exe" と入力して [OK] をクリックします。
// 昇格時の注意事項
昇格時のウィザードで [配置構成] (ドメイン コントローラーの追加方法) を選択する部分では、[既存のドメインにドメイン コントローラーを追加する] を選択してください。
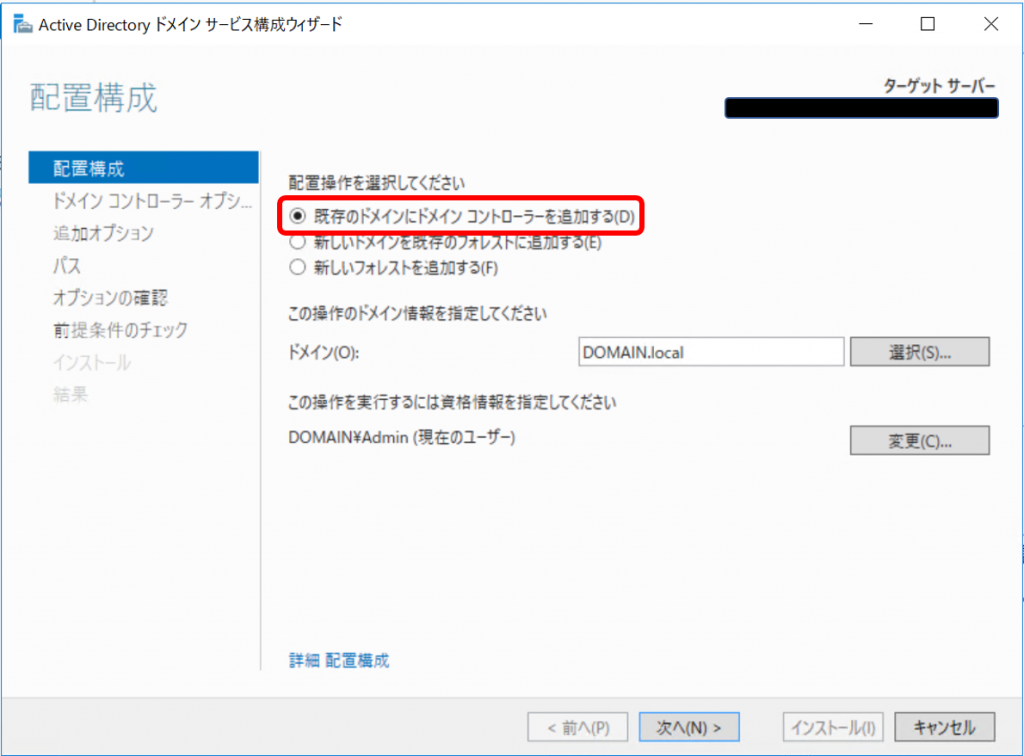
以上で、" (1) Windows Server Essentials の構成とインストールの方法" の手順は完了です。
(2) FSMO 役割の転送方法
FSMO 役割の転送方法につきましては、公開情報の "操作マスターの役割を転送します。" で手順を記載しておりますが、日本語ページではコマンドが分かりにくくなっております。
FSMO 役割の転送方法につきましては、以下の公開情報にて分かりやすく手順をご案内しておりますので、ご参照いただけますようお願いいたします。
<FSMO 役割の転送方法の参考資料>
タイトル:手順 2:Windows Server 2012 R2 Essentials を新しいレプリカ ドメイン コントローラーとしてインストールする
URL: https://technet.microsoft.com/ja-jp/library/dn408637(v=ws.11).aspx
項目: "操作マスターの役割の転送" の項目を参照ください。
(※) FSMO 役割の転送方法につきましては、Windows Server Essentials と他の Windows Server は同じ手順となります。
[ 補足 ]
・本情報の内容(添付文書、リンク先などを含む)は、作成日時点でのものであり、予告なく変更される場合があります。