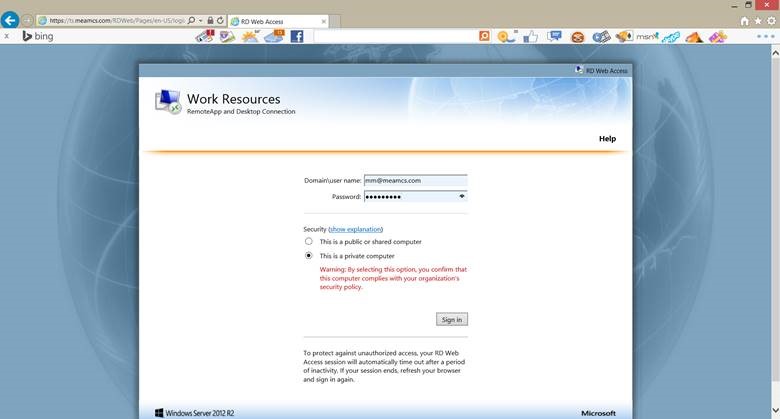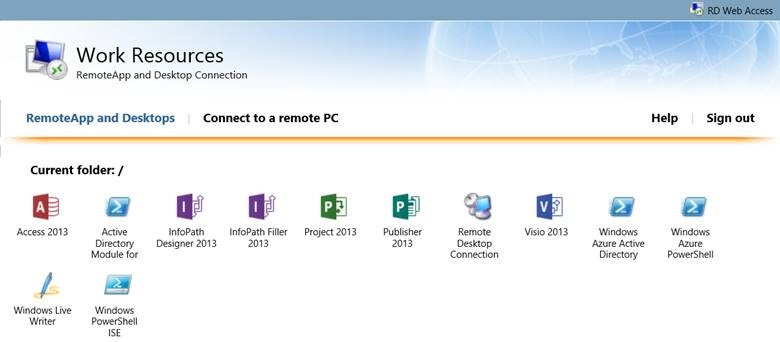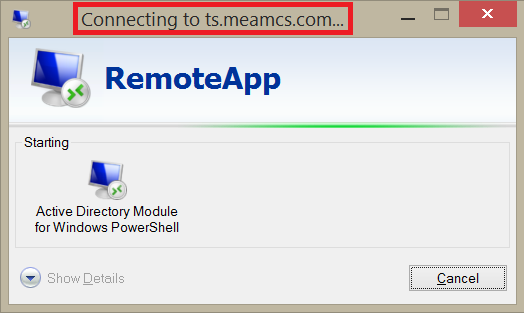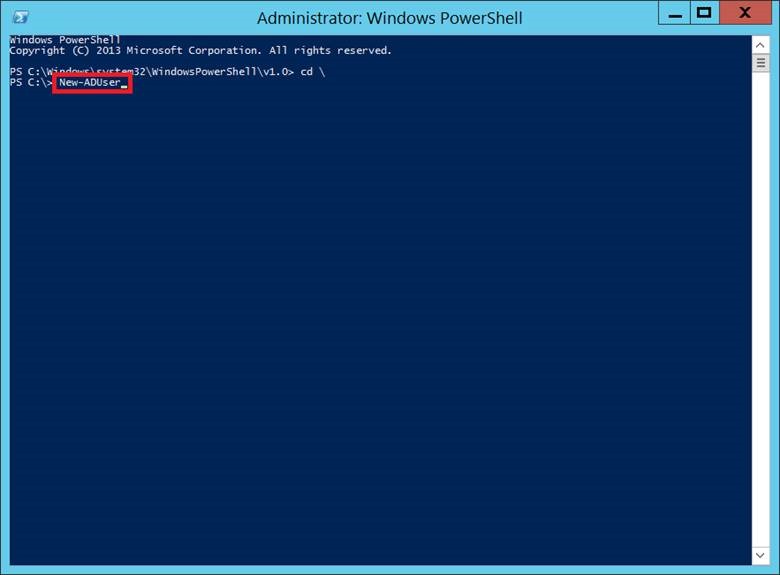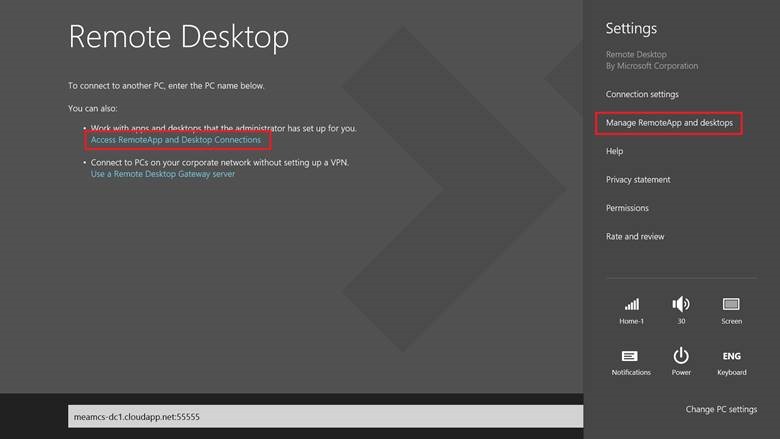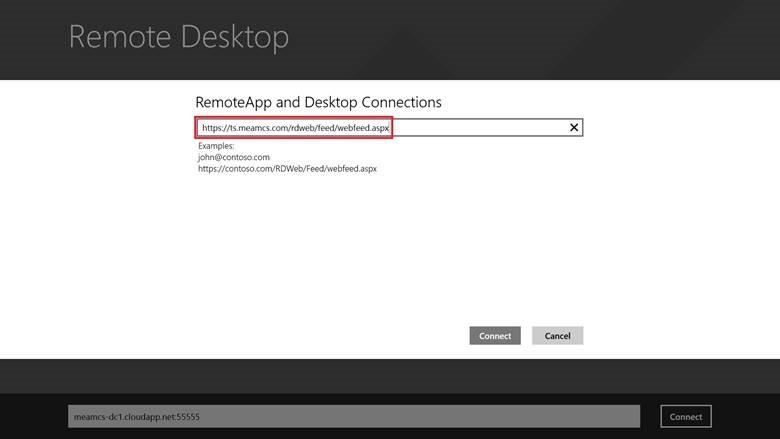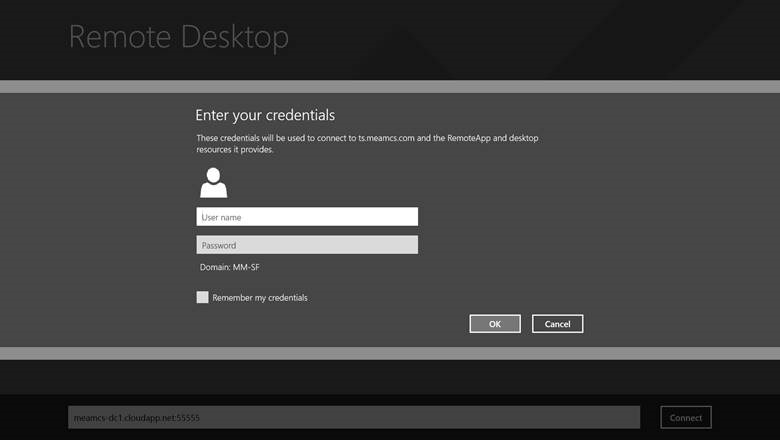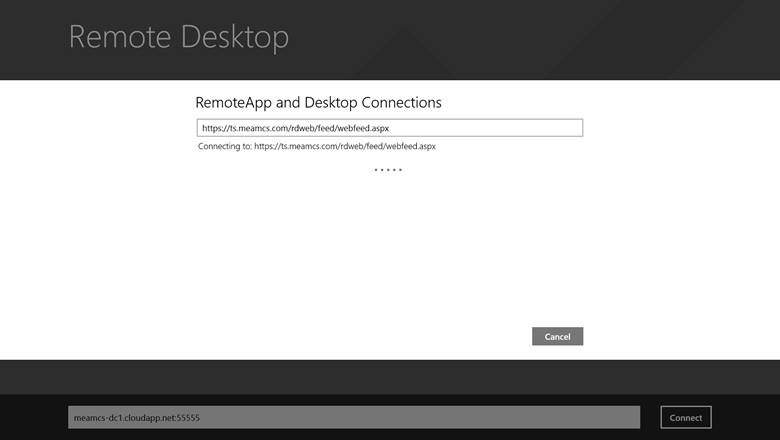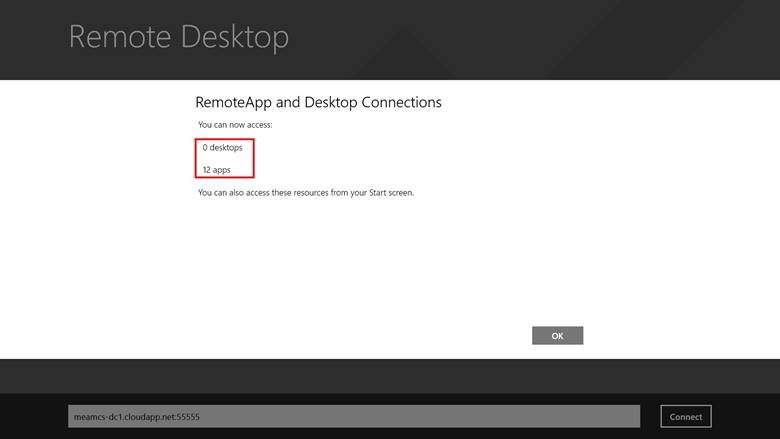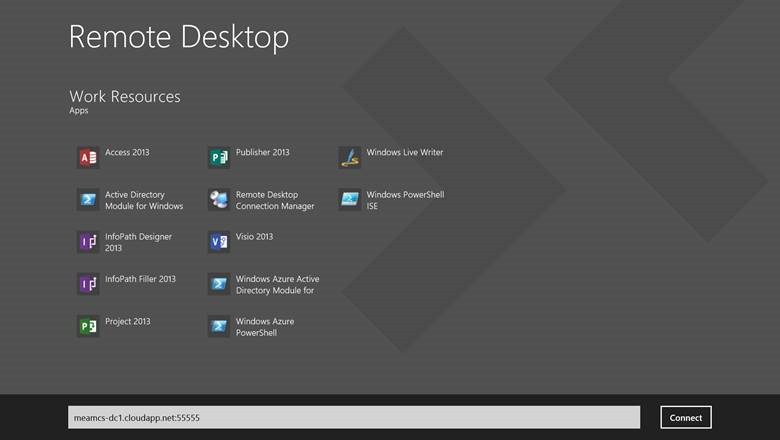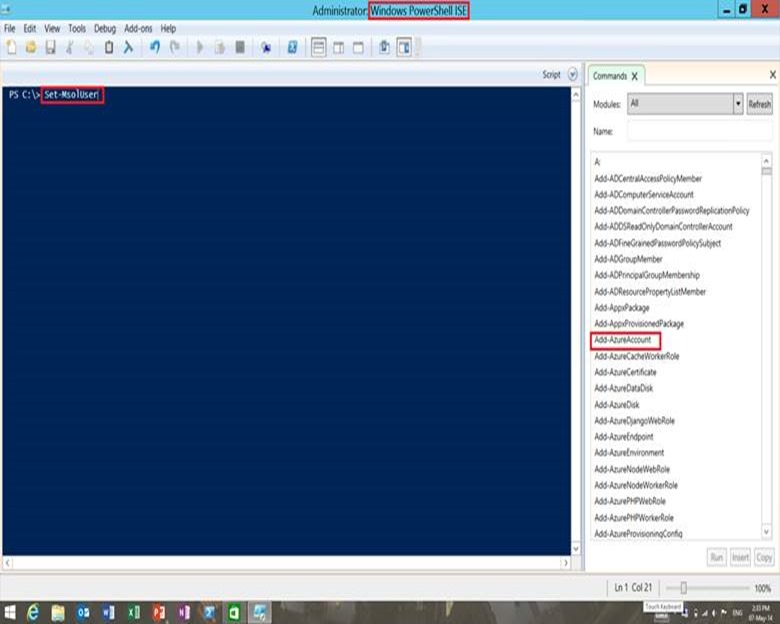ITPro: How to Convert your Surface RT to Surface Pro – Part 3
In Part 1: I’ve explained how to install Remote Desktop services on the server and fix common error that you may face, in Part 2 we finished configuring Remote Desktop Services and publish RemoteApp.
This part we will test from client side machine by browsing to the RDWA and will configure Surface with RemoteApp.
The following steps show how to test the connection to the Remote Desktop Web Access and test RemoteApp from browser:
1. Test Client Access: first test to make sure that the configuration is working is to test through browser:
a. From the browser open the URL points to your server, in my scenario this is: https://ts.meamcs.com/rdweb
b. You will see all the published programs:
c. For testing open any of the programs, you will get prompted that the website is trying to run a RemoteApp program, as the following snapshot, click Connect.
d. When prompting for credential, enter the user name and password, also notice that the connection is with the new name configured earlier:
e. Now we have Active Directory Module for PowerShell is working and the marked cmdlet from Active Directory Module for PowerShell:
Now is the time to configure our Surface RT with RemoteApp:
Configure RemoteApp on Surface:
1. From the Start Menu > open Remote Desktop application.
2. Either click on Access RemoteApp and Desktop Connection or from Settings charm click on Manage RemoteApp and desktops.
3. Click Add New Connection, then enter the URL for your server https://URL/rdweb/feed/webfeed.aspx and click Connect.
4. When prompt for credential put the username and password:
5. Now your Surface is connecting to the server running RemoteApp and retrieving all the programs:
6. Click OK after retrieving the list of programs:
7. This is the list of the available programs which now appears also in the start menu:
8. From the list of programs or from the start menu let’s start PowerShell ISE:
9. As you can see we have PowerShell ISE running with Windows Azure AD (Set-MsolUser is Office 365 cmdlet) and with Azure module (Add-AzureAccount is Windows Azure cmdlet).
Now I’m enjoying Surface RT with all programs that I need, and this blog has been uploaded using Live Writer from my Surface RT (or is it Pro now J)
Links to All Parts:
Part 1: Install Remote Desktop Services
Part 2: Configure RemoteApp
Part 3: Configure Surface