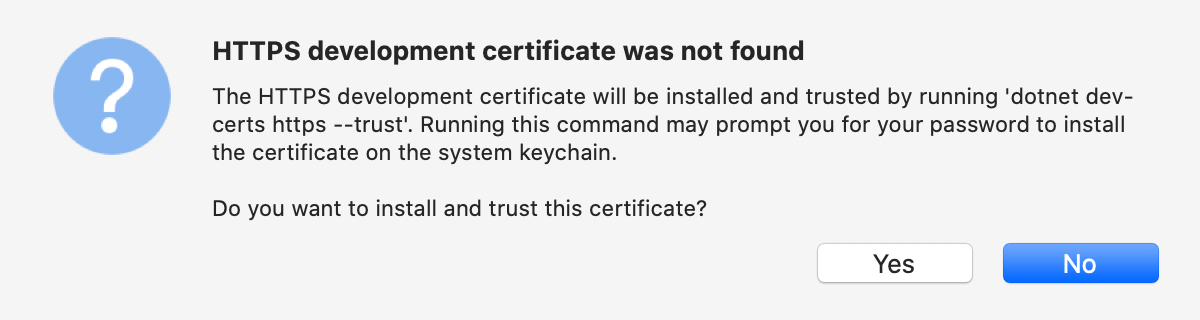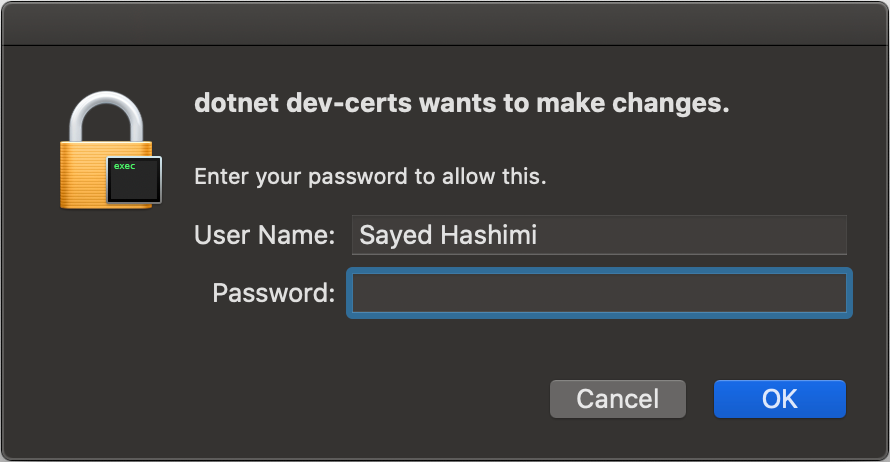Notes
L’accès à cette page nécessite une autorisation. Vous pouvez essayer de vous connecter ou de modifier des répertoires.
L’accès à cette page nécessite une autorisation. Vous pouvez essayer de modifier des répertoires.
Remarque
Ceci n’est pas la dernière version de cet article. Pour la version actuelle, consultez la version .NET 9 de cet article.
Avertissement
Cette version d’ASP.NET Core n’est plus prise en charge. Pour plus d’informations, consultez la stratégie de support .NET et .NET Core. Pour la version actuelle, consultez la version .NET 9 de cet article.
Important
Ces informations portent sur la préversion du produit, qui est susceptible d’être en grande partie modifié avant sa commercialisation. Microsoft n’offre aucune garantie, expresse ou implicite, concernant les informations fournies ici.
Pour la version actuelle, consultez la version .NET 9 de cet article.
Par Rick Anderson
Ce didacticiel vous permet de découvrir le développement web ASP.NET Core MVC avec des contrôleurs et des vues. Si vous débutez dans le développement web ASP.NET Core, choisissez la version RazorRazor Pages de ce didacticiel, qui fournit un point de départ plus facile. Consultez Choisir une interface utilisateur ASP.NET Core, qui compare Razor Pages, MVC et Blazor pour le développement de l’interface utilisateur.
Il s’agit du premier didacticiel d’une série qui enseigne le développement web ASP.NET Core MVC avec des contrôleurs et des vues.
À la fin de cette série, vous disposerez d’une application permettant de gérer, de valider et d’afficher des données de film. Vous allez apprendre à effectuer les actions suivantes :
- Créez une application web.
- Ajouter et structurer un modèle.
- Utiliser une base de données.
- Ajouter une fonctionnalité de recherche et de validation.
Affichez ou téléchargez un exemple de code (procédure de téléchargement).
Prérequis
Visual Studio 2022 avec la charge de travail Développement web et ASP.NET.
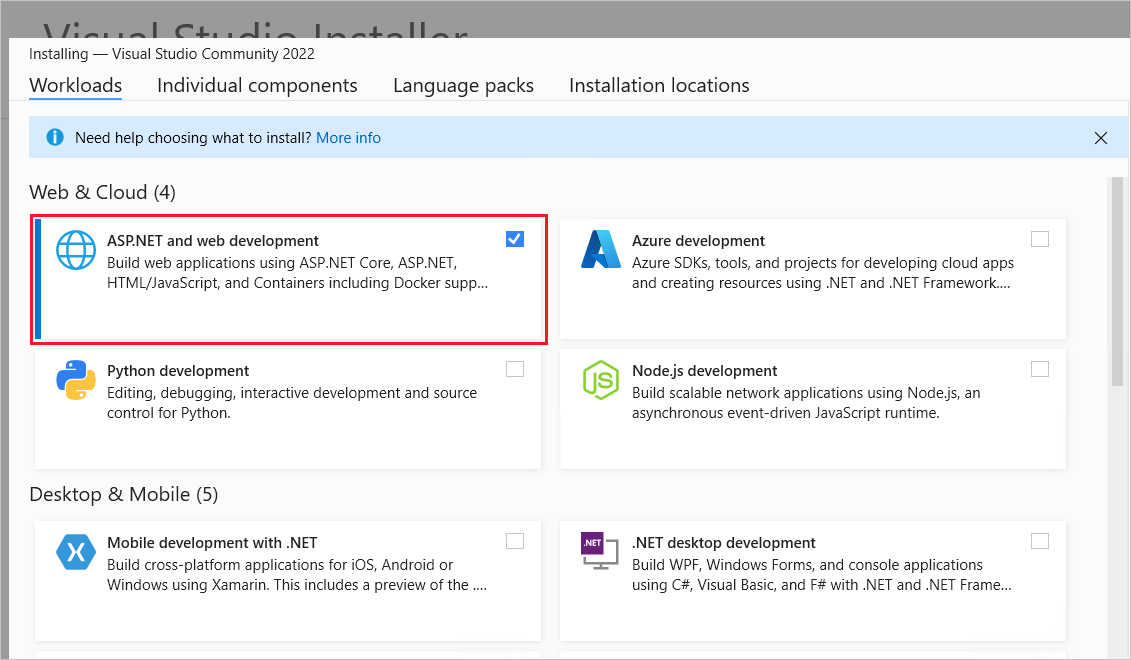
Créer une application web
- Démarrez Visual Studio et sélectionnez Créer un projet.
- Dans la boîte de dialogue Créer un nouveau projet, sélectionnez Application web ASP.NET Core (modèle-vue-contrôleur)>Suivant.
- Dans la boîte de dialogue Configurer votre nouveau projet :
- Entrez
MvcMoviepour Nom du projet. Il est important de nommer le projet MvcMovie. La mise en majuscules doit correspondre à chaquenamespacequand le code est copié. - L’emplacement du projet peut être défini n’importe où.
- Entrez
- Cliquez sur Suivant.
- Dans la boîte de dialogue Informations supplémentaires :
- Sélectionnez .NET 9.0 (Prise en charge des termes standard).
- Vérifiez que l’option ne pas utiliser les instructions de niveau supérieur soit décochée.
- Sélectionnez Créer.

Pour plus d’informations, notamment d’autres approches pour créer le projet, consultez Créer un projet dans Visual Studio.
Visual Studio utilise le modèle de projet par défaut pour le projet MVC créé. Le projet créé :
- Est une application opérationnelle.
- Est un projet de démarrage de base.
Exécuter l'application
Appuyez sur Ctrl+F5 pour exécuter l’application sans le débogueur.
Visual Studio affiche la boîte de dialogue suivante lorsqu’un projet n’est pas encore configuré pour utiliser SSL :
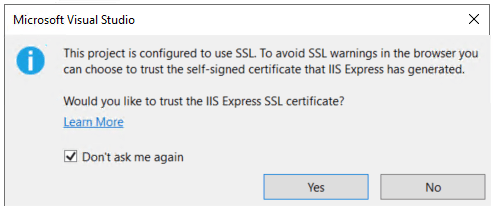
Sélectionnez Oui si vous faites confiance au certificat SSL d’IIS Express.
La boîte de dialogue suivante s’affiche :
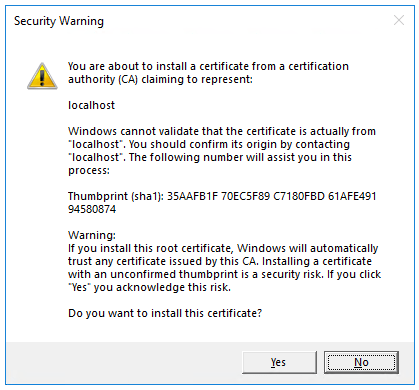
Sélectionnez Oui si vous acceptez d’approuver le certificat de développement.
Pour plus d’informations sur l’approbation du navigateur Firefox, consultez Erreur de certificat Firefox SEC_ERROR_INADEQUATE_KEY_USAGE.
Visual Studio exécute l’application et ouvre le navigateur par défaut.
La barre d’adresses affiche localhost:<port#> au lieu de quelque chose qui ressemble à example.com. Le nom d’hôte standard de votre ordinateur local est localhost. Quand Visual Studio crée un projet web, un port aléatoire est utilisé pour le serveur web.
Le lancement de l’application sans débogage en appuyant sur Ctrl+F5 vous permet de :
- Modifiez le code.
- Enregistrez le fichier.
- Actualiser rapidement le navigateur et voir les modifications de code.
Vous pouvez lancer l’application en mode débogage ou non-débogage à partir du menu Déboguer :

Vous pouvez déboguer l’application en sélectionnant le bouton https dans la barre d’outils :

L’image suivante montre l’application :

- Fermez la fenêtre du navigateur. Visual Studio arrête l’application.
Aide de Visual Studio
Dans le prochain didacticiel de la série, vous allez découvrir MVC et commencer à écrire du code.
Ce didacticiel vous permet de découvrir le développement web ASP.NET Core MVC avec des contrôleurs et des vues. Si vous débutez dans le développement web ASP.NET Core, choisissez la version RazorRazor Pages de ce didacticiel, qui fournit un point de départ plus facile. Consultez Choisir une interface utilisateur ASP.NET Core, qui compare Razor Pages, MVC et Blazor pour le développement de l’interface utilisateur.
Il s’agit du premier didacticiel d’une série qui enseigne le développement web ASP.NET Core MVC avec des contrôleurs et des vues.
À la fin de cette série, vous disposerez d’une application permettant de gérer et d’afficher des données de film. Vous allez apprendre à effectuer les actions suivantes :
- Créez une application web.
- Ajouter et structurer un modèle.
- Utiliser une base de données.
- Ajouter une fonctionnalité de recherche et de validation.
Affichez ou téléchargez un exemple de code (procédure de téléchargement).
Prérequis
Visual Studio 2022 avec la charge de travail Développement web et ASP.NET.
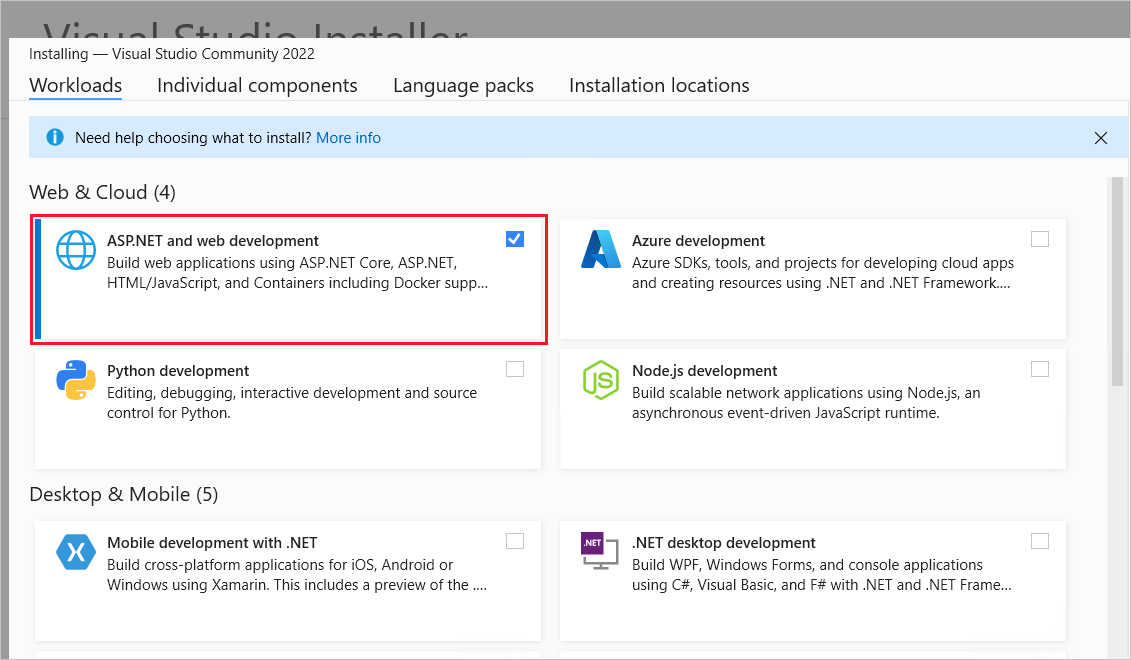
Créer une application web
- Démarrez Visual Studio et sélectionnez Créer un projet.
- Dans la boîte de dialogue Créer un nouveau projet, sélectionnez Application web ASP.NET Core (modèle-vue-contrôleur)>Suivant.
- Dans la boîte de dialogue Configurer votre nouveau projet :
- Entrez
MvcMoviepour Nom du projet. Il est important de nommer le projet MvcMovie. La mise en majuscules doit correspondre à chaquenamespacequand le code est copié. - L’emplacement du projet peut être défini n’importe où.
- Entrez
- Cliquez sur Suivant.
- Dans la boîte de dialogue Informations supplémentaires :
- Sélectionnez .NET 8.0 (support à long terme).
- Vérifiez que l’option ne pas utiliser les instructions de niveau supérieur soit décochée.
- Sélectionnez Créer.

Pour plus d’informations, notamment d’autres approches pour créer le projet, consultez Créer un projet dans Visual Studio.
Visual Studio utilise le modèle de projet par défaut pour le projet MVC créé. Le projet créé :
- Est une application opérationnelle.
- Est un projet de démarrage de base.
Exécuter l'application
Appuyez sur Ctrl+F5 pour exécuter l’application sans le débogueur.
Visual Studio affiche la boîte de dialogue suivante lorsqu’un projet n’est pas encore configuré pour utiliser SSL :
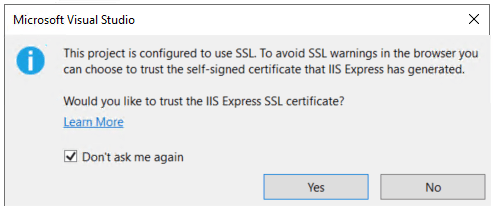
Sélectionnez Oui si vous faites confiance au certificat SSL d’IIS Express.
La boîte de dialogue suivante s’affiche :
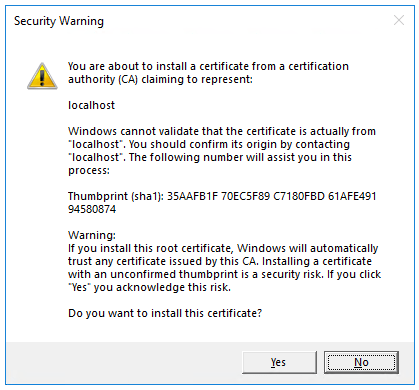
Sélectionnez Oui si vous acceptez d’approuver le certificat de développement.
Pour plus d’informations sur l’approbation du navigateur Firefox, consultez Erreur de certificat Firefox SEC_ERROR_INADEQUATE_KEY_USAGE.
Visual Studio exécute l’application et ouvre le navigateur par défaut.
La barre d’adresses affiche localhost:<port#> au lieu de quelque chose qui ressemble à example.com. Le nom d’hôte standard de votre ordinateur local est localhost. Quand Visual Studio crée un projet web, un port aléatoire est utilisé pour le serveur web.
Le lancement de l’application sans débogage en appuyant sur Ctrl+F5 vous permet de :
- Modifiez le code.
- Enregistrez le fichier.
- Actualiser rapidement le navigateur et voir les modifications de code.
Vous pouvez lancer l’application en mode débogage ou non-débogage à partir du menu Déboguer :

Vous pouvez déboguer l’application en sélectionnant le bouton https dans la barre d’outils :

L’image suivante montre l’application :

- Fermez la fenêtre du navigateur. Visual Studio arrête l’application.
Aide de Visual Studio
Dans le prochain didacticiel de la série, vous allez découvrir MVC et commencer à écrire du code.
Ce didacticiel vous permet de découvrir le développement web ASP.NET Core MVC avec des contrôleurs et des vues. Si vous débutez dans le développement web ASP.NET Core, choisissez la version RazorRazor Pages de ce didacticiel, qui fournit un point de départ plus facile. Consultez Choisir une interface utilisateur ASP.NET Core, qui compare Razor Pages, MVC et Blazor pour le développement de l’interface utilisateur.
Il s’agit du premier didacticiel d’une série qui enseigne le développement web ASP.NET Core MVC avec des contrôleurs et des vues.
À la fin de cette série, vous disposerez d’une application permettant de gérer et d’afficher des données de film. Vous allez apprendre à effectuer les actions suivantes :
- Créez une application web.
- Ajouter et structurer un modèle.
- Utiliser une base de données.
- Ajouter une fonctionnalité de recherche et de validation.
Affichez ou téléchargez un exemple de code (procédure de téléchargement).
Prérequis
Visual Studio 2022 avec la charge de travail Développement web et ASP.NET.
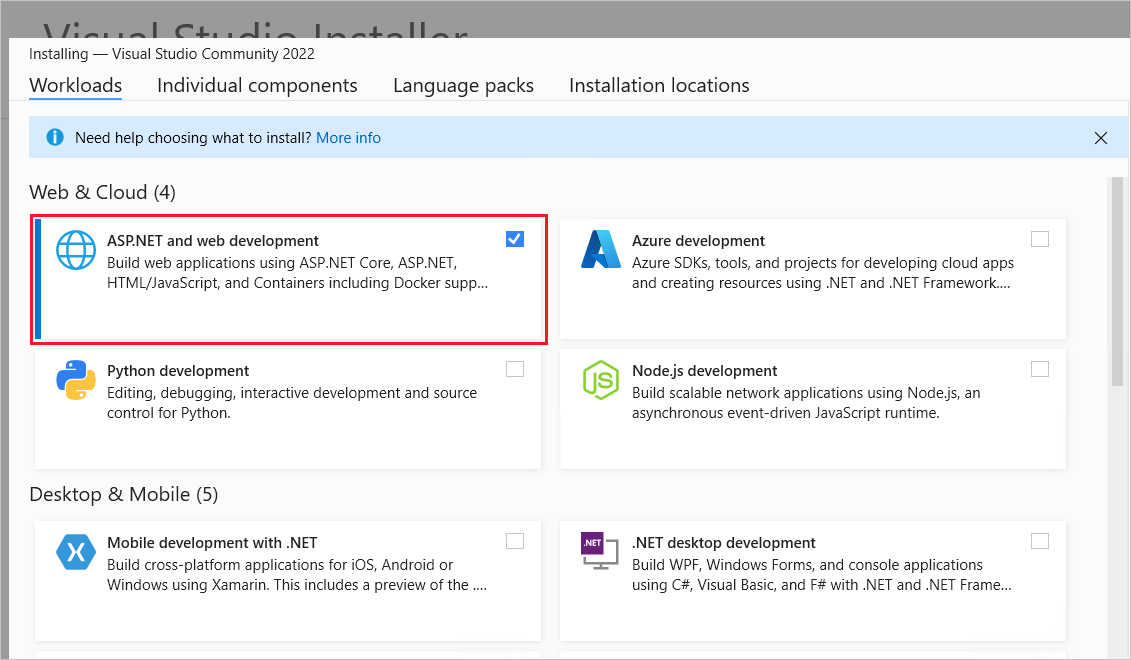
Créer une application web
- Démarrez Visual Studio et sélectionnez Créer un projet.
- Dans la boîte de dialogue Créer un nouveau projet, sélectionnez Application web ASP.NET Core (modèle-vue-contrôleur)>Suivant.
- Dans la boîte de dialogue Configurer votre nouveau projet :
- Entrez
MvcMoviepour Nom du projet. Il est important de nommer le projet MvcMovie. La mise en majuscules doit correspondre à chaquenamespacequand le code est copié. - L’emplacement du projet peut être défini n’importe où.
- Entrez
- Cliquez sur Suivant.
- Dans la boîte de dialogue Informations supplémentaires :
- Sélectionnez .NET 7.0.
- Vérifiez que l’option ne pas utiliser les instructions de niveau supérieur soit décochée.
- Sélectionnez Créer.

Pour plus d’informations, notamment d’autres approches pour créer le projet, consultez Créer un projet dans Visual Studio.
Visual Studio utilise le modèle de projet par défaut pour le projet MVC créé. Le projet créé :
- Est une application opérationnelle.
- Est un projet de démarrage de base.
Exécuter l'application
- Appuyez sur Ctrl+F5 pour exécuter l’application sans le débogueur. Visual Studio affiche la boîte de dialogue suivante lorsqu’un projet n’est pas encore configuré pour utiliser SSL :
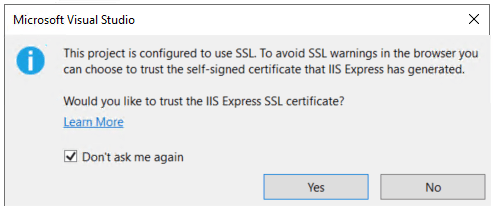 Sélectionnez Oui si vous faites confiance au certificat SSL IIS Express. La boîte de dialogue suivante s’affiche :
Sélectionnez Oui si vous faites confiance au certificat SSL IIS Express. La boîte de dialogue suivante s’affiche :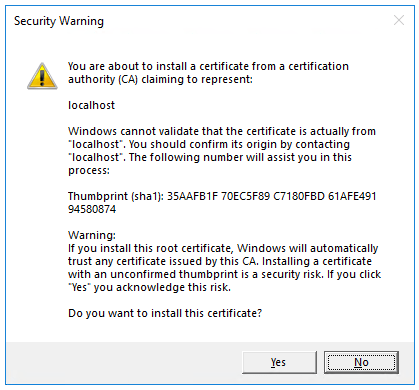 Sélectionnez Oui si vous acceptez de faire confiance au certificat de développement. Pour plus d’informations sur la confiance accordée au navigateur Firefox, consultez l’erreur de certificat Firefox SEC_ERROR_INADEQUATE_KEY_USAGE.
Sélectionnez Oui si vous acceptez de faire confiance au certificat de développement. Pour plus d’informations sur la confiance accordée au navigateur Firefox, consultez l’erreur de certificat Firefox SEC_ERROR_INADEQUATE_KEY_USAGE.
Visual Studio exécute l’application et ouvre le navigateur par défaut.
La barre d’adresses affiche localhost:<port#> au lieu de quelque chose qui ressemble à example.com. Le nom d’hôte standard de votre ordinateur local est localhost. Quand Visual Studio crée un projet web, un port aléatoire est utilisé pour le serveur web.
Le lancement de l’application sans débogage en appuyant sur Ctrl+F5 vous permet de :
- Modifiez le code.
- Enregistrez le fichier.
- Actualiser rapidement le navigateur et voir les modifications de code.
Vous pouvez lancer l’application en mode débogage ou non-débogage à partir du menu Déboguer :

Vous pouvez déboguer l’application en sélectionnant le bouton https dans la barre d’outils :

L’image suivante montre l’application :

- Fermez la fenêtre du navigateur. Visual Studio arrête l’application.
Aide de Visual Studio
Dans le prochain didacticiel de la série, vous allez découvrir MVC et commencer à écrire du code.
Ce didacticiel vous permet de découvrir le développement web ASP.NET Core MVC avec des contrôleurs et des vues. Si vous débutez dans le développement web ASP.NET Core, choisissez la version RazorRazor Pages de ce didacticiel, qui fournit un point de départ plus facile. Consultez Choisir une interface utilisateur ASP.NET Core, qui compare Razor Pages, MVC et Blazor pour le développement de l’interface utilisateur.
Il s’agit du premier didacticiel d’une série qui enseigne le développement web ASP.NET Core MVC avec des contrôleurs et des vues.
À la fin de cette série, vous disposerez d’une application permettant de gérer et d’afficher des données de film. Vous allez apprendre à effectuer les actions suivantes :
- Créez une application web.
- Ajouter et structurer un modèle.
- Utiliser une base de données.
- Ajouter une fonctionnalité de recherche et de validation.
Affichez ou téléchargez un exemple de code (procédure de téléchargement).
Prérequis
- Visual Studio 2022 avec la charge de travail Développement web et ASP.NET.
- Kit de développement .NET 6
Créer une application web
- Démarrez Visual Studio et sélectionnez Créer un projet.
- Dans la boîte de dialogue Créer un nouveau projet, sélectionnez Application web ASP.NET Core (modèle-vue-contrôleur)>Suivant.
- Dans la boîte de dialogue Configurer votre nouveau projet, entrez
MvcMoviepour Nom du projet. Il est important de nommer le projet MvcMovie. La mise en majuscules doit correspondre à chaquenamespacequand le code est copié. - Cliquez sur Suivant.
- Dans la boîte de dialogue Informations supplémentaires, sélectionnez .NET 6.0 (prise en charge à long terme).
- Sélectionnez Créer.

Pour obtenir d’autres approches pour créer le projet, consultez Créer un projet dans Visual Studio.
Visual Studio utilise le modèle de projet par défaut pour le projet MVC créé. Le projet créé :
- Est une application opérationnelle.
- Est un projet de démarrage de base.
Exécuter l'application
Sélectionnez Ctrl+F5 pour exécuter l’application sans le débogueur.
Visual Studio affiche la boîte de dialogue suivante lorsqu’un projet n’est pas encore configuré pour utiliser SSL :
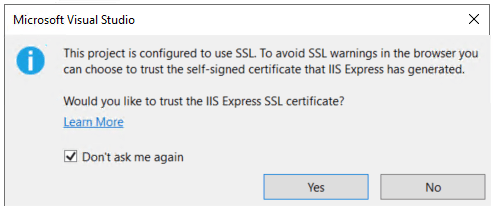
Sélectionnez Oui si vous faites confiance au certificat SSL d’IIS Express.
La boîte de dialogue suivante s’affiche :
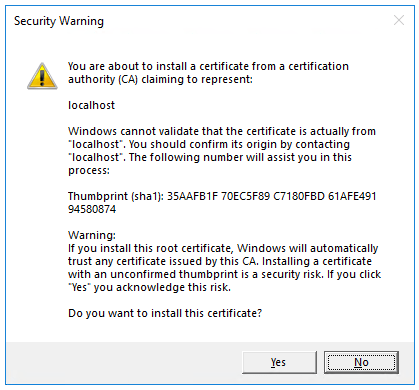
Sélectionnez Oui si vous acceptez d’approuver le certificat de développement.
Pour plus d’informations sur l’approbation du navigateur Firefox, consultez Erreur de certificat Firefox SEC_ERROR_INADEQUATE_KEY_USAGE.
Visual Studio exécute l’application et ouvre le navigateur par défaut.
La barre d’adresses affiche localhost:<port#> au lieu de quelque chose qui ressemble à example.com. Le nom d’hôte standard de votre ordinateur local est localhost. Quand Visual Studio crée un projet web, un port aléatoire est utilisé pour le serveur web.
Le lancement de l’application sans débogage en sélectionnant Ctrl+F5 vous permet de :
- Modifiez le code.
- Enregistrez le fichier.
- Actualiser rapidement le navigateur et voir les modifications de code.
Vous pouvez lancer l’application en mode débogage ou non-débogage à partir du menu Déboguer :

Vous pouvez déboguer l’application en sélectionnant le bouton MvcMovie dans la barre d’outils :

L’image suivante montre l’application :

Aide de Visual Studio
Dans le prochain didacticiel de la série, vous allez découvrir MVC et commencer à écrire du code.
Ce didacticiel vous permet de découvrir le développement web ASP.NET Core MVC avec des contrôleurs et des vues. Si vous débutez dans le développement web ASP.NET Core, choisissez la version RazorRazor Pages de ce didacticiel, qui fournit un point de départ plus facile. Consultez Choisir une interface utilisateur ASP.NET Core, qui compare Razor Pages, MVC et Blazor pour le développement de l’interface utilisateur.
Il s’agit du premier didacticiel d’une série qui enseigne le développement web ASP.NET Core MVC avec des contrôleurs et des vues.
À la fin de cette série, vous disposerez d’une application permettant de gérer et d’afficher des données de film. Vous allez apprendre à effectuer les actions suivantes :
- Créez une application web.
- Ajouter et structurer un modèle.
- Utiliser une base de données.
- Ajouter une fonctionnalité de recherche et de validation.
Affichez ou téléchargez un exemple de code (procédure de téléchargement).
Prérequis
- Visual Studio 2019 version 16.8 ou ultérieure avec la charge de travail Développement ASP.NET et web
- SDK .NET 5
Créer une application web
- Démarrez Visual Studio et sélectionnez Créer un projet.
- Dans la boîte de dialogue Créer un nouveau projet, sélectionnez Application web ASP.NET Core>Next.
- Dans la boîte de dialogue Configurer votre nouveau projet, entrez
MvcMoviepour Nom du projet. Il est important de nommer le projet MvcMovie. La mise en majuscules doit correspondre à chaquenamespacequand le code est copié. - Sélectionnez Créer.
- Dans la boîte de dialogue Créer une nouvelle application web ASP.NET Core, sélectionnez :
- .NET Core et ASP.NET Core 5.0 dans les listes déroulantes.
- Application web ASP.NET Core (modèle-vue-contrôleur).
- Création.

Pour obtenir d’autres approches pour créer le projet, consultez Créer un projet dans Visual Studio.
Visual Studio a utilisé le modèle de projet par défaut pour le projet MVC créé. Le projet créé :
- Est une application opérationnelle.
- Est un projet de démarrage de base.
Exécuter l'application
Sélectionnez Ctrl+F5 pour exécuter l’application sans le débogueur.
Visual Studio affiche la boîte de dialogue suivante lorsqu’un projet n’est pas encore configuré pour utiliser SSL :
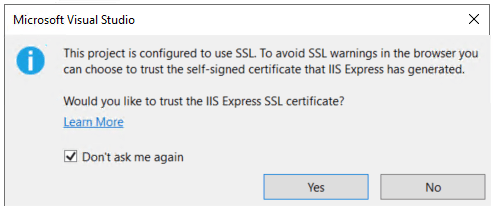
Sélectionnez Oui si vous faites confiance au certificat SSL d’IIS Express.
La boîte de dialogue suivante s’affiche :
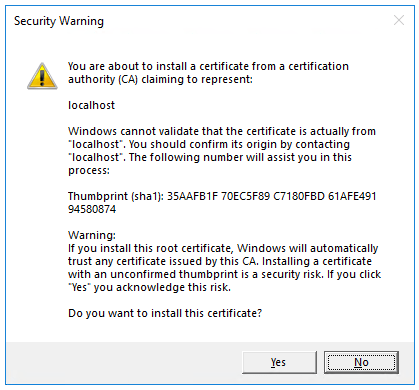
Sélectionnez Oui si vous acceptez d’approuver le certificat de développement.
Pour plus d’informations sur l’approbation du navigateur Firefox, consultez Erreur de certificat Firefox SEC_ERROR_INADEQUATE_KEY_USAGE.
Visual Studio :
- Démarre IIS Express.
- Exécute l’application.
La barre d’adresses affiche
localhost:port#au lieu de quelque chose qui ressemble àexample.com. Le nom d’hôte standard de votre ordinateur local estlocalhost. Quand Visual Studio crée un projet web, un port aléatoire est utilisé pour le serveur web.
Le lancement de l’application sans débogage en sélectionnant Ctrl+F5 vous permet de :
- Modifiez le code.
- Enregistrez le fichier.
- Actualiser rapidement le navigateur et voir les modifications de code.
Vous pouvez lancer l’application en mode débogage ou non-débogage à partir de l’élément de menu Déboguer :

Vous pouvez déboguer l’application en sélectionnant le bouton IIS Express

L’image suivante montre l’application :

Aide de Visual Studio
Dans la prochaine partie de ce didacticiel, vous allez découvrir MVC et commencer à écrire du code.
Ce didacticiel vous permet de découvrir le développement web ASP.NET Core MVC avec des contrôleurs et des vues. Si vous débutez dans le développement web ASP.NET Core, choisissez la version RazorRazor Pages de ce didacticiel, qui fournit un point de départ plus facile. Consultez Choisir une interface utilisateur ASP.NET Core, qui compare Razor Pages, MVC et Blazor pour le développement de l’interface utilisateur.
Il s’agit du premier didacticiel d’une série qui enseigne le développement web ASP.NET Core MVC avec des contrôleurs et des vues.
À la fin de cette série, vous disposerez d’une application permettant de gérer et d’afficher des données de film. Vous allez apprendre à effectuer les actions suivantes :
- Créez une application web.
- Ajouter et structurer un modèle.
- Utiliser une base de données.
- Ajouter une fonctionnalité de recherche et de validation.
Affichez ou téléchargez un exemple de code (procédure de téléchargement).
Prérequis
- Visual Studio 2019 version 16.4 ou ultérieure avec la charge de travail Développement ASP.NET et web
- Kit SDK .NET Core 3.1
Créer une application web
Dans Visual Studio, sélectionnez Créer un nouveau projet.
Sélectionnez Application web ASP.NET Core>Suivant.

Nommez le projet MvcMovie, puis sélectionnez Créer. Il est important de nommer le projet MvcMovie pour que l’espace de noms corresponde quand vous copiez du code.

Sélectionnez Application web (modèle-vue-contrôleur). Dans les zones de liste déroulante, sélectionnez .NET Core et ASP.NET Core 3.1, puis sélectionnez Créer.

Visual Studio a utilisé le modèle de projet par défaut pour le projet MVC créé. Le projet créé :
- Est une application opérationnelle.
- Est un projet de démarrage de base.
Exécuter l'application
Appuyez sur Ctrl+F5 pour exécuter l’application sans débogage.
Visual Studio affiche la boîte de dialogue suivante lorsqu’un projet n’est pas encore configuré pour utiliser SSL :
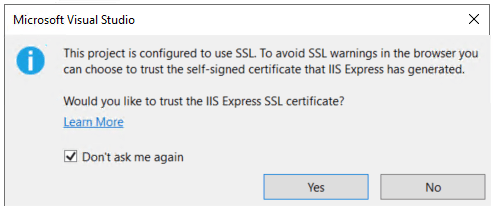
Sélectionnez Oui si vous faites confiance au certificat SSL d’IIS Express.
La boîte de dialogue suivante s’affiche :
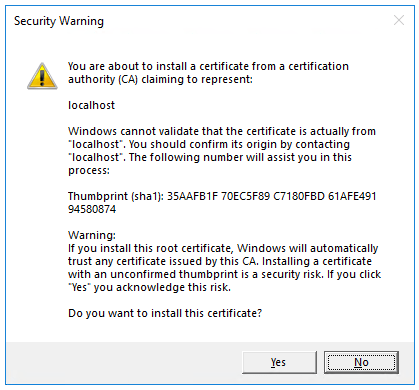
Sélectionnez Oui si vous acceptez d’approuver le certificat de développement.
Pour plus d’informations sur l’approbation du navigateur Firefox, consultez Erreur de certificat Firefox SEC_ERROR_INADEQUATE_KEY_USAGE.
Visual Studio :
- Démarre IIS Express.
- Exécute l’application.
La barre d’adresses affiche
localhost:port#au lieu de quelque chose qui ressemble àexample.com. Le nom d’hôte standard de votre ordinateur local estlocalhost. Quand Visual Studio crée un projet web, un port aléatoire est utilisé pour le serveur web.
Le lancement de l’application sans débogage en sélectionnant Ctrl+F5 vous permet de :
- Modifiez le code.
- Enregistrez le fichier.
- Actualiser rapidement le navigateur et voir les modifications de code.
Vous pouvez lancer l’application en mode débogage ou non-débogage à partir de l’élément de menu Déboguer :

Vous pouvez déboguer l’application en sélectionnant le bouton IIS Express

L’image suivante montre l’application :

Aide de Visual Studio
Dans la prochaine partie de ce didacticiel, vous allez découvrir MVC et commencer à écrire du code.