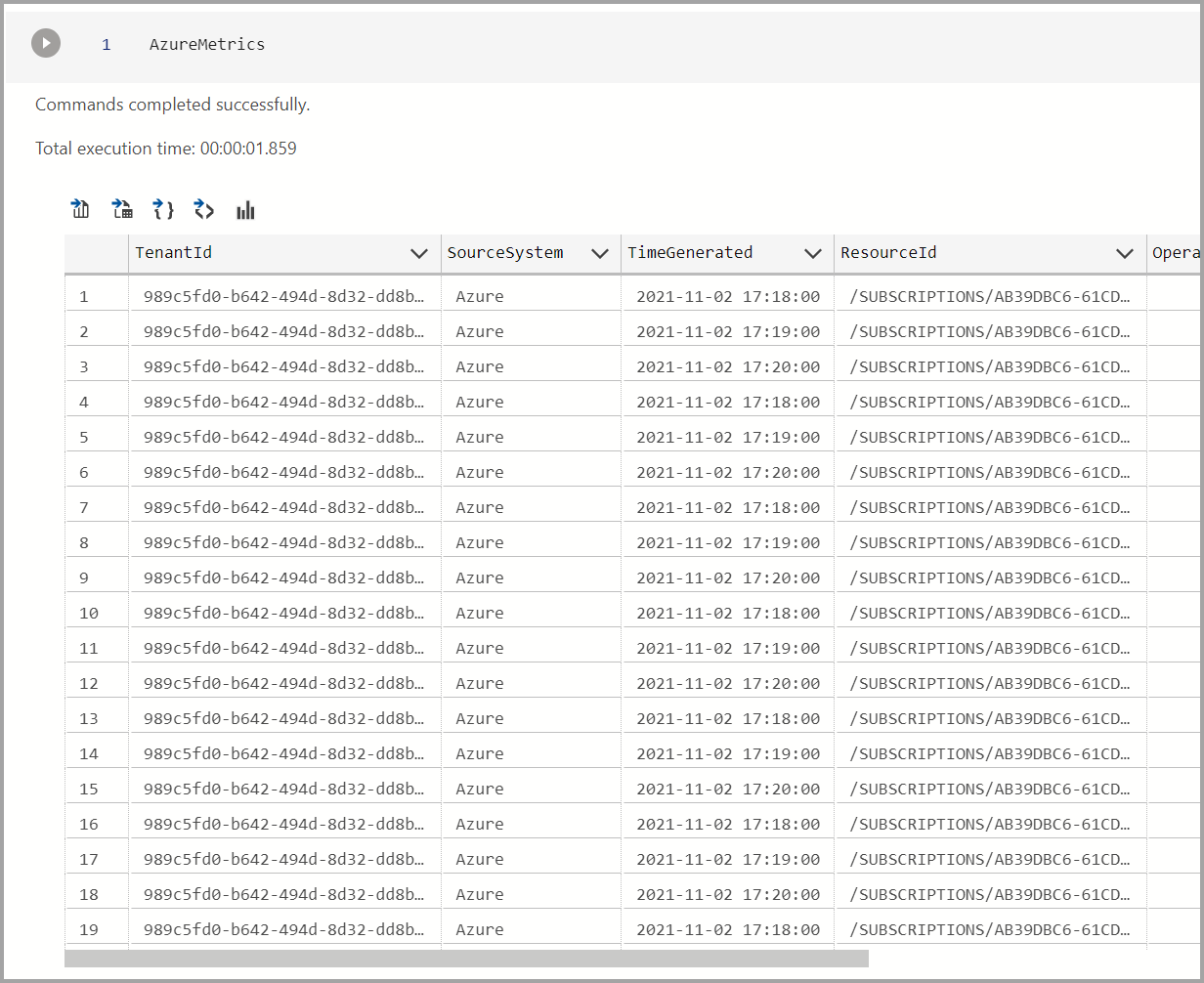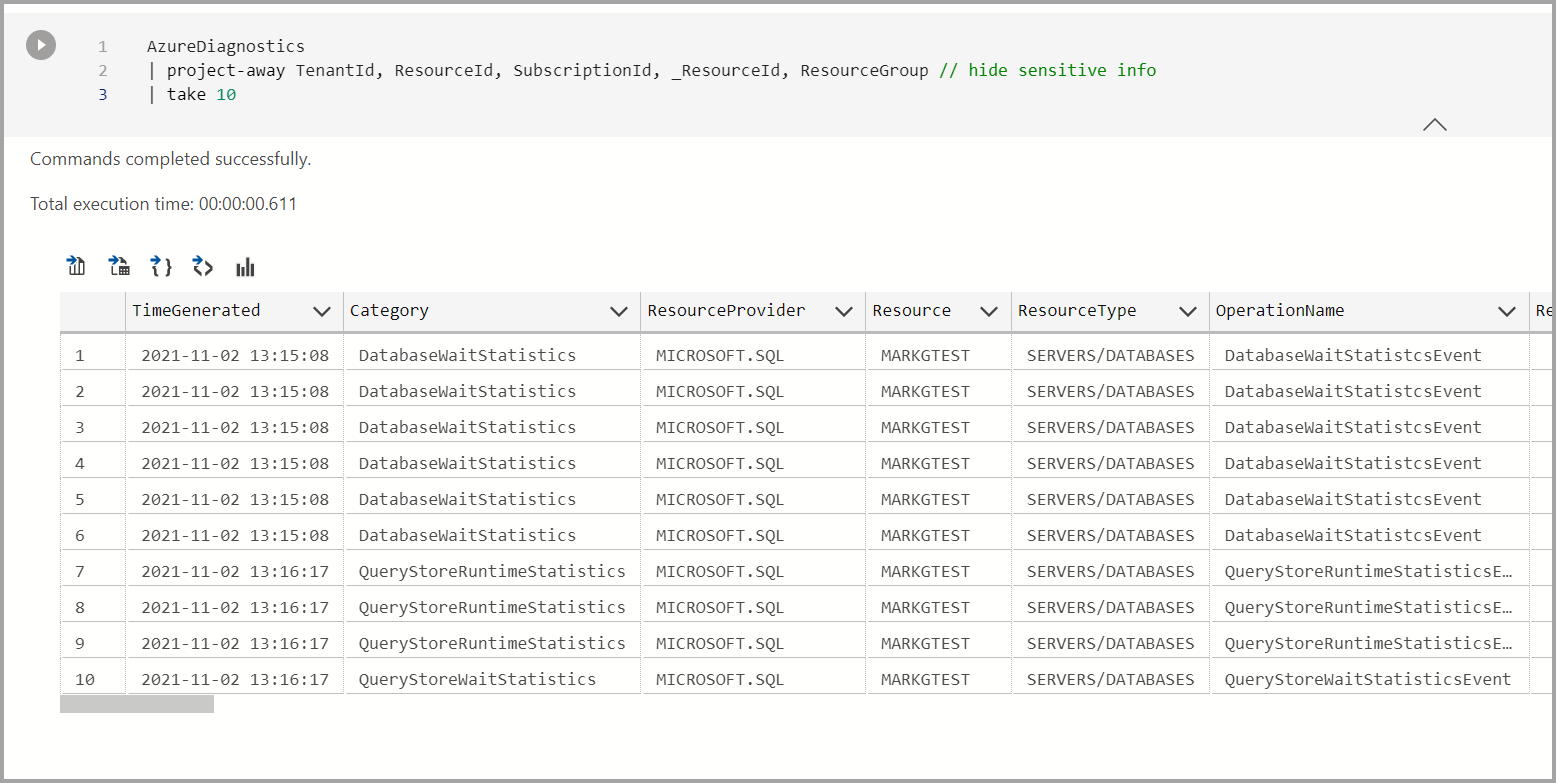Créer et exécuter un notebook avec Journaux Azure Monitor (Préversion)
Cet article explique comment créer et exécuter un notebook Azure Data Studio en utilisant l’extension Journaux Azure Monitor pour vous connecter à un espace de travail Log Analytics et visualiser les résultats pour une base de données Azure SQL.
Une fois l’extension Journaux Azure Monitor installée, vous pouvez vous connecter à vos espaces de travail Journaux Azure Monitor, parcourir les tables, écrire/exécuter des requêtes KQL sur des espaces de travail et écrire/exécuter des notebooks connectés au noyau Log Analytics.
Avec l’extension Journaux Azure Monitor, vous pouvez définir l’option de noyau sur Log Analytics.
Actuellement, cette fonctionnalité est uniquement disponible en tant que version préliminaire.
Prérequis
Si vous n’avez pas d’abonnement Azure, créez un compte Azure gratuit avant de commencer.
Les prérequis suivants sont également obligatoires :
- Azure SQL Database
- Azure Data Studio installé.
- Espace de travail Log Analytics.
- Extension Journaux Azure Monitor
Se connecter à un espace de travail Journaux Azure Monitor (Log Analytics)
Il existe deux tables principales dans l’espace de travail Azure Log Analytics (Journaux Azure Monitor) qui capturent les événements Azure SQL :
Dans les exemples ci-dessous, cet article utilise la table AzureDiagnostics et la table AzureMetric dans un espace de travail Log Analytics, qui stocke des données d’événement Azure SQL. Nous avons auparavant configuré Azure SQL pour qu’il écrive ses événements sélectionnés dans un espace de travail Log Analytics. Découvrez comment faire cela ici.
Vous pouvez vous connecter à un espace de travail Log Analytics.
Créer un notebook Journaux Azure Monitor
Les étapes suivantes montrent comment créer un fichier de notebook dans Azure Data Studio :
Dans Azure Data Studio, connectez-vous à votre espace de travail Log Analytics.
Accédez au volet Connexions et, sous la fenêtre Serveurs, cliquez avec le bouton droit sur l’espace de travail Log Analytics et sélectionnez Nouveau notebook. Vous pouvez également accéder à Fichier>Nouveau Notebook.
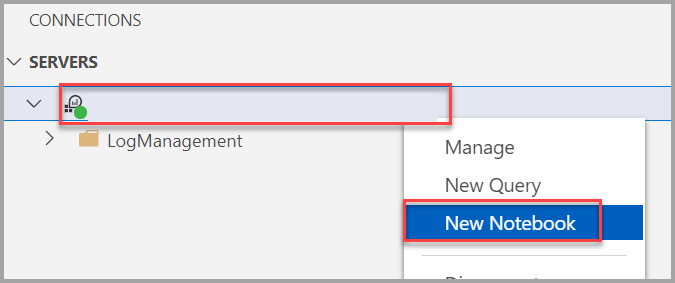
Sélectionnez Log Analytics pour Noyau. Vérifiez que le menu Attacher à est défini sur le nom de l’espace de travail.

Vous pouvez enregistrer le notebook à l’aide de la commande Enregistrer ou Enregistrer sous du menu Fichier.
Pour ouvrir un notebook, vous pouvez utiliser la commande Ouvrir le fichier du menu Fichier, sélectionner Ouvrir le fichier dans la page Bienvenue, ou utiliser la commande Fichier : Ouvrir dans la palette de commandes.
Changer la connexion
Pour changer la connexion Journaux Azure Monitor pour un notebook :
Sélectionnez le menu Attacher à dans la barre d’outils du notebook, puis sélectionnez Changer la connexion.

Remarque
Vérifiez que la valeur de l’espace de travail est renseignée. Les notebooks de Journaux Azure Monitor doivent avoir l’ID d’espace de travail spécifié dans le champ Serveur.
Vous pouvez maintenant sélectionner un serveur de connexion récent ou entrer les détails d’une nouvelle connexion pour vous connecter.
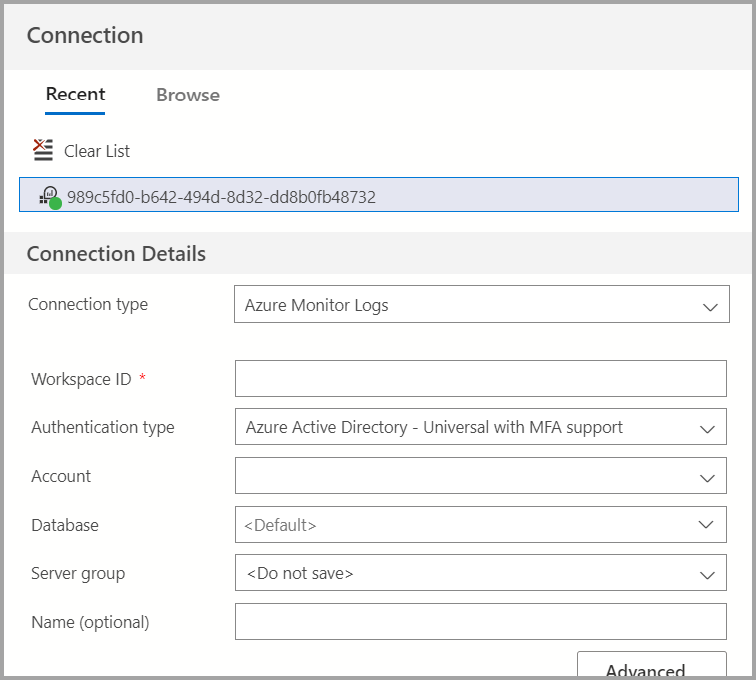
Exécuter une cellule de code
Vous pouvez créer des cellules contenant des requêtes KQL que vous pouvez exécuter en cliquant sur le bouton Exécuter la cellule situé à gauche de la cellule. Les résultats sont affichés dans le notebook après l’exécution de la cellule.
Par exemple :
Ajoutez une nouvelle cellule de code en sélectionnant la commande + Code dans la barre d’outils.

Interroger les résultats du journal pour une base de données Azure SQL
Vous pouvez vous connecter à vos espaces de travail Log Analytics pour parcourir les tables, écrire des requêtes KQL sur des espaces de travail et créer des notebooks connectés au noyau Log Analytics.
Remarque
Attendez environ 15 minutes, le temps que les résultats des journaux apparaissent.
Des exemples de requêtes sont listés ci-dessous.
AzureMetrics
Voici un exemple de requête pour visualiser les résultats d’AzureMetrics.
AzureMetrics
AzureDiagnostics
Voici un exemple de requête pour visualiser les résultats d’AzureDiagnostics.
La table AzureDiagnostics a tendance à contenir plus de détails que la table AzureMetrics.
AzureDiagnostics
| project-away TenantId, ResourceId, SubscriptionId, _ResourceId, ResourceGroup // hide sensitive info
| take 10
Analyser les événements par paramètres de diagnostic
Voici une requête pour analyser le nombre d’événements par nom d’opération.
Notes
Chaque ligne d’AzureDiagnostic représente un événement pour une opération ou une catégorie spécifique. Certaines actions SQL peuvent entraîner la génération de plusieurs événements de différents types.
AzureDiagnostics
| summarize count() by OperationName
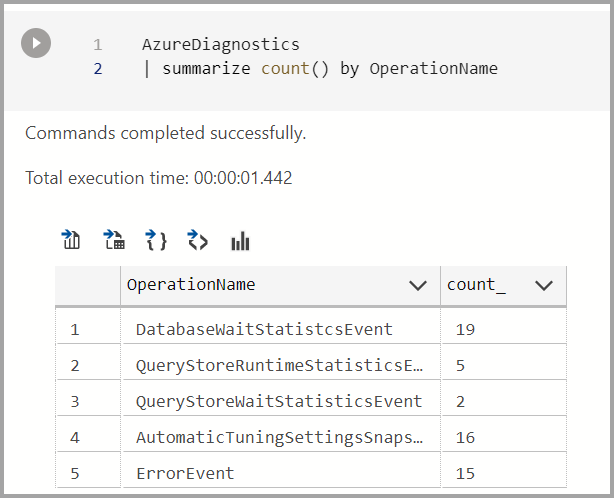
Vous pouvez essayer d’autres exemples du dépôt d’exemple Journaux Azure Monitor.