Notes
L’accès à cette page nécessite une autorisation. Vous pouvez essayer de vous connecter ou de modifier des répertoires.
L’accès à cette page nécessite une autorisation. Vous pouvez essayer de modifier des répertoires.
Important
Azure Data Studio sera mis hors service le 28 février 2026. Nous vous recommandons d’utiliser Visual Studio Code. Pour plus d’informations sur la migration vers Visual Studio Code, visitez Qu’est-ce qui se passe dans Azure Data Studio ?
Ce guide de démarrage rapide montre comment utiliser Azure Data Studio pour se connecter à PostgreSQL, puis utiliser des instructions SQL pour créer la base de données tutorialdb et l’interroger.
Pour effectuer ce guide de démarrage rapide, vous avez besoin d’Azure Data Studio, de l’extension PostgreSQL pour Azure Data Studio et de l’accès à un serveur PostgreSQL.
- Installez Azure Data Studio.
- Installez l’extension PostgreSQL pour Azure Data Studio.
- Installez PostgreSQL. (Vous pouvez également créer une base de données Postgres dans le cloud avec la commande az postgres up).
Démarrez Azure Data Studio.
La première fois que vous démarrez Azure Data Studio, la boîte de dialogue Connexion s’ouvre. Si la boîte de dialogue Connexion ne s’ouvre pas, sélectionnez l'icône Nouvelle connexion sur la page SERVERS :
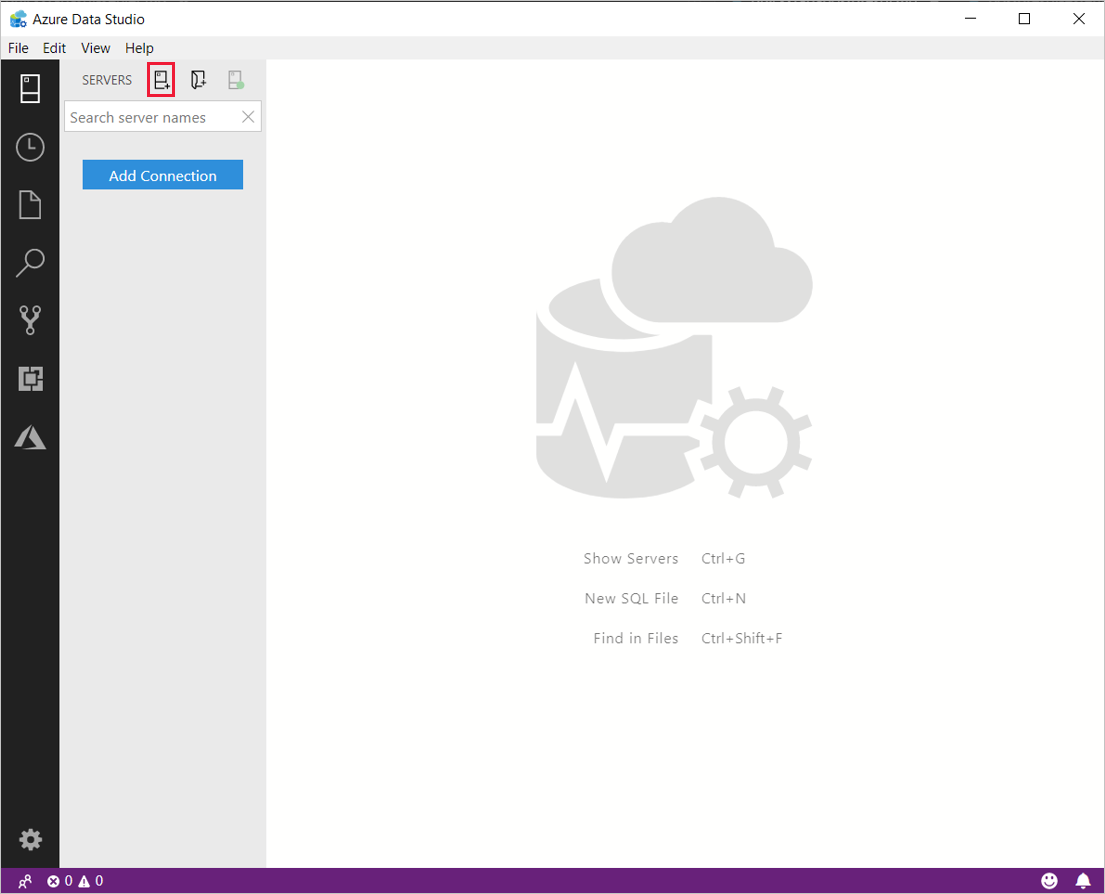
Dans le formulaire qui s’affiche, accédez à Type de connexion, puis sélectionnez PostgreSQL dans la liste déroulante.
Renseignez les champs restants en utilisant le nom du serveur, le nom d’utilisateur et le mot de passe de votre serveur PostgreSQL.
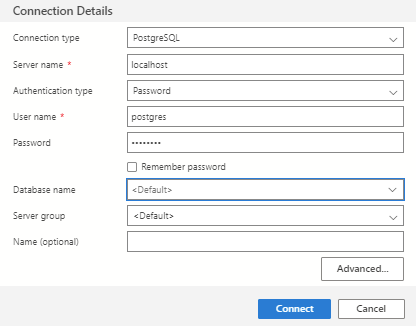
Paramètre Valeur d'exemple Description Nom du serveur localhost Nom complet du serveur Nom d'utilisateur postgres Nom de l’utilisateur avec lequel vous souhaitez vous connecter. Mot de passe (connexion SQL) mot de passe Mot de passe du compte avec lequel vous vous connectez. Mot de passe Vérification Cochez cette case si vous ne souhaitez pas entrer le mot de passe chaque fois que vous vous connectez. Nom de la base de données <Par défaut> Renseignez ce champ si vous souhaitez que la connexion spécifie une base de données. Groupe de serveurs <Par défaut> Cette option vous permet d’attribuer cette connexion à un groupe de serveurs spécifique que vous créez. Nom (facultatif) laisser vide Cette option vous permet de spécifier un nom convivial pour votre serveur. Sélectionnez Connecter.
Une fois la connexion établie, votre serveur s'ouvre dans la barre latérale SERVEURS.
Notes
Pour vous connecter à Azure Database pour PostgreSQL avec Entra IS, consultez Utiliser Microsoft Entra ID pour l’authentification avec PostgreSQL.
La procédure suivante crée une base de données nommée tutorialdb :
Cliquez avec le bouton droit sur votre serveur PostgreSQL dans la barre latérale SERVEURS, puis sélectionnez Nouvelle requête.
Collez cette instruction SQL dans l’éditeur de requête qui s’ouvre.
CREATE DATABASE tutorialdb;Dans la barre d'outils, sélectionnez Exécuter pour exécuter la requête. Les notifications s'affichent dans le volet MESSAGES pour afficher la progression de la requête.
Conseil
Vous pouvez utiliser la touche F5 de votre clavier pour exécuter l’instruction au lieu d'Exécuter.
Une fois la requête terminée, cliquez avec le bouton droit sur Bases de données et sélectionnez Actualiser pour afficher tutorialdb dans la liste sous le nœud Bases de données.
Les étapes suivantes créent une table dans tutorialdb :
Modifiez le contexte de connexion à tutorialdb à l’aide de la liste déroulante dans l’éditeur de requête.
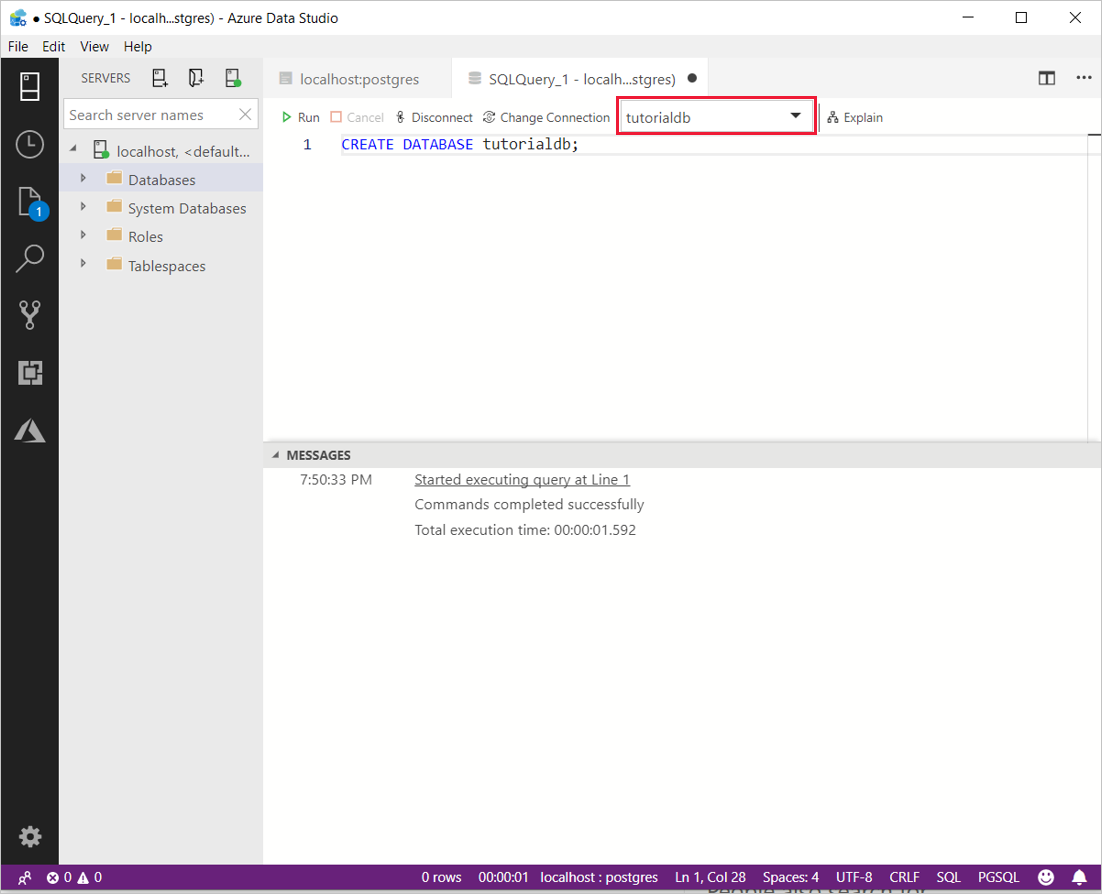
Collez l’instruction SQL suivante dans l’éditeur de requête, puis cliquez sur Exécuter.
Notes
Vous pouvez ajouter cela ou remplacer la requête existante dans l’éditeur. Le fait de sélectionner Exécuter exécute seulement la requête qui est mise en surbrillance. Si rien n’est mis en surbrillance, le fait de sélectionner Exécuter exécute toutes les requêtes dans l’éditeur.
-- Drop the table if it already exists DROP TABLE IF EXISTS customers; -- Create a new table called 'customers' CREATE TABLE customers( customer_id SERIAL PRIMARY KEY, name VARCHAR (50) NOT NULL, location VARCHAR (50) NOT NULL, email VARCHAR (50) NOT NULL );
Collez l’extrait de code suivant dans la fenêtre de requête et sélectionnez Exécuter :
-- Insert rows into table 'customers'
INSERT INTO customers
(customer_id, name, location, email)
VALUES
( 1, 'Orlando', 'Australia', ''),
( 2, 'Keith', 'India', 'keith0@adventure-works.com'),
( 3, 'Donna', 'Germany', 'donna0@adventure-works.com'),
( 4, 'Janet', 'United States','janet1@adventure-works.com');
Collez l’extrait suivant dans l’éditeur de requête, puis sélectionnez Exécuter :
-- Select rows from table 'customers' SELECT * FROM customers;Les résultats de la requête sont affichés :
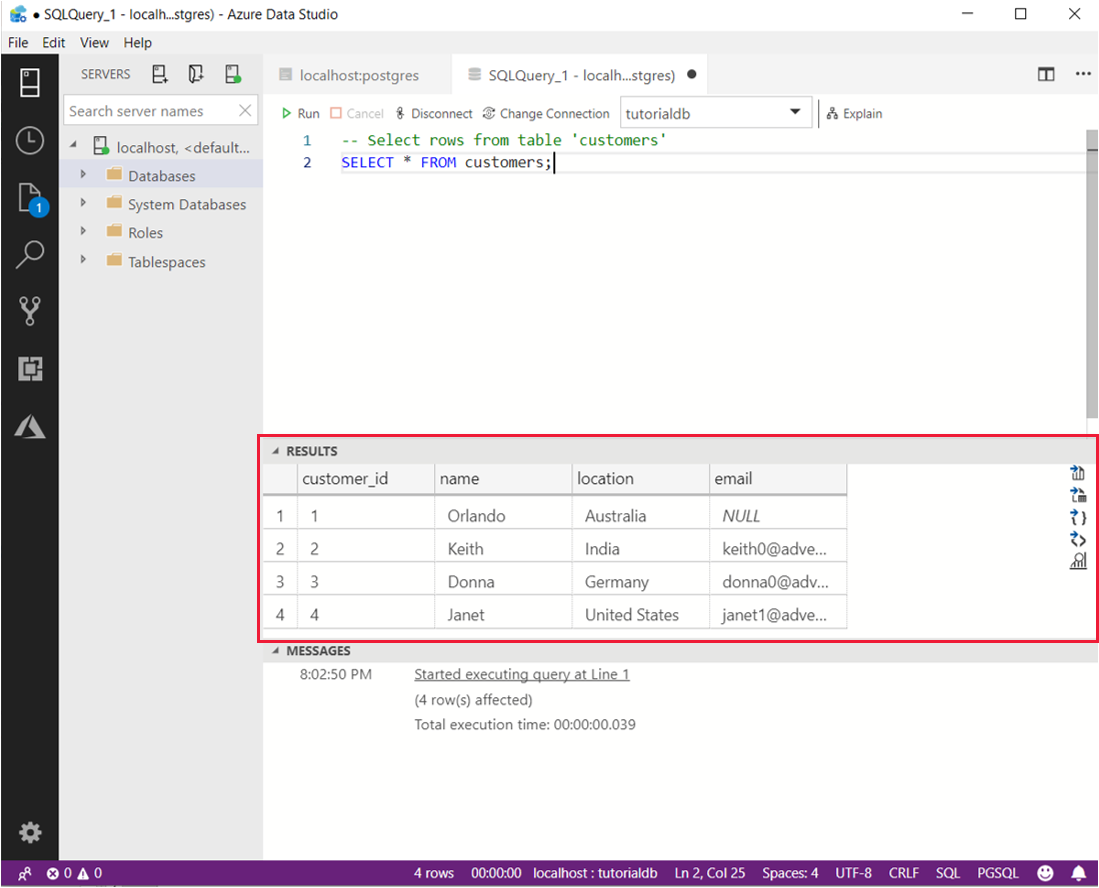
- En savoir plus sur les scénarios disponibles pour Postgres dans Azure Data Studio.