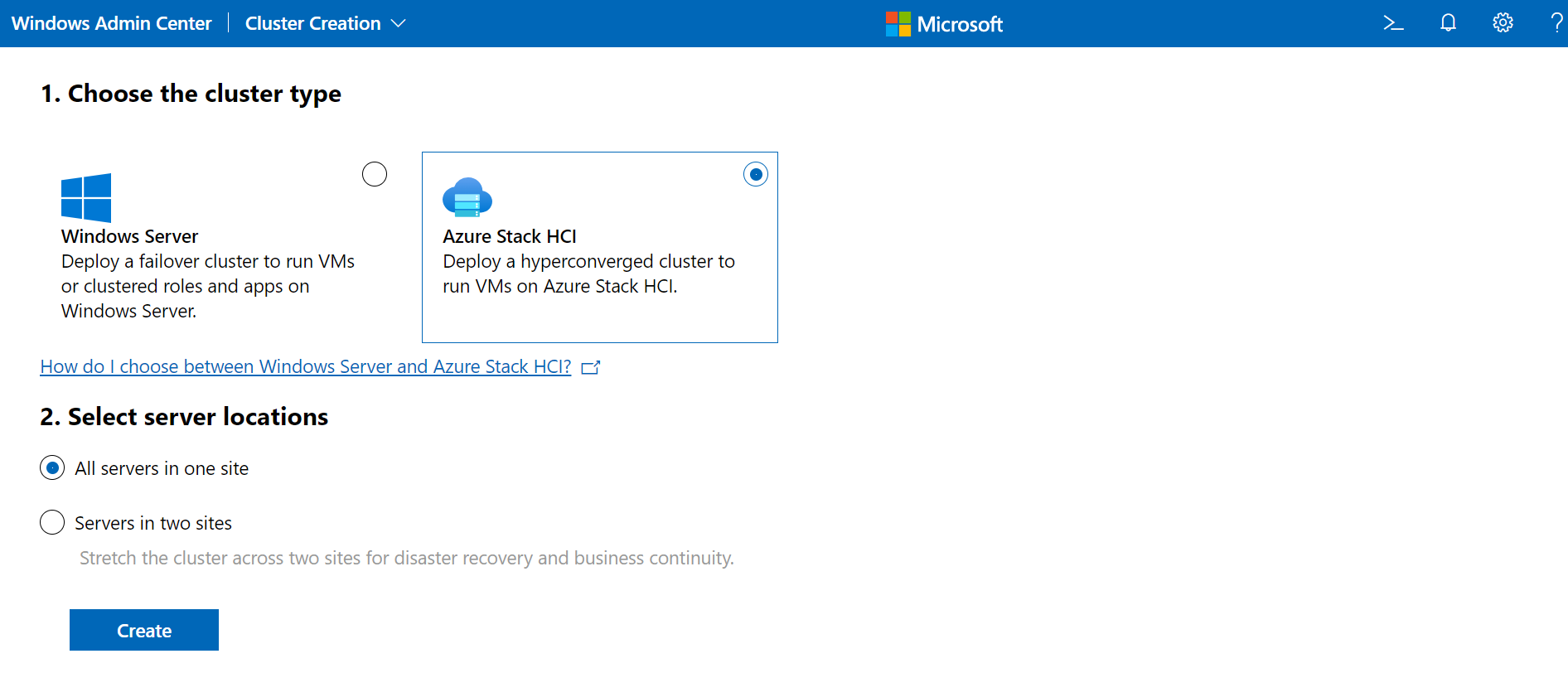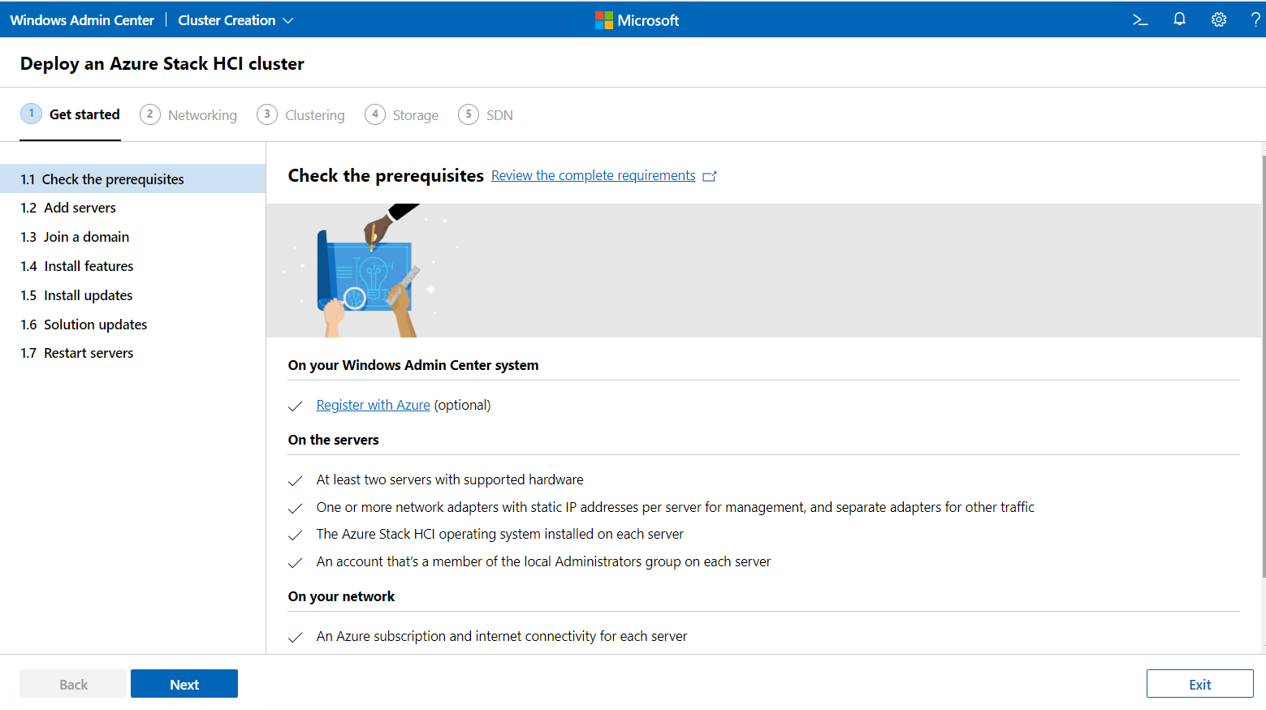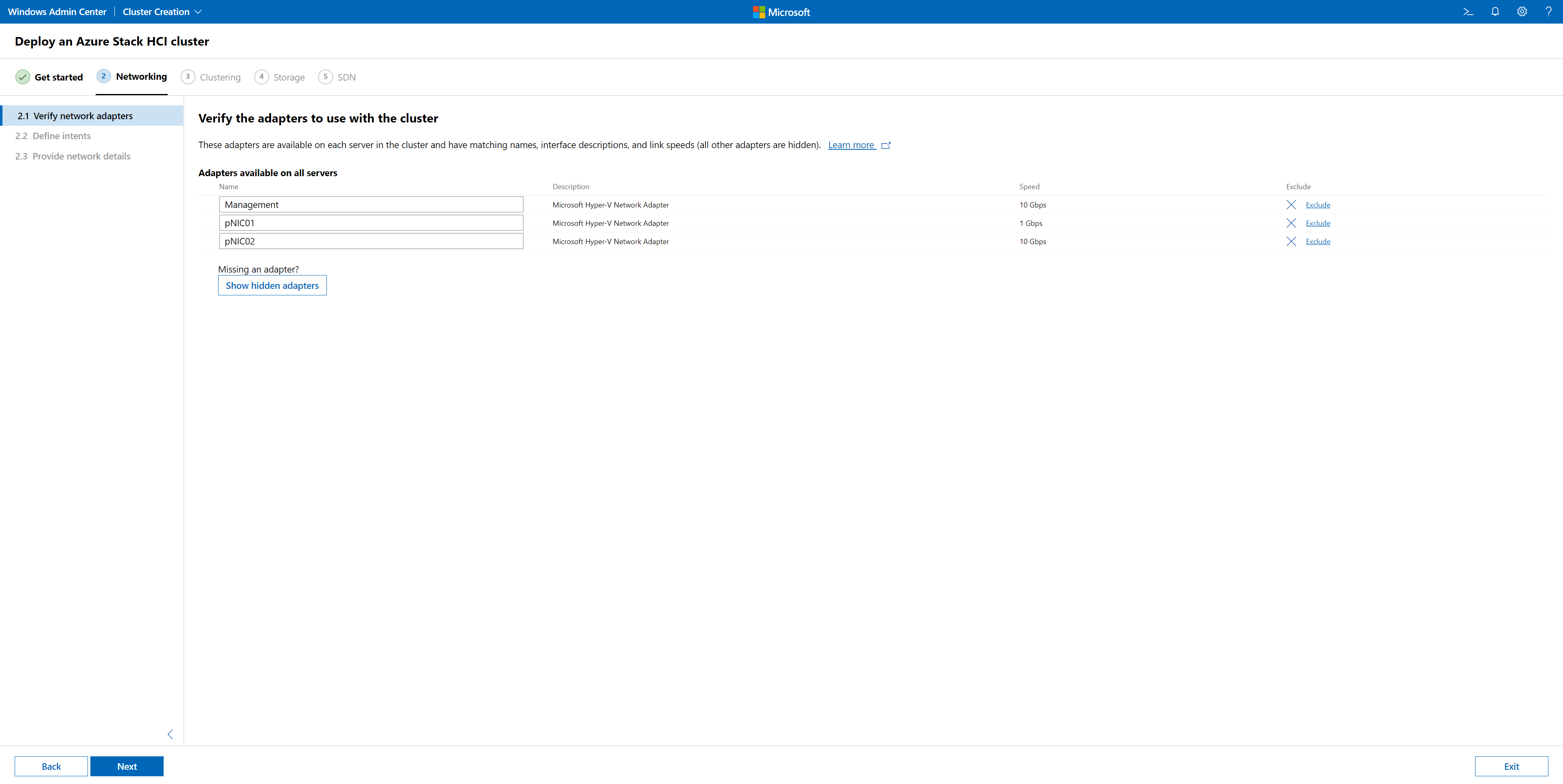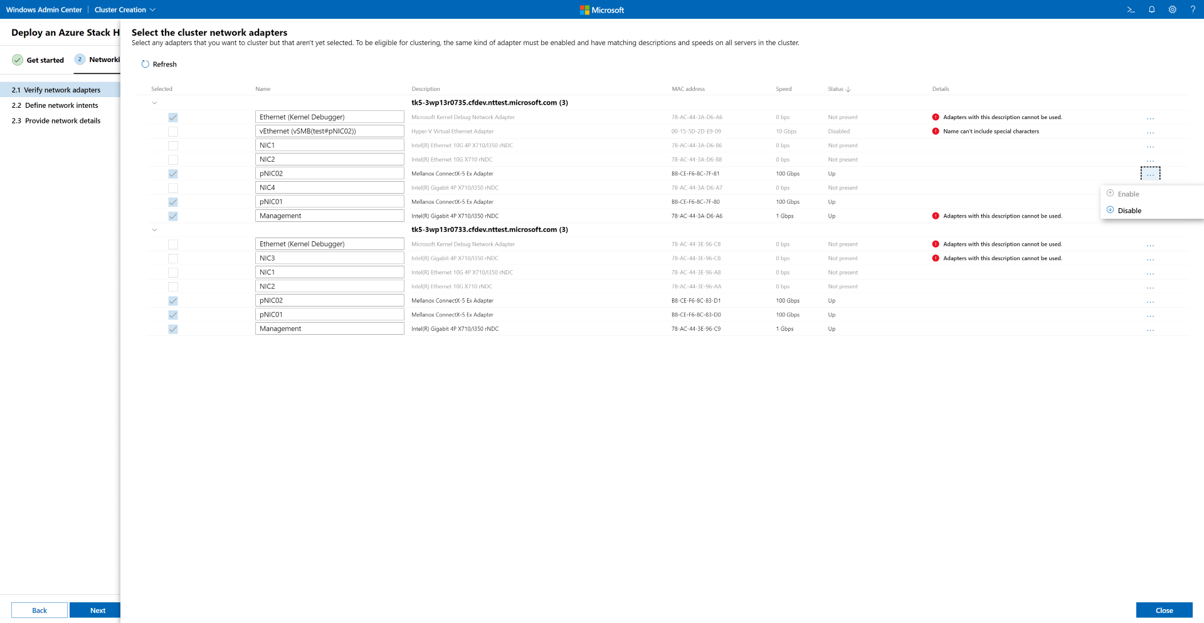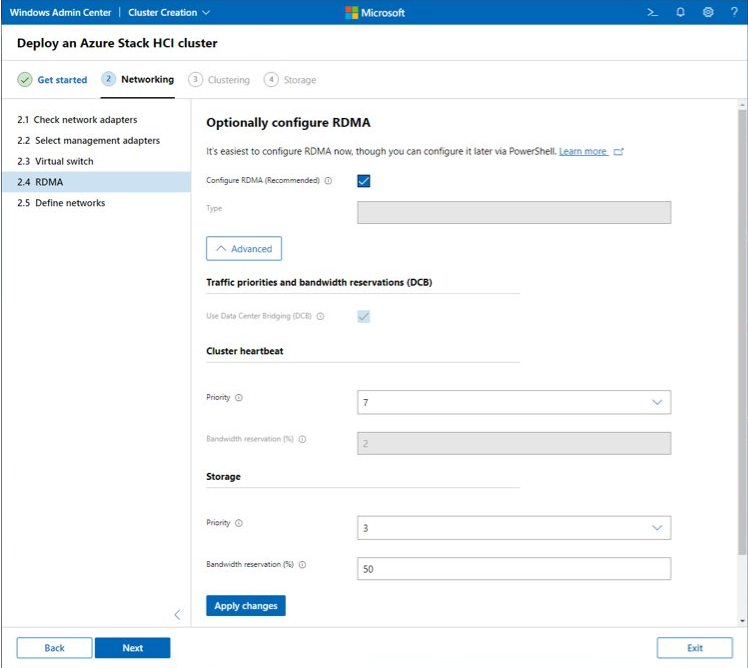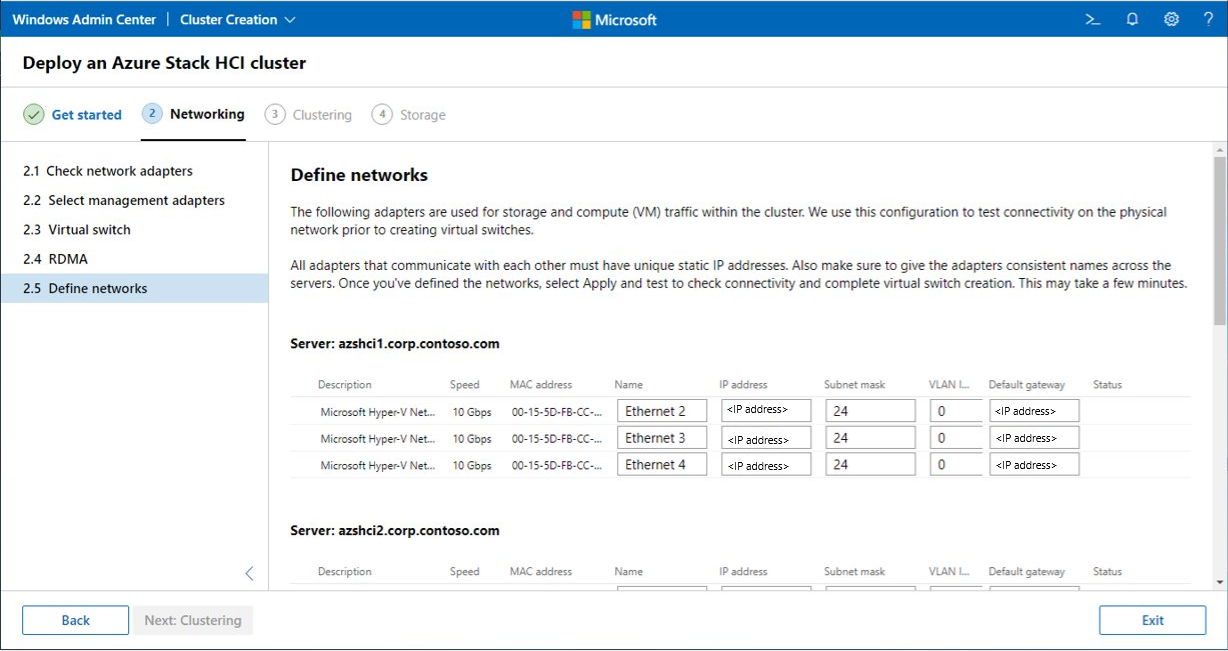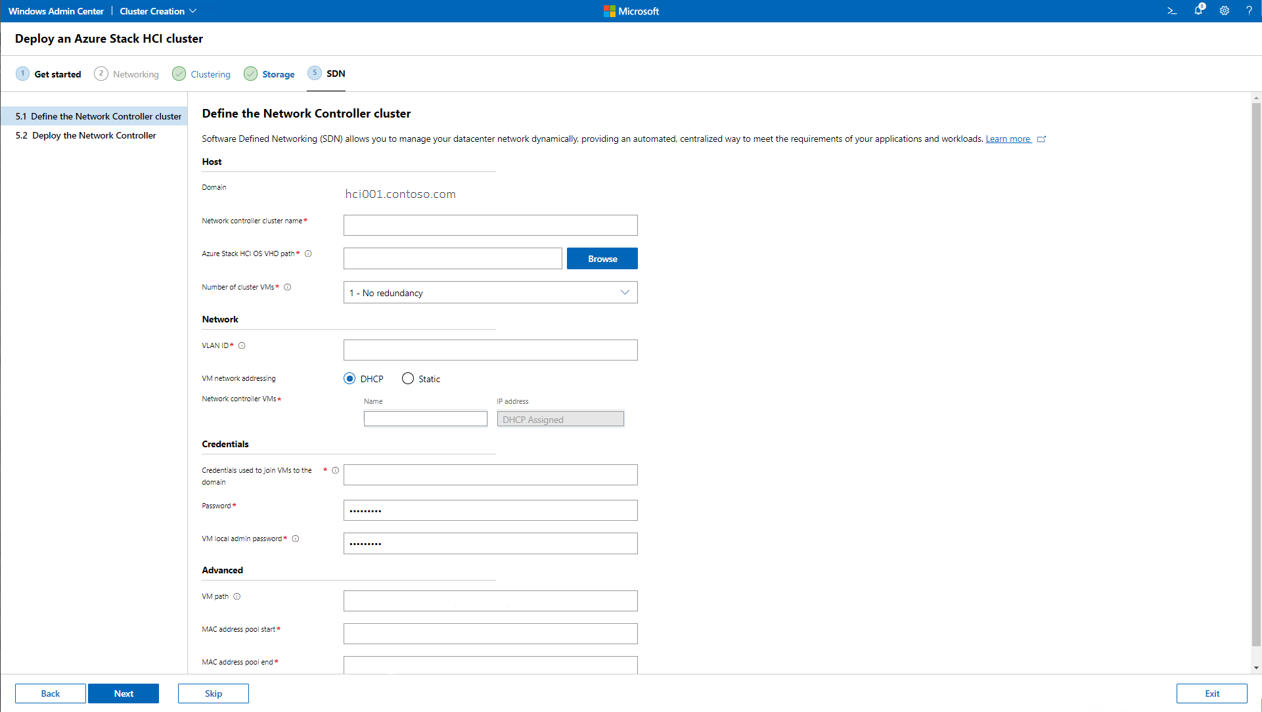Créer un cluster Azure Stack HCI en utilisant Windows Admin Center
S’applique à : Azure Stack HCI, version 22H2
Avertissement
Les instructions de déploiement fournies dans cet article s’appliquent à une version antérieure, Azure Stack HCI, version 22H2. Pour les nouveaux déploiements, nous vous recommandons d’utiliser la dernière version en disponibilité générale, Azure Stack HCI, version 23H2. Pour obtenir des instructions de déploiement, consultez À propos du déploiement d’Azure Stack HCI, version 23H2.
Maintenant que vous avez déployé le système d’exploitation Azure Stack HCI, vous allez apprendre à utiliser Windows Admin Center pour créer un cluster Azure Stack HCI qui utilise espaces de stockage direct et, éventuellement, mise en réseau définie par logiciel. L’Assistant Création d’un cluster dans Windows Admin Center effectue la plupart des tâches importantes pour vous. Si vous préférez vous en charger vous-même avec PowerShell, consultez Créer un cluster Azure Stack HCI à l’aide de PowerShell. L’article PowerShell est également une bonne source d’informations pour ce qui se passe dans les coulisses de l’Assistant et à des fins de résolution des problèmes.
Remarque
Si vous effectuez une installation de serveur unique Azure Stack HCI 21H2, utilisez PowerShell pour créer le cluster.
Si vous souhaitez tester Azure Stack HCI mais que vous n’avez pas de matériel de rechange limité ou inexistant, consultez le Guide d’évaluation d’Azure Stack HCI, où nous allons vous guider tout au long de l’expérience d’Azure Stack HCI à l’aide de la virtualisation imbriquée à l’intérieur d’une machine virtuelle Azure. Ou essayez le didacticiel Créer un laboratoire basé sur une machine virtuelle pour Azure Stack HCI pour créer votre propre environnement de laboratoire privé à l’aide de la virtualisation imbriquée sur un serveur de votre choix pour déployer des machines virtuelles exécutant Azure Stack HCI pour le clustering.
Workflow de création de cluster
Voici le workflow de création d’un cluster dans Windows Admin Center :
- Remplir les conditions préalables.
- Démarrer l’Assistant Création d’un cluster.
- Effectuez les étapes suivantes dans l’Assistant Création d’un cluster :
- Étape 1 : Bien démarrer. Garantit que chaque serveur remplit les prérequis et les fonctionnalités nécessaires à la jonction de cluster.
- Étape 2 : Mise en réseau. Attribue et configure des cartes réseau et crée les commutateurs virtuels pour chaque serveur.
- Étape 3 : Clustering. Valide que le cluster est configuré correctement. Pour les clusters étendus, configure également les deux sites.
- Étape 4 : Stockage. Configure Storage Spaces Direct.
- Étape 5 : SDN. Configure un contrôleur réseau pour le déploiement SDN.
Une fois que vous avez terminé la création d’un cluster dans l’Assistant Création d’un cluster, effectuez ces étapes de création post-cluster :
- Configurer un témoin de cluster. Cette étape est vivement recommandée pour tous les clusters comportant au moins deux nœuds.
- S’inscrire auprès d’Azure. Votre cluster n’est pas entièrement pris en charge tant que votre inscription n’est pas activée.
- Valider un cluster Azure Stack HCI. Votre cluster est prêt à fonctionner dans un environnement de production après avoir effectué cette étape.
Prérequis
Avant d’exécuter l’Assistant Création d’un cluster dans Windows Admin Center, vous devez remplir les conditions préalables suivantes.
Avertissement
L’exécution de l’Assistant avant d’effectuer les prérequis peut entraîner un échec de création du cluster.
Passez en revue la configuration matérielle requise et les exigences connexes dans Configuration requise.
Consultez votre équipe réseau pour identifier et comprendre la configuration requise des réseaux physiques, la configuration requise des réseaux hôtes et la configuration requise du pare-feu. Examinez en particulier les modèles de référence réseau, qui fournissent des exemples de conceptions réseau. Déterminez également la façon dont vous souhaitez configurer la mise en réseau hôte, en utilisant Network ATC ou manuellement.
Vous avez installé le système d’exploitation Azure Stack HCI sur chaque serveur du cluster. Consultez Déployer le système d’exploitation Azure Stack HCI.
Obtenez un compte qui est membre du groupe Administrateurs local sur chaque serveur.
Prévoyez au moins deux serveurs par cluster ; quatre si vous créez un cluster étendu (deux dans chaque site). Pour déployer Azure Stack HCI sur un seul serveur, consultez Déployer Azure Stack HCI sur un seul serveur.
Vérifiez que tous les serveurs se trouvent dans le même fuseau horaire que votre contrôleur de domaine local.
Installez la dernière version de Windows Admin Center sur un PC ou un serveur pour la gestion. Consultez Installer Windows Admin Center.
Vérifiez que Windows Admin Center et votre contrôleur de domaine ne sont pas installés sur le même système. Vérifiez également que le contrôleur de domaine n’est pas hébergé sur le cluster Azure Stack HCI ou sur l’un des nœuds du cluster.
Si vous exécutez le Windows Admin Center sur un serveur (au lieu d’un ordinateur local), utilisez un compte qui est membre du groupe d’administrateurs de passerelles ou le groupe d’administrateurs local sur le serveur Windows Admin Center.
Vérifiez que votre ordinateur de gestion Windows Admin Center est joint au même domaine Active Directory dans lequel vous allez créer le cluster, ou joint à un domaine entièrement approuvé. Les serveurs que vous allez utiliser au sein d’une batterie n’ont pas besoin d’appartenir au domaine tout de suite. Ils pourront être ajoutés au domaine lors de la création du cluster.
Si vous utilisez un système intégré d’un partenaire matériel Microsoft, installez la dernière version des extensions de fournisseur sur Windows Admin Center pour maintenir à jour le matériel et le microprogramme intégrés. Pour les installer, ouvrez Windows Admin Center, puis cliquez sur Paramètres (icône d’engrenage) en haut à droite. Sélectionnez les extensions du fournisseur de matériel applicables, puis cliquez sur Installer.
Pour les clusters étendus, configurez vos deux sites au préalable dans Active Directory. L’Assistant peut également les configurer pour vous. Pour plus d’informations sur les clusters étendus, consultez Vue d’ensemble des clusters étendus.
Démarrer l’Assistant Création d’un cluster
Pour démarrer l’Assistant Création d’un cluster dans Windows Admin Center :
Connectez-vous à Windows Admin Center.
Sous Toutes les connexions, cliquez sur Ajouter.
Dans le panneau Add or create resources (Ajouter ou créer des ressources), sous Server clusters (Clusters de serveurs), sélectionnez Create new (Créer nouveau).
Sous Choose the cluster type (Choisir le type de cluster), sélectionnez Azure Stack HCI.
Sous Select server locations (Sélectionner les emplacements des serveurs), sélectionnez l’une des options suivantes :
- All servers in one site (Tous les serveurs d’un site)
- Servers in two sites (Serveurs dans deux sites) (pour un cluster étendu)
Lorsque vous avez terminé, cliquez sur Créer. L’Assistant Création d’un cluster s’affiche, comme indiqué ci-dessous.
Passez à l’étape suivante du workflow de création de cluster, Étape 1 : Bien démarrer.
Étape 1 : Prise en main
L’étape 1 de l’Assistant vous guide tout au long de la vérification de la configuration requise, l’ajout des nœuds serveur, l’installation des composants nécessaires, puis le redémarrage de chaque serveur si nécessaire.
Examinez 1.1 Check the prerequisites (Vérifier les prérequis) dans l’Assistant pour vérifier que chaque nœud de serveur est prêt pour les clusters. Une fois que vous avez terminé, cliquez sur Suivant.
Sur la version 1.2 Ajouter des serveurs, entrez le nom d’utilisateur de votre compte à l’aide du format domaine\nom d’utilisateur. Entrez votre mot de passe, puis cliquez sur Suivant. Ce compte doit être membre du groupe Administrateurs local sur chaque serveur.
Entrez le nom du premier serveur que vous souhaitez ajouter, puis cliquez sur Ajouter. Lorsque vous ajoutez des serveurs, veillez à utiliser un nom de domaine complet.
Répétez l’étape 3 pour chaque serveur qui fera partie du cluster. Quand vous avez terminé, cliquez sur Suivant.
Si nécessaire, dans 1.3 Join a domain (Joindre un domaine), spécifiez le domaine auquel joindre les serveurs et le compte à utiliser. Vous pouvez éventuellement renommer les serveurs si vous le souhaitez. Cliquez ensuite sur Suivant.
Dans 1.4 Install features (Installer des fonctionnalités), passez en revue les fonctionnalités et ajoutez celles dont vous avez besoin. Une fois que vous avez terminé, cliquez sur Suivant.
L’Assistant répertorie et installe les fonctionnalités requises pour vous, notamment les options suivantes :
- Déduplication des données
- Hyper-V
- Chiffrement de lecteur BitLocker
- Data Center Bridging (pour les cartes réseau RoCEv2)
- Clustering de basculement
- Network ATC
- Module Active Directory pour Windows PowerShell
- Module Hyper-V pour Windows PowerShell
Dans 1.5 Install updates (Installer les mises à jour), cliquez si nécessaire sur Install updates (Installer les mises à jour) pour installer les éventuelles mises à jour du système d’exploitation. Lorsque vous avez terminé, cliquez sur Suivant.
Dans 1.6 Install hardware updates (Installer les mises à jour matérielles), cliquez si nécessaire sur Get updates (Obtenir les mises à jour) pour obtenir les mises à jour matérielles mises à disposition par le fabricant. Si vous n’installez pas les mises à jour maintenant, nous vous recommandons d’installer manuellement les derniers pilotes réseau avant de continuer. Les pilotes mis à jour sont requis si vous souhaitez utiliser Network ATC pour configurer la mise en réseau hôte.
Remarque
Certaines extensions nécessitent une configuration supplémentaire sur les serveurs ou votre réseau, par exemple la configuration du contrôleur de gestion de la carte de base (BMC). Pour plus d’informations, consultez la documentation de votre fournisseur.
Suivez les étapes propres au fabricant pour installer les mises à jour sur votre matériel. Parmi ces étapes figurent l’exécution de vérifications de la symétrie et de la conformité sur votre matériel pour garantir la réussite de la mise à jour. Vous serez peut-être amené à réexécuter certaines étapes.
Dans 1.7 Restart servers (Redémarrer les serveurs), cliquez sur Restart servers (Redémarrer les serveurs) si nécessaire. Vérifiez que chaque serveur a bien démarré.
Dans 1.8 Choose host networking (Choisir la mise en réseau des hôtes), sélectionnez l’une des options suivantes :
- Utilisez Network ATC pour déployer et gérer la mise en réseau (recommandé). Nous vous recommandons d’utiliser cette option pour configurer la mise en réseau de l’hôte. Network ATC fournit une approche basée sur l’intention pour héberger le déploiement du réseau et simplifie la gestion du déploiement et de la configuration réseau pour les clusters Azure Stack HCI. Pour plus d’informations sur l’utilisation de Network ATC, consultez Network ATC.
- Configurer manuellement la mise en réseau des hôtes. Sélectionnez cette option pour configurer manuellement la mise en réseau de l’hôte. Pour plus d’informations sur la configuration de la mise en réseau des hôtes RDMA et Hyper-V pour Azure Stack HCI, consultez Exigences liées aux réseaux d’hôtes.
Sélectionnez Suivant : Mise en réseau pour passer à l’étape 2 : Mise en réseau.
Étape 2 : Mise en réseau
L’étape 2 de l’Assistant vous guide dans la configuration des éléments de mise en réseau des hôtes pour votre cluster. Les cartes réseau RDMA (à la fois iWARP et RoCE) sont prises en charge.
Selon l’option que vous avez sélectionnée à la section 1.8 Choose host networking (1.8 Choisir la mise en réseau des hôtes) de l’Étape 1 : Bien démarrer ci-dessus, reportez-vous à l’un des onglets suivants pour configurer la mise en réseau hôte pour votre cluster :
- Utiliser Network ATC pour déployer et gérer la mise en réseau (recommandé)
- Configurer manuellement la mise en réseau de l’hôte
Il s’agit de l’option recommandée pour configurer la mise en réseau des hôtes. Pour plus d’informations sur Network ATC, consultez Présentation de Network ATC.
Dans 2.1 Verify network adapters (Vérifier les cartes réseau), examinez la liste affichée, et excluez ou ajoutez les cartes que vous souhaitez mettre en cluster. Attendez quelques minutes que les adaptateurs s’affichent. Seuls les adaptateurs dont les noms, les descriptions d’interface et une vitesse de liaison correspondants sur chaque serveur apparaissent. Tous les autres adaptateurs sont masqués.
Si vos adaptateurs n’apparaissent pas dans la liste, cliquez sur Afficher les adaptateurs masqués pour afficher tous les adaptateurs disponibles, puis sélectionnez les adaptateurs manquants.
Dans la page Sélectionner les cartes réseau de cluster, cochez la case pour toutes les cartes répertoriées que vous souhaitez ajouter au cluster. Les adaptateurs doivent avoir des noms, des descriptions d’interface et des vitesses de liaison correspondants sur chaque serveur. Vous pouvez renommer les adaptateurs pour qu’ils correspondent, ou simplement sélectionner les adaptateurs correspondants. Lorsque vous avez terminé, cliquez sur Fermer.
Les adaptateurs sélectionnés s’affichent désormais sous Adapters available on all servers (Adaptateurs disponibles sur tous les serveurs). Une fois la sélection et la vérification des adaptateurs terminées, cliquez sur Next (Suivant).
Dans 2.2 Define intents (Définir les intentions), sous Intent 1 (Intention 1), procédez comme suit :
- Dans le champ Traffic types (Types de trafic), sélectionnez un type de trafic dans la liste déroulante. Vous pouvez ajouter les types d’intentions de gestion et de stockage à une intention exactement, tandis que le type d’intention de calcul peut être ajouté à une ou plusieurs intentions. Pour plus d’informations, consultez Types de trafic ATC réseau.
- Dans le champ Intent name (Nom de l'intention) : attribuez un nom convivial à l'intention.
- Dans le champ Network adapters (Cartes réseau), sélectionnez une carte dans la liste déroulante.
- (Facultatif) Si nécessaire, cliquez sur Select another adapter for this traffic (Sélectionner une autre carte pour ce trafic).
Pour connaître les configurations d’intention recommandées, consultez le modèle de référence réseau qui correspond à votre déploiement :
(Facultatif) Lorsqu’une intention est ajoutée, sélectionnez Customize network settings (Personnaliser les paramètres réseau) pour modifier ses paramètres réseau. Lorsque vous avez terminé, sélectionnez Enregistrer.
(Facultatif) Pour ajouter une autre intention, sélectionnez Add an intent (Ajouter une intention), puis répétez l’étape 5 et éventuellement l’étape 6.
Lorsque vous avez terminé la définition des intentions réseau, sélectionnez Next (Suivant).
Dans 2.3: Provide network details (Fournir les détails du réseau), pour chaque carte de trafic de stockage répertoriée, entrez ce qui suit, ou utilisez les valeurs par défaut (recommandé) :
- Masque de sous-réseau/CIDR
- ID du réseau local virtuel
- Adresse IP (il s’agit généralement d’un sous-réseau privé tel que 10.71.1.x et 10.71.2.x)
Sélectionnez Next: Clustering (Suivant : clustering) pour passer à Step 3: Clustering (Étape 3 : clustering).
Étape 3 : Clustering
L’étape 3 de l’Assistant vérifie que tout est configuré correctement, configure automatiquement deux sites dans le cas de déploiements de cluster étendus, puis crée le cluster. Vous pouvez également configurer vos sites à l’avance dans Active Directory.
Dans 3.1 Create the cluster (Créer le cluster), attribuez un nom unique au cluster.
Sous IP address (Adresse IP), effectuez l’une des opérations suivantes :
- Spécifiez une ou plusieurs adresses statiques. L’adresse IP doit être entrée au format suivant : adresse IP/longueur de sous-réseau actuelle. Par exemple : 10.0.0.200/24.
- Attribuez dynamiquement une adresse avec DHCP.
Lorsque vous avez terminé, sélectionnez Create cluster (Créer le cluster). Cette opération peut prendre un certain temps.
Si vous recevez l’erreur « Échec de l’accès au cluster via DNS », sélectionnez le bouton Réessayer la connectivité . Vous devrez peut-être attendre plusieurs heures avant qu’il réussisse sur des réseaux plus volumineux en raison de retards de propagation DNS.
Important
Si vous n’avez pas pu créer un cluster, ne cliquez pas sur le bouton Précédent au lieu du bouton Réessayer les vérifications de connectivité. Si vous sélectionnez Précédent, l’Assistant Création de cluster s’arrête prématurément et peut potentiellement réinitialiser l’intégralité du processus.
Si vous rencontrez des problèmes de déploiement après la création du cluster et que vous souhaitez redémarrer l’Assistant Création du cluster, commencez par supprimer (détruire) le cluster. Pour ce faire, consultez Supprimer un cluster.
L’étape suivante s’affiche uniquement si vous avez sélectionné Use Network ATC to deploy and manage networking (Recommended) (Utiliser Network ATC pour déployer et gérer la mise en réseau (recommandé)) pour l’étape 1.8 Choose host networking (1.8 Choisir la mise en réseau des hôtes).
Dans Déployer les paramètres de mise en réseau de l’hôte, sélectionnez Déployer pour appliquer les intentions ATC réseau que vous avez définies précédemment. Si vous avez choisi de déployer manuellement la mise en réseau hôte à l’étape 1.8 de l’Assistant Création de cluster, cette page ne s’affiche pas.
À l’étape 3.2 Deploy host networking settings (3.2 Déployer les paramètres de mise en réseau des hôtes), sélectionnez Deploy (Déployer) pour appliquer les intentions Network ATC que vous avez définies précédemment. Cette opération peut prendre quelques minutes. Quand vous avez terminé, sélectionnez Suivant.
Dans 3.3 Validate cluster (Valider le cluster), sélectionnez Validate (Valider). La validation peut prendre plusieurs minutes. Notez que la validation dans l’assistant n’est pas identique à l’étape de validation de la création après le cluster, qui effectue des vérifications supplémentaires pour identifier les problèmes de matériel ou de configuration avant que le cluster ne passe en production. Si vous rencontrez des problèmes de validation de cluster, consultez Résoudre les problèmes de rapport de validation de cluster.
Si la fenêtre contextuelle Credential Security Service Provider (CredSSP) s’affiche, sélectionnez Oui pour activer temporairement CredSSP pour que l’Assistant continue. Une fois votre cluster créé et l’Assistant terminé, vous désactiverez CredSSP pour augmenter la sécurité. Si vous rencontrez des problèmes avec CredSSP, consultez Résoudre les problèmes liés à CredSSP.
Passez en revue tous les états de validation, téléchargez le rapport pour obtenir des informations détaillées sur les échecs, apportez des modifications, puis cliquez sur Valider à nouveau si nécessaire. Vous pouvez également télécharger un rapport (Download report). Répétez ces étapes si besoin jusqu’à ce que tous les contrôles de validation réussissent. Quand tout est OK, cliquez sur Next (Suivant).
Sélectionnez Avancé. Deux options vous sont ici proposées :
- Register the cluster with DNS and Active Directory (Inscrire le cluster auprès du service DNS et d’Active Directory)
- Add eligible storage to the cluster (recommended) [Ajouter un stockage éligible au cluster (recommandé)]
Sous Networks (Réseaux), sélectionnez Use all networks (recommended) [Utiliser tous les réseaux (recommandé)] ou Specify one or more networks not to use (Spécifier un ou plusieurs réseaux à ne pas utiliser).
Lorsque vous avez terminé, cliquez sur Create cluster (Créer le cluster).
Pour les clusters étendus, sous 3.3 Assign servers to sites (Attribuer des serveurs à des sites), nommez les deux sites qui seront utilisés.
Attribuez ensuite chaque serveur à un site. Vous allez configurer ultérieurement la réplication entre les sites. Quand vous avez terminé, cliquez sur Apply changes (Appliquer les modifications).
Sélectionnez Next: Storage (Suivant : stockage) pour passer à Step 4: Storage (Étape 4 : stockage).
Étape 4 : Stockage
Effectuez ces étapes après avoir terminé l’Assistant Création d’un cluster. L’étape 4 vous guide tout au long de la configuration de espaces de stockage direct pour votre cluster.
Dans 4.1 Clean drives (Nettoyer les lecteurs), vous pouvez éventuellement sélectionner Erase drives (Effacer les lecteurs) si cela a du sens dans le cas de votre déploiement.
Dans 4.2 Check drives (Vérifier les lecteurs), cliquez sur l’icône > en regard de chaque serveur pour vérifier que les disques fonctionnent et sont connectés. Si tout est OK, cliquez sur Next (Suivant).
Dans 4.3 Validate storage (Valider le stockage), cliquez sur Next (Suivant).
Téléchargez et examinez le rapport de validation. Si tout est bon, cliquez sur Suivant. Dans le cas contraire, exécutez Validate again (Valider à nouveau).
Dans 4.4 Enable Storage Spaces Direct (Activer les espaces de stockage direct), cliquez sur Next (Suivant).
Téléchargez et examinez le rapport. Si tout est bon, cliquez sur Terminer.
Sélectionnez Go to connections list (Accéder à la liste des connexions).
Au bout de quelques minutes, vous devriez voir votre cluster dans la liste. Sélectionnez-le pour afficher la page de vue d’ensemble du cluster.
La réplication du nom du cluster dans votre domaine peut prendre un certain temps, en particulier si des serveurs de groupe de travail ont été récemment ajoutés à Active Directory. Bien que le cluster puisse être affiché dans Windows Admin Center, il est possible qu’il ne soit pas encore disponible pour s’y connecter.
Si la résolution du cluster échoue au bout d’un certain temps, dans la plupart des cas, vous pouvez remplacer un nom de serveur plutôt que le nom du cluster.
(Facultatif) Sélectionnez Next: SDN (Suivant : SDN) pour passer à Step 5: SDN (Étape 5 : SDN).
Étape 5 : SDN (facultatif)
Cette étape facultative vous guide tout au long de la configuration du composant de contrôleur du réseau de SDN (Software Defined Networking). Une fois le contrôleur de réseau paramétré, vous pouvez configurer d’autres composants SDN, notamment l’équilibreur de charge logiciel et la passerelle RAS en fonction de vos besoins. Pour connaître les autres composants SDN dont vous pouvez avoir besoin, consultez la section Déploiement par phases de l’article sur la planification.
Vous pouvez également déployer un contrôleur de réseau à l’aide de scripts SDNExpress. Voir Déployer une infrastructure SDN avec SDN Express.
Remarque
L’Assistant Création d’un cluster ne prend pas en charge la configuration de l’équilibreur de charge logiciel et de la passerelle RAS. Vous pouvez utiliser des scripts SDNExpress pour configurer ces composants. En outre, le SDN n’est pas pris en charge ni disponible pour les clusters étendus.
- Sous l’hôte, entrez un nom pour le contrôleur de réseau. Il s’agit du nom DNS utilisé par les clients de gestion (par exemple, Windows Admin Center) pour communiquer avec le contrôleur de réseau. Vous pouvez également utiliser le nom attribué par défaut.
- Téléchargez le fichier VHDX Azure Stack HCI. Pour plus d’informations, consultez Télécharger le fichier VHDX.
- Spécifiez le chemin d’accès où vous avez téléchargé le fichier VHDX. Utilisez Parcourir pour le trouver plus rapidement.
- Spécifiez le nombre de machines virtuelles à consacrer au contrôleur de réseau. Il est vivement recommandé d’avoir trois machines virtuelles pour les déploiements de production.
- Sous Réseau, entrez l’ID VLAN du réseau de gestion. Le contrôleur de réseau a besoin d’une connectivité au même réseau de gestion que les hôtes Hyper-V pour communiquer avec eux et les configurer.
- Pour l’Adressage réseau de la machine virtuelle, sélectionnez DHCP ou Statique.
- Si vous avez sélectionné DHCP, entrez le nom des machines virtuelles du contrôleur de réseau. Vous pouvez également utiliser les noms attribués par défaut.
- Si vous avez sélectionné Static, procédez comme suit :
- Spécifiez une adresse IP.
- Spécifier un préfixe de sous-réseau.
- Spécifiez le passerelle par défaut.
- Spécifiez un ou plusieurs serveurs DNS. Cliquez sur Ajouter pour ajouter des serveurs DNS supplémentaires.
- Sous Informations de connexion, entrez le nom d’utilisateur et le mot de passe utilisés pour joindre les machines virtuelles du contrôleur de réseau au domaine du cluster.
- Entrez le mot de passe d’administrateur local pour ces machines virtuelles.
- Sous Avancé, entrez le chemin d’accès aux machines virtuelles. Vous pouvez également utiliser le chemin attribué par défaut.
- Entrez des valeurs pour le Démarrage du pool d’adresses MAC et la Fin du pool d’adresses MAC. Vous pouvez également utiliser les valeurs attribuées par défaut.
- Une fois que vous avez terminé, cliquez sur Suivant.
- Attendez que l’Assistant termine son travail. Restez sur cette page jusqu’à ce que toutes les tâches de progression soient terminées. Puis, cliquez sur Terminer.
Remarque
Une fois les machines virtuelles du contrôleur de réseau créées, vous devez configurer les mises à jour DNS dynamiques pour le nom du cluster de contrôleur de réseau sur le serveur DNS.
Si le déploiement du contrôleur de réseau échoue, procédez comme suit avant de réessayer :
Arrêtez et supprimez toutes les machines virtuelles de contrôleur de réseau que l’Assistant a créées.
Nettoyez les points de montage de disque dur virtuel que l’Assistant a créés.
Vérifiez que vous disposez d’au moins 50 à 100 Go d’espace libre sur vos hôtes Hyper-V.
Étape 6 : Supprimer un cluster (facultatif)
Il existe des situations dans lesquelles vous devrez peut-être supprimer le cluster que vous avez créé à l’étape 3. Si c’est le cas, choisissez l’option Supprimer le cluster dans l’Assistant Création du cluster.
Pour plus d’informations sur la suppression d’un cluster, consultez Supprimer un cluster.
Étapes suivantes
Pour effectuer la tâche de gestion suivante associée à cet article, consultez :