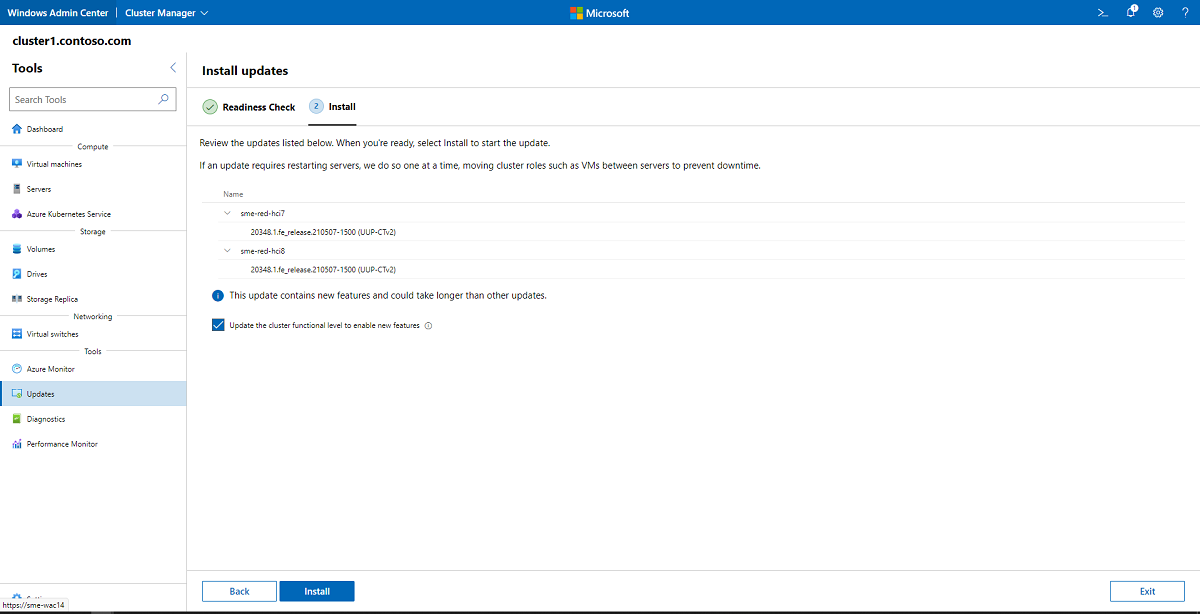Installer une version préliminaire d’Azure Stack HCI
S’applique à : Canal de préversion Azure Stack HCI
Cet article fournit des instructions sur l’installation d’une version préliminaire du système d’exploitation Azure Stack HCI à l’aide de Windows Admin Center ou de PowerShell.
Une fois le canal des préversions rejoint, votre cluster se verra systématiquement offrir les dernières builds en préversion disponibles et ce, de manière continue.
Installer des mises à jour de fonctionnalités
Dans Windows Admin Center, sélectionnez Mises à jour dans le volet Outils, sur la gauche. Si vous avez rejoint le canal de préversions, les mises à jour des fonctionnalités sont affichées.
Sélectionnez Installer. Une vérification de la disponibilité s’affiche. En cas d’échec de l’une des vérifications des conditions, résolvez le problème avant de continuer.
Une fois la vérification de disponibilité terminée, vous êtes prêt à installer les mises à jour. À moins que vous ne souhaitiez avoir la possibilité de restaurer les mises à jour, cochez la case Mettre à jour le niveau fonctionnel du cluster pour activer les nouvelles fonctionnalités. Sinon, vous pouvez mettre à jour le niveau fonctionnel du cluster après l’installation à l’aide de PowerShell. Passez en revue les mises à jour listées, puis sélectionnez Installer pour démarrer la mise à jour.
Vous pourrez voir la progression de l’installation comme dans la capture d’écran ci-dessous. Étant donné que vous mettez à jour le système d’exploitation avec de nouvelles fonctionnalités, l’exécution des mises à jour peut prendre un certain temps. Vous pouvez continuer à utiliser Windows Admin Center pour d’autres opérations pendant le processus de mise à jour.
Notes
Si les mises à jour semblent échouer avec l’avertissement Impossible d’installer les mises à jour ou Impossible de rechercher les mises à jour, ou si au moins un des serveurs indique Impossible d'obtenir l'état lors de l’exécution de la mise à jour, essayez de patienter quelques minutes et d’actualiser votre navigateur. Vous pouvez également utiliser
Get-CauRunpour vérifier l’état de l’exécution de la mise à jour avec PowerShell.Une fois les mises à jour des fonctionnalités terminées, vérifiez si d’autres mises à jour sont disponibles et installez-les.
Étapes suivantes
Commentaires
Bientôt disponible : Tout au long de 2024, nous allons supprimer progressivement GitHub Issues comme mécanisme de commentaires pour le contenu et le remplacer par un nouveau système de commentaires. Pour plus d’informations, consultez https://aka.ms/ContentUserFeedback.
Envoyer et afficher des commentaires pour