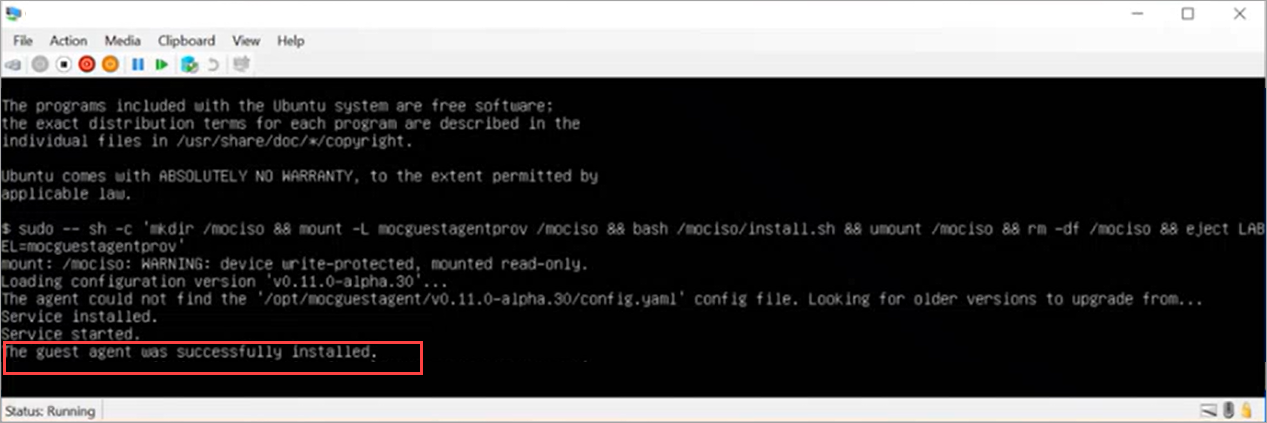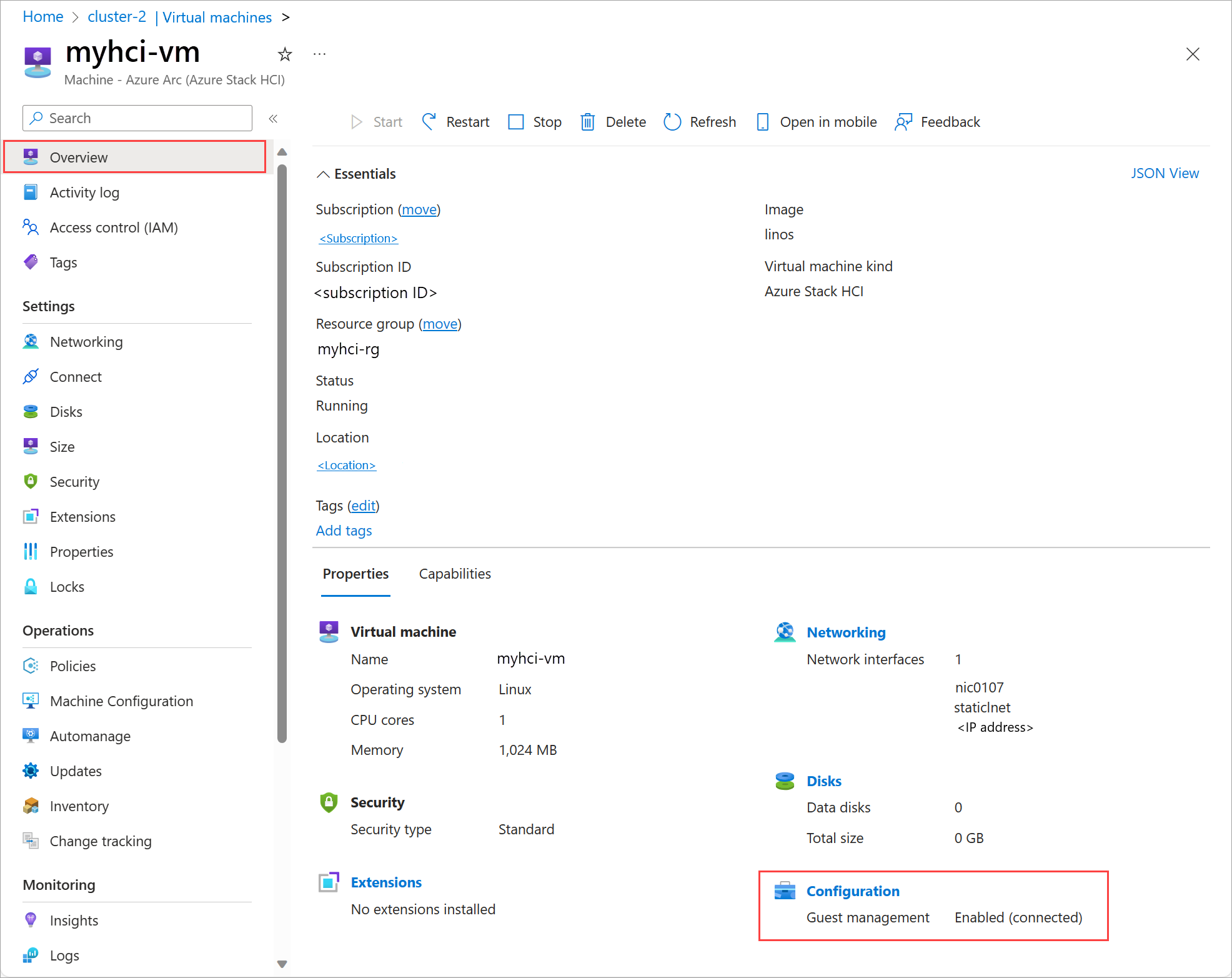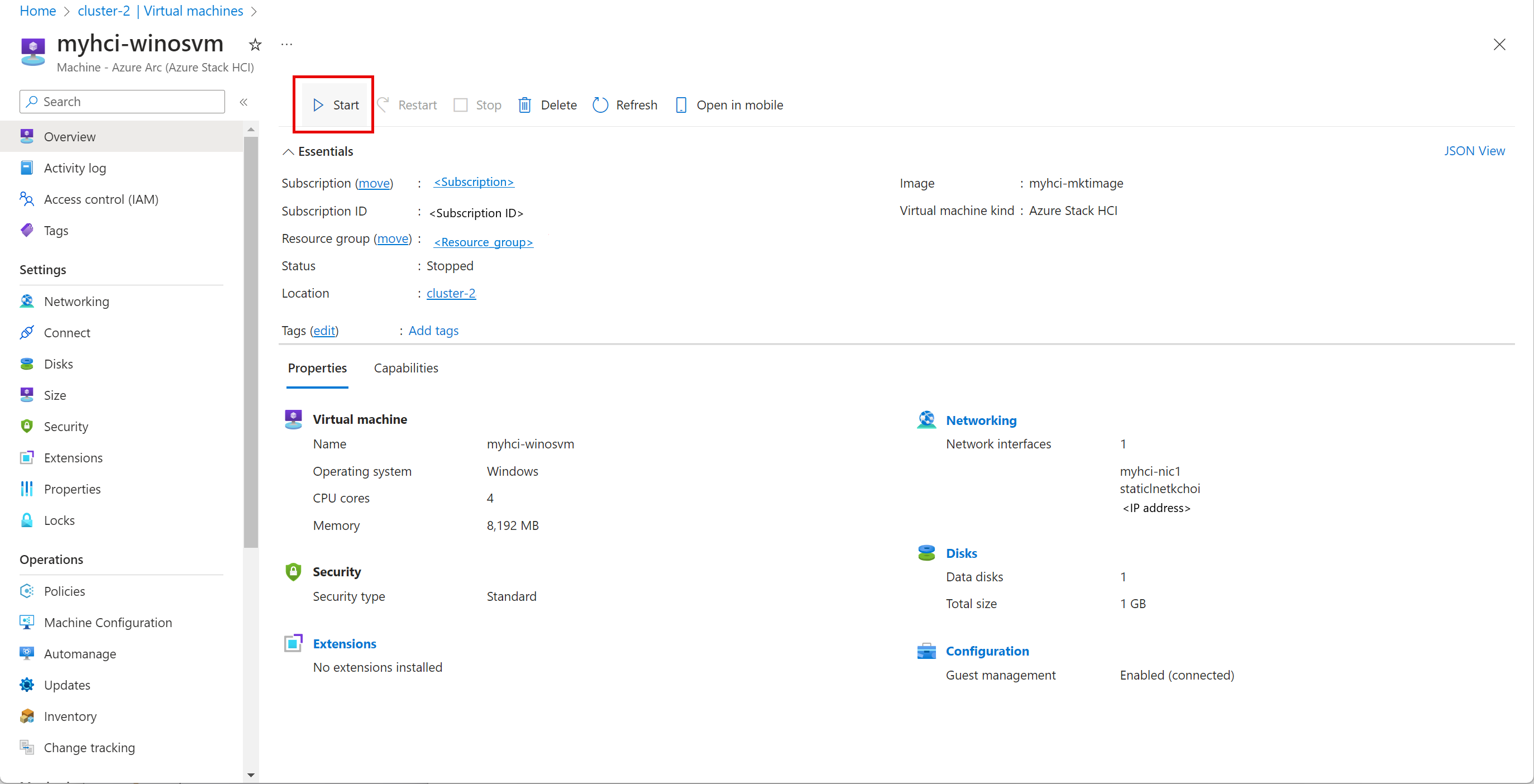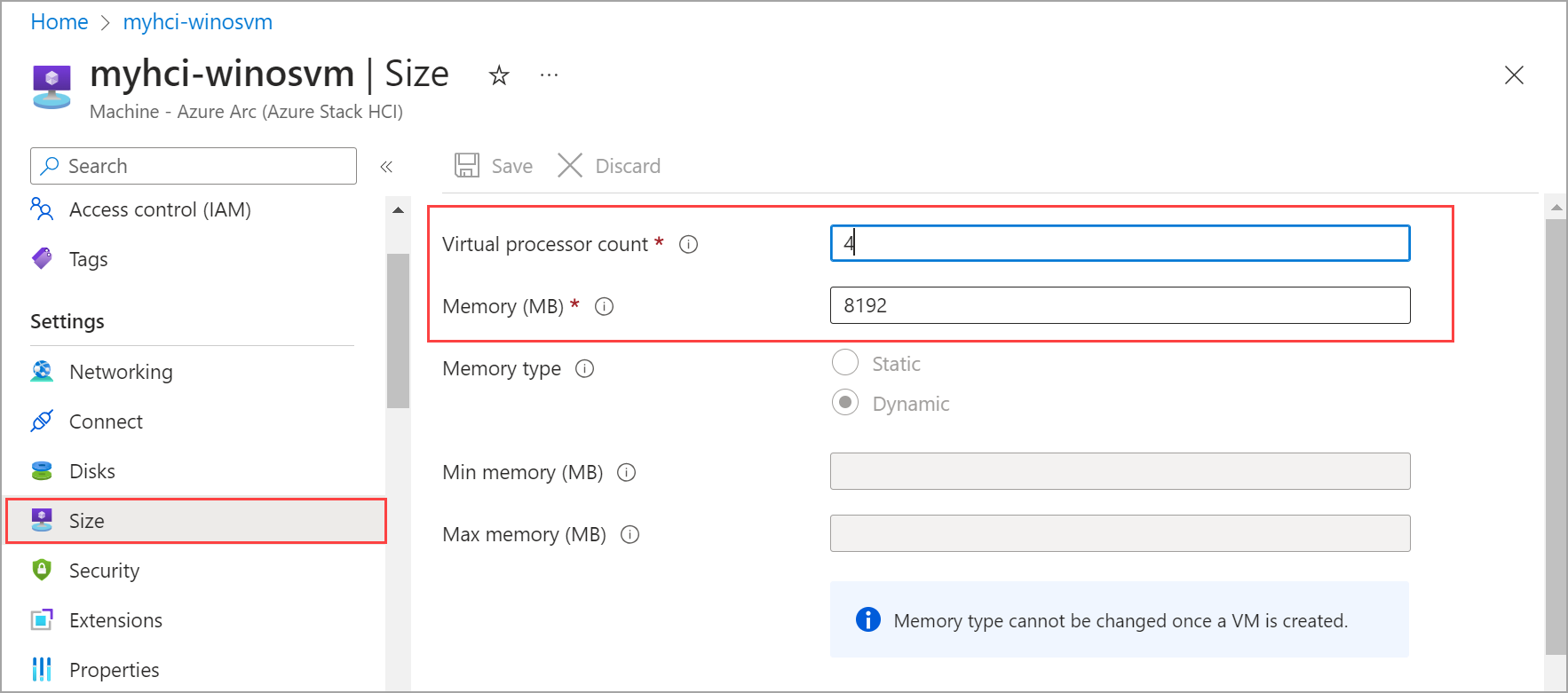Gérer des machines virtuelles Arc sur Azure Stack HCI
S’applique à : Azure Stack HCI, version 23H2
Cet article explique comment gérer les machines virtuelles Arc s’exécutant sur Azure Stack HCI, version 23H2. Les procédures permettant d’activer la gestion des invités, démarrer, arrêter, redémarrer, suspendre, enregistrer ou supprimer une machine virtuelle Arc sont détaillées.
Prérequis
Avant de commencer, vérifiez que les prérequis suivants sont satisfaits :
Vérifiez que vous avez accès à un cluster Azure Stack HCI déployé et inscrit. Pendant le déploiement, un pont de ressources Arc et un emplacement personnalisé sont également créés.
Accédez au groupe de ressources dans Azure. Vous pouvez voir l’emplacement personnalisé et le pont de ressources Azure Arc créés pour le cluster Azure Stack HCI. Notez l’abonnement, le groupe de ressources et l’emplacement personnalisé que vous utilisez plus loin dans ce scénario.
Vérifiez qu’une ou plusieurs machines virtuelles Arc s’exécutent sur ce cluster Azure Stack HCI. Pour plus d’informations, consultez Créer des machines virtuelles Arc sur Azure Stack HCI.
Activer la gestion des invités
Après avoir créé une machine virtuelle, vous souhaitez activer la gestion des invités sur cette machine virtuelle.
Il existe deux agents importants à comprendre dans le contexte de la gestion des invités : un agent invité de machine virtuelle et un agent Azure Connected Machine. Chaque machine virtuelle Arc créée via Portail Azure ou Azure CLI est approvisionnée avec un agent invité (également appelé ) mocguestagentsur celui-ci.
Lorsque vous activez la gestion des invités sur une machine virtuelle Arc, l’agent invité installe l’agent Azure Connected Machine. L’agent Azure Connected Machine vous permet de gérer les extensions de machine virtuelle Azure Arc sur votre machine virtuelle Azure Stack HCI.
En fonction de l’exécution d’un agent invité sur votre machine virtuelle Arc, les étapes permettant d’activer la gestion des invités sont différentes.
Important
Assurez-vous que votre cluster Azure Stack HCI exécute la version 2311 ou ultérieure pour exécuter cette procédure.
Vérifier si l’agent invité est en cours d’exécution
Pour vérifier si l’agent invité s’exécute sur la machine virtuelle Arc, connectez-vous au serveur Azure Stack HCI.
Exécutez la commande suivante :
az stack-hci-vm show --name "<VM name>" --resource-group "<Resource group name>"Voici un extrait de l’exemple de sortie qui indique que l’agent invité est en cours d’exécution.
statusesRecherchez sous lavmAgentsortie."instanceView": { "vmAgent": { "statuses": [ { "code": "ProvisioningState/succeeded", "displayStatus": "Connected", "level": "Info", "message": "Successfully established connection with mocguestagent", "time": "2024-01-13T00:57:39Z" }, { "code": "ProvisioningState/succeeded", "displayStatus": "Connected", "level": "Info", "message": "New mocguestagent version detected 'v0.13.0-3-gd13b4794", "time": "2024-01-13T00:57:39Z" } ], "vmConfigAgentVersion": "v0.13.0-3-gd13b4794" } }L’agent invité est en cours d’exécution :
- Lorsque vous indiquez
codeen tant que et endisplayStatustant queProvisioningState/succeededConnected.statuses - En cas d’exécution d’une version antérieure, l’indicateur
statusescodeindique commeOKet commedisplayStatusActive
- Lorsque vous indiquez
Si vos états ne correspondent pas à la sortie ci-dessus, suivez les étapes décrites dans Activer la gestion des invités lorsque l’agent invité n’est pas en cours d’exécution.
Activer la gestion des invités sur une machine virtuelle avec l’agent invité en cours d’exécution
Pour activer la gestion des invités sur une machine virtuelle Arc qui a l’agent invité en cours d’exécution, exécutez la commande suivante :
az stack-hci-vm update --name "myhci-vm" --enable-agent true --resource-group "myhci-rg"
La gestion des invités est activée en définissant la enable-agent parameter truevaleur sur . La gestion des invités doit prendre quelques minutes pour être activée.
Suivez les étapes pour vérifier que la gestion des invités est activée dans le Portail Azure.
Activer la gestion des invités sur une machine virtuelle lorsque l’agent invité n’est pas en cours d’exécution
Il existe deux scénarios lorsque l’agent invité n’est pas en cours d’exécution : lorsque les états se connectent et lorsque les états sont vides. Chacun de ces scénarios et les étapes correspondantes sont décrits dans les sections suivantes.
État affiché comme connexion
Votre état s’affiche comme se connectant. Voici un exemple d’extrait de code de sortie indiquant l’état requis.
"instanceView": {
"vmAgent": {
"statuses": [
{
"code": "ProvisioningState/InProgress",
"displayStatus": "Connecting",
"level": "Info",
"message": "Waiting for connection with mocguestagent",
"time": "2024-01-19T01:41:15Z"
}
]
}
},
L’agent invité n’est pas en cours d’exécution quand :
- L’agent invité n’est pas en cours d’exécution lorsqu’il
statusesindiquecodeen tant que et endisplayStatustant queProvisioningState/InProgressConnecting. - En cas d’exécution d’une version antérieure, l’indicateur indique comme , as
displayStatusActiveetmessageasSuccessfully started HyperV listener.OKcodestatuses
Effectuez les étapes suivantes :
Connectez-vous à la machine virtuelle à l’aide des étapes spécifiques au système d’exploitation. Démarrez PowerShell en tant qu'administrateur.
Exécutez l’une des commandes suivantes pour activer l’agent invité sur votre machine virtuelle en fonction du type de système d’exploitation :
Linux :
sudo -- sh -c 'mkdir /mociso && mount -L mocguestagentprov /mociso && bash /mociso/install.sh && umount /mociso && rm -df /mociso && eject LABEL=mocguestagentprov'Windows :
$d=Get-Volume -FileSystemLabel mocguestagentprov;$p=Join-Path ($d.DriveLetter+':\') 'install.ps1';powershell $pVoici un exemple de sortie pour une machine virtuelle Linux qui montre que l’agent invité est correctement installé.
Connectez-vous à l’un des serveurs Azure Stack HCI. Exécutez la commande suivante pour activer la gestion des invités.
az stack-hci-vm update --name "myhci-vm" --enable-agent true --resource-group "myhci-rg"
Suivez les étapes pour vérifier que la gestion des invités est activée dans le Portail Azure.
État affiché en tant que null
Votre état s’affiche sous la forme Null. Cela indique que l’iso requis pour l’agent invité est manquant. Voici un exemple d’extrait de code de sortie indiquant l’état Null.
"instanceView": {
"vmAgent": {
"statuses": []
}
},
Effectuez les étapes suivantes :
Connectez-vous au serveur Azure Stack HCI.
Exécutez la commande suivante :
az stack-hci-vm update --name "<VM Name>" --resource-group "<Resource group name>" --enable-vm-config-agent trueLe
enable-vm-config-agentparamètre monte l’iso requis pour l’agent invité.Patientez quelques minutes et réexécutez la
az stack-hci-vm showcommande. Lorsque l’état s’afficheconnecting, suivez les étapes de l’état affichées en tant que connexion.
Vérifiez que la gestion des invités est activée dans le Portail Azure
Accédez au portail Azure.
Accédez à vos machines virtuelles de cluster > Azure Stack HCI, puis sélectionnez la machine virtuelle sur laquelle vous avez activé la gestion des invités.
Dans la page Vue d’ensemble , sous l’onglet Propriétés du volet droit, accédez à Configuration. La gestion des invités doit s’afficher comme activée (connectée).
Afficher les propriétés de machine virtuelle
Suivez ces étapes dans la Portail Azure de votre système Azure Stack HCI pour afficher les propriétés de machine virtuelle.
Accédez à la ressource de cluster Azure Stack HCI, puis accédez aux machines virtuelles.
Dans le volet droit, dans la liste des machines virtuelles, sélectionnez le nom de la machine virtuelle dont vous souhaitez afficher les propriétés.
Dans la page Vue d’ensemble , accédez au volet droit, puis accédez à l’onglet Propriétés . Vous pouvez afficher les propriétés de votre machine virtuelle.
Démarrer une machine virtuelle
Suivez ces étapes dans la Portail Azure de votre système Azure Stack HCI pour démarrer une machine virtuelle.
Accédez à la ressource de cluster Azure Stack HCI, puis accédez aux machines virtuelles.
Dans le volet droit, dans la liste des machines virtuelles, sélectionnez une machine virtuelle qui n’est pas en cours d’exécution et que vous souhaitez démarrer.
Dans la page Vue d’ensemble de la machine virtuelle, dans la barre de commandes supérieure du volet droit, sélectionnez Démarrer, puis Oui.
Vérifiez que la machine virtuelle a démarré.
Arrêter une machine virtuelle
Suivez ces étapes dans la Portail Azure de votre système Azure Stack HCI pour arrêter une machine virtuelle.
Accédez à la ressource de cluster Azure Stack HCI, puis accédez aux machines virtuelles.
Dans le volet droit, dans la liste des machines virtuelles, sélectionnez une machine virtuelle en cours d’exécution et que vous souhaitez arrêter.
Dans la page Vue d’ensemble de la machine virtuelle, dans la barre de commandes supérieure du volet droit, sélectionnez Arrêter, puis Oui.
Vérifiez que la machine virtuelle s’est arrêtée.
Redémarrer une machine virtuelle
Suivez ces étapes dans la Portail Azure de votre système Azure Stack HCI pour redémarrer une machine virtuelle.
Accédez à la ressource de cluster Azure Stack HCI, puis accédez aux machines virtuelles.
Dans le volet droit, dans la liste des machines virtuelles, sélectionnez une machine virtuelle qui est arrêtée et que vous souhaitez redémarrer.
Dans la page Vue d’ensemble de la machine virtuelle, dans la barre de commandes supérieure du volet droit, sélectionnez Redémarrer, puis Oui.
Vérifiez que la machine virtuelle a redémarré.
Suspendre une machine virtuelle
La suspension des machines virtuelles est utile pour enregistrer les ressources de calcul lorsque vous n’utilisez pas les machines virtuelles. La suspension d’une machine virtuelle arrête toute activité processeur. Vous ne pouvez suspendre que les machines virtuelles en cours d’exécution. Une fois suspendu, vous pouvez reprendre la machine virtuelle ultérieurement.
Connectez-vous au nœud serveur de votre système Azure Stack HCI.
Pour suspendre la machine virtuelle, exécutez l’applet de commande PowerShell suivante :
#Set input parameters $rg = "<Resource group name>" $vmName = "<VM name>" #Pause the VM az stack-hci-vm pause --name $vmName --resource-group $rgLes paramètres utilisés pour cette applet de commande sont les suivants :
Paramètre Description nameNom de la machine virtuelle. resource-groupNom du groupe de ressources. Vous pouvez configurer le groupe par défaut en utilisant az configure --defaults group=<name>.subscriptionNom ou ID de l’abonnement. Vous pouvez configurer l’abonnement par défaut en utilisant az account set -s NAME_OR_ID.Vérifiez l’état de la machine virtuelle pour vérifier que la machine virtuelle est suspendue.
#Check the VM status az stack-hci-vm show --name $vmName --resource-group $rgDémarrez la machine virtuelle pour reprendre la machine virtuelle à partir de l’état suspendu. Vérifiez que la machine virtuelle est en cours d’exécution.
#Start the VM az stack-hci-vm start --name $vmName --resource-group $rgExemple de sortie
Développez cette section pour voir un exemple de sortie.
#Set parameters [v-host1]: PS C:\Users\HCIDeploymentUser> $rg = "<Resource group name>" [v-host1]: PS C:\Users\HCIDeploymentUser> $vmName = "<VM name>" #Pause the VM [v-host1]: PS C:\Users\HCIDeploymentUser> az stack-hci-vm pause --name $vmName --resource-group $rg #Show the current state of the VM [v-host1]: PS C:\Users\HCIDeploymentUser> az stack-hci-vm show -g $rg --name $vmName { "attestationStatus": null, "virtualmachineinstance": { "extendedLocation": { "name": "/subscriptions/<Subscription ID>/resourcegroups/<Resource group name>/providers/Microsoft.ExtendedLocation/customLocations/s-cluster-customlocation", "type": "CustomLocation" }, "id": "/subscriptions/<Subscription ID>/resourceGroups/<Resource group name>/providers/Microsoft.HybridCompute/machines/testvm001/providers/Microsoft.AzureStackHCI/virtualMachineInstances/default", "identity": null, "name": "default", "properties": { "guestAgentInstallStatus": null, "hardwareProfile": { "dynamicMemoryConfig": { "maximumMemoryMb": null, "minimumMemoryMb": null, "targetMemoryBuffer": null }, "memoryMb": 2000, "processors": 2, "vmSize": "Custom" }, "httpProxyConfig": null, "instanceView": { "vmAgent": { "statuses": [ { "code": "ProvisioningState/succeeded", "displayStatus": "Connected", "level": "Info", "message": "Connection with mocguestagent was successfully reestablished", "time": "2024-06-24T16:30:05+00:00" }, ], "vmConfigAgentVersion": "v0.18.0-4-gd54376b0" } }, "networkProfile": { "networkInterfaces": [] }, "osProfile": { "adminPassword": null, "adminUsername": "azureuser", "computerName": "testvm001", "linuxConfiguration": { "disablePasswordAuthentication": false, "provisionVmAgent": false, "provisionVmConfigAgent": true, "ssh": { "publicKeys": null } }, "windowsConfiguration": { "enableAutomaticUpdates": null, "provisionVmAgent": false, "provisionVmConfigAgent": true, "ssh": { "publicKeys": null }, "timeZone": null } }, "provisioningState": "Succeeded", "resourceUid": null, "securityProfile": { "enableTpm": false, "securityType": null, "uefiSettings": { "secureBootEnabled": true } }, "status": { "errorCode": "", "errorMessage": "", "powerState": "Paused", "provisioningStatus": null }, "storageProfile": { "dataDisks": [], "imageReference": { "id": "/subscriptions/<Subscription ID>/resourceGroups/<Resource group name>/providers/Microsoft.AzureStackHCI/galleryImages/WinImage-26tdJUIS", "resourceGroup": "<Resource group name>" }, "osDisk": { "id": null, "osType": "Windows" }, "vmConfigStoragePathId": "/subscriptions/<Subscription ID>/resourceGroups/<Resource group name>/providers/Microsoft.AzureStackHCI/storageContainers/UserStorage2-guid" }, "vmId": "<guid>" }, "resourceGroup": "<Resource group name>", "systemData": { "createdAt": "2024-06-24T01:29:06.594266+00:00", "createdBy": "7d6ffe2f-dac5-4e74-9bf2-4830cf7f4668", "createdByType": "Application", "lastModifiedAt": "2024-06-24T16:41:27.166668+00:00", "lastModifiedBy": "319f651f-7ddb-4fc6-9857-7aef9250bd05", "lastModifiedByType": "Application" }, "type": "microsoft.azurestackhci/virtualmachineinstances" } } #Start the VM after it was paused. [v-host1]: PS C:\Users\HCIDeploymentUser> az stack-hci-vm start --name $vmName --resource-group $rg Inside _start_initial/subscriptions/<Subscription ID>/resourceGroups/<Resource group name>/providers/Microsoft.HybridCompute/machines/testvm0012024-02-01-preview/https://management.azure.com/subscriptions/<Subscription ID>/resourceGroups/<Resource group name>/providers/Microsoft.HybridCompute/machines/testvm001/providers/Microsoft.AzureStackHCI/virtualMachineInstances/d efault/start?api-version=2024-02-01-preview #Show the current state of the VM. The VM should be running. [v-host1]: PS C:\Users\HCIDeploymentUser> az stack-hci-vm show -g $rg --name $vmName { "attestationStatus": null, "virtualmachineinstance": { "extendedLocation": { "name": "/subscriptions/<Subscription ID>/resourcegroups/<Resource group name>/providers/Microsoft.ExtendedLocation/customLocations/s-cluster-customlocation", "type": "CustomLocation" }, "id": "/subscriptions/<Subscription ID>/resourceGroups/<Resource group name>/providers/Microsoft.HybridCompute/machines/testvm001/providers/Microsoft.AzureStackHCI/virtualMachineInstances/default", "identity": null, "name": "default", "properties": { "guestAgentInstallStatus": null, "hardwareProfile": { "dynamicMemoryConfig": { "maximumMemoryMb": null, "minimumMemoryMb": null, "targetMemoryBuffer": null }, "memoryMb": 2000, "processors": 2, "vmSize": "Custom" }, "httpProxyConfig": null, "instanceView": { "vmAgent": { "statuses": [ { "code": "ProvisioningState/succeeded", "displayStatus": "Connected", "level": "Info", "message": "Connection with mocguestagent was succesfully reestablished", "time": "2024-06-24T17:25:19+00:00" } ], "vmConfigAgentVersion": "v0.18.0-4-gd54376b0" } }, "networkProfile": { "networkInterfaces": [] }, "osProfile": { "adminPassword": null, "adminUsername": "azureuser", "computerName": "testvm001", "linuxConfiguration": { "disablePasswordAuthentication": false, "provisionVmAgent": false, "provisionVmConfigAgent": true, "ssh": { "publicKeys": null } }, "windowsConfiguration": { "enableAutomaticUpdates": null, "provisionVmAgent": false, "provisionVmConfigAgent": true, "ssh": { "publicKeys": null }, "timeZone": null } }, "provisioningState": "Succeeded", "resourceUid": null, "securityProfile": { "enableTpm": false, "securityType": null, "uefiSettings": { "secureBootEnabled": true } }, "status": { "errorCode": "", "errorMessage": "", "powerState": "Running", "provisioningStatus": null }, "storageProfile": { "dataDisks": [], "imageReference": { "id": "/subscriptions/<Subscription ID>/resourceGroups/<Resource group name>/providers/Microsoft.AzureStackHCI/galleryImages/WinImage-26tdJUIS", "resourceGroup": "<Resource group name>" }, "osDisk": { "id": null, "osType": "Windows" }, "vmConfigStoragePathId": "/subscriptions/<Subscription ID>/resourceGroups/<Resource group name>/providers/Microsoft.AzureStackHCI/storageContainers/UserStorage2-guid" }, "vmId": "<guid>" }, "resourceGroup": "<Resource group name>", "systemData": { "createdAt": "2024-06-24T01:29:06.594266+00:00", "createdBy": "<guid>", "createdByType": "Application", "lastModifiedAt": "2024-06-24T17:28:13.206935+00:00", "lastModifiedBy": "<guid>", "lastModifiedByType": "Application" }, "type": "microsoft.azurestackhci/virtualmachineinstances" } }
Enregistrer une machine virtuelle
L’enregistrement d’une machine virtuelle stocke l’état actuel de la machine virtuelle sur le disque et arrête la machine virtuelle. L’enregistrement d’une machine virtuelle libère de la mémoire et des ressources processeur. Vous ne pouvez enregistrer que les machines virtuelles en cours d’exécution.
Connectez-vous au nœud serveur de votre système Azure Stack HCI.
Pour enregistrer la machine virtuelle, exécutez l’applet de commande PowerShell suivante :
#Set input parameters $rg = "<Resource group name>" $vmName = "<VM name>" #Save the VM az stack-hci-vm save --name $vmName --resource-group $rgLes paramètres utilisés pour cette applet de commande sont les suivants :
Paramètre Description nameNom de la machine virtuelle. resource-groupNom du groupe de ressources. Vous pouvez configurer le groupe par défaut en utilisant az configure --defaults group=<name>.subscriptionNom ou ID de l’abonnement. Vous pouvez configurer l’abonnement par défaut en utilisant az account set -s <Subscription name or Subscription ID>.Vérifiez l’état de la machine virtuelle pour vérifier que la machine virtuelle est enregistrée.
#Check the VM status az stack-hci-vm show --name $vmName --resource-group $rgDémarrez la machine virtuelle pour reprendre la machine virtuelle à partir de l’état enregistré. Vérifiez que la machine virtuelle est en cours d’exécution.
#Start the VM az stack-hci-vm start --name $vmName --resource-group $rgExemple de sortie
Développez cette section pour voir un exemple de sortie.
#Set parameters [v-host1]: PS C:\Users\HCIDeploymentUser> $rg = "<Resource group name>" [v-host1]: PS C:\Users\HCIDeploymentUser> $vmName = "<VM name>" #Save the VM [v-host1]: PS C:\Users\HCIDeploymentUser> az stack-hci-vm save --name $vmName --resource-group $rg #Show the current state of the VM [v-host1]: PS C:\Users\HCIDeploymentUser> az stack-hci-vm show -g $rg --name $vmName { "attestationStatus": null, "virtualmachineinstance": { "extendedLocation": { "name": "/subscriptions/<Subscription ID>/resourcegroups/<Resource group name>/providers/Microsoft.ExtendedLocation/customLocations/s-cluster-customlocation", "type": "CustomLocation" }, "id": "/subscriptions/<Subscription ID>/resourceGroups/<Resource group name>/providers/Microsoft.HybridCompute/machines/testvm001/providers/Microsoft.AzureStackHCI/virtualMachineInstances/default", "identity": null, "name": "default", "properties": { "guestAgentInstallStatus": null, "hardwareProfile": { "dynamicMemoryConfig": { "maximumMemoryMb": null, "minimumMemoryMb": null, "targetMemoryBuffer": null }, "memoryMb": 2000, "processors": 2, "vmSize": "Custom" }, "httpProxyConfig": null, "instanceView": { "vmAgent": { "statuses": [ { "code": "ProvisioningState/succeeded", "displayStatus": "Connected", "level": "Info", "message": "Connection with mocguestagent was succesfully reestablished", "time": "2024-06-24T17:25:19+00:00" }, ], "vmConfigAgentVersion": "v0.18.0-4-gd54376b0" } }, "networkProfile": { "networkInterfaces": [] }, "osProfile": { "adminPassword": null, "adminUsername": "azureuser", "computerName": "testvm001", "linuxConfiguration": { "disablePasswordAuthentication": false, "provisionVmAgent": false, "provisionVmConfigAgent": true, "ssh": { "publicKeys": null } }, "windowsConfiguration": { "enableAutomaticUpdates": null, "provisionVmAgent": false, "provisionVmConfigAgent": true, "ssh": { "publicKeys": null }, "timeZone": null } }, "provisioningState": "Succeeded", "resourceUid": null, "securityProfile": { "enableTpm": false, "securityType": null, "uefiSettings": { "secureBootEnabled": true } }, "status": { "errorCode": "", "errorMessage": "", "powerState": "Saved", "provisioningStatus": null }, "storageProfile": { "dataDisks": [], "imageReference": { "id": "/subscriptions/<Subscription ID>/resourceGroups/<Resource group name>/providers/Microsoft.AzureStackHCI/galleryImages/WinImage-26tdJUIS", "resourceGroup": "<Resource group name>" }, "osDisk": { "id": null, "osType": "Windows" }, "vmConfigStoragePathId": "/subscriptions/<Subscription ID>/resourceGroups/<Resource group name>/providers/Microsoft.AzureStackHCI/storageContainers/UserStorage2-345d968fa1e74e99a9509ab7f3d259fd" }, "vmId": "<guid>" }, "resourceGroup": "<Resource group name>", "systemData": { "createdAt": "2024-06-24T01:29:06.594266+00:00", "createdBy": "<guid>", "createdByType": "Application", "lastModifiedAt": "2024-06-24T18:29:02.794305+00:00", "lastModifiedBy": "<guid>", "lastModifiedByType": "Application" }, "type": "microsoft.azurestackhci/virtualmachineinstances" } } #Start the VM after it was saved [v-host1]: PS C:\Users\HCIDeploymentUser> az stack-hci-vm start --name $vmName --resource-group $rg Inside _start_initial/subscriptions/<Subscription ID>/resourceGroups/<Resource group name>/providers/Microsoft.HybridCompute/machines/testvm0012024-02-01-previewhttps://management.azure.com/subscriptions/<Subscription ID>/resourceGroups/<Resource group name>/providers/Microsoft.HybridCompute/machines/testvm001/providers/Microsoft.AzureStackHCI/virtualMachineInstances/default/start?api-version=2024-02-01-preview #Show the current state of the VM. The VM should be running. [v-host1]: PS C:\Users\HCIDeploymentUser> az stack-hci-vm show -g $rg --name $vmName { "attestationStatus": null, "virtualmachineinstance": { "extendedLocation": { "name": "/subscriptions/<Subscription ID>/resourcegroups/<Resource group name>/providers/Microsoft.ExtendedLocation/customLocations/s-cluster-customlocation", "type": "CustomLocation" }, "id": "/subscriptions/<Subscription ID>/resourceGroups/<Resource group name>/providers/Microsoft.HybridCompute/machines/testvm001/providers/Microsoft.AzureStackHCI/virtualMachineInstances/default", "identity": null, "name": "default", "properties": { "guestAgentInstallStatus": null, "hardwareProfile": { "dynamicMemoryConfig": { "maximumMemoryMb": null, "minimumMemoryMb": null, "targetMemoryBuffer": null }, "memoryMb": 2000, "processors": 2, "vmSize": "Custom" }, "httpProxyConfig": null, "instanceView": { "vmAgent": { "statuses": [ { "code": "ProvisioningState/succeeded", "displayStatus": "Connected", "level": "Info", "message": "Connection with mocguestagent was succesfully reestablished", "time": "2024-06-24T18:32:41+00:00" } ], "vmConfigAgentVersion": "v0.18.0-4-gd54376b0" } }, "networkProfile": { "networkInterfaces": [] }, "osProfile": { "adminPassword": null, "adminUsername": "azureuser", "computerName": "testvm001", "linuxConfiguration": { "disablePasswordAuthentication": false, "provisionVmAgent": false, "provisionVmConfigAgent": true, "ssh": { "publicKeys": null } }, "windowsConfiguration": { "enableAutomaticUpdates": null, "provisionVmAgent": false, "provisionVmConfigAgent": true, "ssh": { "publicKeys": null }, "timeZone": null } }, "provisioningState": "Succeeded", "resourceUid": null, "securityProfile": { "enableTpm": false, "securityType": null, "uefiSettings": { "secureBootEnabled": true } }, "status": { "errorCode": "", "errorMessage": "", "powerState": "Running", "provisioningStatus": null }, "storageProfile": { "dataDisks": [], "imageReference": { "id": "/subscriptions/<Subscription ID>/resourceGroups/<Resource group name>/providers/Microsoft.AzureStackHCI/galleryImages/WinImage-26tdJUIS", "resourceGroup": "<Resource group name>" }, "osDisk": { "id": null, "osType": "Windows" }, "vmConfigStoragePathId": "/subscriptions/<Subscription ID>/resourceGroups/<Resource group name>/providers/Microsoft.AzureStackHCI/storageContainers/UserStorage2-guid" }, "vmId": "<guid>" }, "resourceGroup": "<Resource group name>", "systemData": { "createdAt": "2024-06-24T01:29:06.594266+00:00", "createdBy": "<guid>", "createdByType": "Application", "lastModifiedAt": "2024-06-24T18:35:18.206280+00:00", "lastModifiedBy": "<guid>", "lastModifiedByType": "Application" }, "type": "microsoft.azurestackhci/virtualmachineinstances" } }
Supprimer une machine virtuelle
Suivez ces étapes dans la Portail Azure de votre système Azure Stack HCI pour supprimer une machine virtuelle.
Accédez à la ressource de cluster Azure Stack HCI, puis accédez aux machines virtuelles.
Dans le volet droit, dans la liste des machines virtuelles, sélectionnez une machine virtuelle que vous souhaitez supprimer de votre système.
Dans la page Vue d’ensemble de la machine virtuelle, dans la barre de commandes supérieure dans le volet droit, sélectionnez Supprimer, puis Oui.
Vous êtes maintenant invité à confirmer la suppression. Sélectionnez Oui. Vérifiez que la machine virtuelle est supprimée.
Notez que lorsqu’une machine virtuelle est supprimée, toutes les ressources associées à la machine virtuelle ne sont pas supprimées. Par exemple, les disques de données ou les interfaces réseau associées à la machine virtuelle ne sont pas supprimés. Vous devez localiser et supprimer ces ressources séparément.
Vous pouvez maintenant accéder au groupe de ressources où cette machine virtuelle a été déployée. Vous pouvez voir que la machine virtuelle est supprimée de la liste des ressources du groupe de ressources. Vous devrez peut-être sélectionner l’option afficher les types masqués pour afficher les ressources associées à cette machine virtuelle qui n’ont pas été supprimées.
Recherchez les ressources associées, telles que les interfaces réseau et les disques de données, puis supprimez-les.
Modifier les cœurs et la mémoire
Suivez ces étapes dans la Portail Azure de votre système Azure Stack HCI pour modifier les cœurs et la mémoire.
Accédez à votre ressource de cluster Azure Stack HCI, puis accédez aux machines virtuelles.
Dans la liste des machines virtuelles dans le volet droit, sélectionnez et accédez à la machine virtuelle dont vous souhaitez modifier les cœurs et la mémoire.
Sous Paramètres, sélectionnez Taille. Modifiez le nombre de processeurs virtuels ou la mémoire (Mo) pour modifier les cœurs et la taille de mémoire de la machine virtuelle. Seule la taille de la mémoire peut être modifiée. Le type de mémoire ne peut pas être modifié une fois qu’une machine virtuelle est créée.
Étapes suivantes
Commentaires
Bientôt disponible : Tout au long de 2024, nous allons supprimer progressivement GitHub Issues comme mécanisme de commentaires pour le contenu et le remplacer par un nouveau système de commentaires. Pour plus d’informations, consultez https://aka.ms/ContentUserFeedback.
Envoyer et afficher des commentaires pour