Mettre à jour Azure App Service sur Azure Stack Hub
Important
Mettez à jour Azure Stack Hub vers une version prise en charge (ou déployez le dernier Kit de développement Azure Stack), si nécessaire, avant de déployer ou de mettre à jour le fournisseur de ressources App Service (RP). Veillez à lire les notes de publication basées sur les revendications afin de découvrir les nouvelles fonctionnalités, les correctifs et les problèmes connus susceptibles d’affecter votre déploiement.
Version minimale d’Azure Stack Hub prise en charge Version basée sur les revendications de App Service 2301 et versions ultérieures 2302 Installer (notes de publication)
Cet article explique comment mettre à niveau le fournisseur de ressources Azure App Service lorsqu'il est déployé dans un environnement Azure Stack Hub connecté à Internet.
Important
Avant d'exécuter la mise à niveau, vous devez procéder au déploiement d'Azure App Service sur Azure Stack Hub.
Exécuter le programme d'installation du fournisseur de ressources Azure App Service
Au cours de ce processus, la mise à niveau va :
- Détecter les déploiements précédents d'Azure App Service
- Préparer l’intégralité des packages de mise à jour et des nouvelles versions de toutes les bibliothèques OSS à déployer
- Charger les données dans le stockage
- Mettre à niveau tous les rôles Azure App Service (contrôleurs, gestion, front-end, publication et Worker)
- Mettre à jour les définitions de groupe identique d'Azure App Service
- Mettre à jour le manifeste du fournisseur de ressources Azure App Service
Important
Le programme d'installation d'Azure App Service doit être exécuté sur une machine pouvant atteindre le point de terminaison Azure Stack Hub Administrator Azure Resource Manager.
Pour mettre à niveau votre déploiement d'Azure App Service sur Azure Stack Hub, procédez comme suit :
Téléchargez le programme d'installation d'Azure App Service.
Exécutez appservice.exe en tant qu’administrateur.

Sélectionnez Déployer Azure App Service ou effectuer une mise à niveau vers la dernière version.
Consultez et acceptez les termes du contrat de licence logiciel Microsoft, puis sélectionnez Suivant.
Consultez et acceptez les termes du contrat de licence tiers, puis sélectionnez Suivant.
Vérifiez que le point de terminaison Azure Stack Hub Azure Resource Manager et les informations relatives au locataire Active Directory sont corrects. Si vous avez utilisé les paramètres par défaut durant le déploiement de l’ASDK, vous pouvez accepter les valeurs par défaut. Toutefois, si vous avez personnalisé les options lors du déploiement d'Azure Stack Hub, vous devez modifier les valeurs dans cette fenêtre. Par exemple, si vous utilisez le suffixe de domaine mycloud.com, vous devez modifier votre point de terminaison Azure Stack Hub Azure Resource Manager en le définissant sur management.region.mycloud.com. Après avoir vérifié vos informations, sélectionnez Suivant.

Sur la page suivante :
Sélectionnez la méthode de connexion que vous souhaitez utiliser : Informations d'identification ou Principal de service
-
Informations d'identification
- Si vous utilisez Microsoft Entra ID, entrez le compte d’administrateur Microsoft Entra et le mot de passe que vous avez fournis lors du déploiement d’Azure Stack Hub. Sélectionnez Connecter.
- Si vous utilisez Active Directory Federation Services (AD FS), fournissez votre compte d’administrateur. Par exemple : cloudadmin@azurestack.local. Entrez votre mot de passe, puis sélectionnez Se connecter.
-
Principal du service
- Le principal de service que vous utilisez doit disposer de droits de propriétaire sur l'abonnement fournisseur par défaut
- Indiquez l'ID du principal de service, le fichier de certificat et le mot de passe, puis sélectionnez Se connecter.
-
Informations d'identification
Dans Abonnements Azure Stack Hub, sélectionnez Abonnement au fournisseur par défaut. Azure App Service sur Azure Stack Hub doit être déployé dans l'abonnement au fournisseur par défaut.
Dans Emplacements Azure Stack Hub, sélectionnez l'emplacement qui correspond à la région où vous effectuez le déploiement. Par exemple, sélectionnez local si vous effectuez le déploiement sur ASDK.
Si un déploiement Azure App Service est détecté, le groupe de ressources et le compte de stockage sont déjà renseignés et ne sont pas disponibles.
NOUVEAU : les administrateurs peuvent spécifier un préfixe de déploiement de trois caractères pour les instances individuelles de chaque groupe de machines virtuelles identiques déployées. Cela est utile si vous gérez plusieurs instances Azure Stack Hub.

Dans l’écran suivant, vous verrez les résultats d’une status case activée effectuée sur le fournisseur de ressources App Service. Cette status case activée a été ajoutée pour vérifier que le déploiement est dans l’état correct à mettre à niveau. Le status case activée vérifie que tous les rôles sont prêts, que tous les niveaux Worker sont valides, que tous les groupes de machines virtuelles identiques sont intègres et qu’ils vérifient l’accès aux secrets App Service.

L’écran Image de plateforme et référence SKU permet aux administrateurs de choisir l’image de plateforme Windows 2022 appropriée à utiliser pour déployer les nouvelles instances de rôle.
- Sélectionner l’image de plateforme appropriée
- Au fil du temps, la spécification minimale recommandée du groupe de machines virtuelles identiques instance références SKU a changé. Vous voyez ici les détails de ce qui est actuellement déployé et la nouvelle référence SKU recommandée.
Sur la page de résumé :
Vérifiez les choix effectués. Pour apporter des modifications, utilisez les boutons Précédent pour visiter les pages précédentes.
Si les configurations sont correctes, cochez la case.
Pour lancer la mise à niveau, sélectionnez Suivant.

Page de progression de la mise à niveau :
Suivez la progression de la mise à niveau. La durée de la mise à niveau d'Azure App Service sur Azure Stack Hub varie en fonction du nombre d'instances de rôle déployées.
Une fois la mise à niveau terminée avec succès, sélectionnez Quitter.

Notes
La mise à niveau vers la version 2022.H1 peut prendre beaucoup de temps en fonction du nombre d’instances de rôle déployées dans le App Service sur le déploiement du fournisseur de ressources Azure Stack Hub.
Dans cet article, vous allez apprendre à mettre à niveau le fournisseur de ressources Azure App Service déployé dans un environnement Azure Stack Hub qui est déconnecté d’Internet et sécurisé par les services de fédération Active Directory (AD FS) .
Important
Avant d'exécuter la mise à niveau, vous devez procéder au déploiement d'Azure App Service sur Azure Stack Hub dans un environnement déconnecté.
Exécuter le programme d’installation du fournisseur de ressources App Service
Pour mettre à niveau le fournisseur de ressources App Service dans un environnement Azure Stack Hub, vous devez effectuer les tâches suivantes :
- Téléchargez le programme d’installation d’Azure App Service.
- Créer un package de mise à niveau en mode hors connexion
- Exécuter le programme d’installation App Service (appservice.exe) et procéder à la mise à niveau
Au cours de ce processus, la mise à niveau va :
- Détecter le déploiement précédent d’App Service
- Effectuer un chargement sur le stockage
- Mettre à niveau tous les rôles App Service (contrôleurs, gestion, frontal, publication et Worker)
- Mettre à jour les définitions de groupe identique d’App Service
- Mettre à jour le manifeste du fournisseur de ressources App Service
Créer un package de mise à niveau en mode hors connexion
Pour mettre à niveau App Service dans un environnement déconnecté, vous devez d’abord créer un package de mise à niveau hors connexion sur une machine connectée à Internet.
Exécutez appservice.exe en tant qu’administrateur

Sélectionner Avancé>Créer un package hors connexion
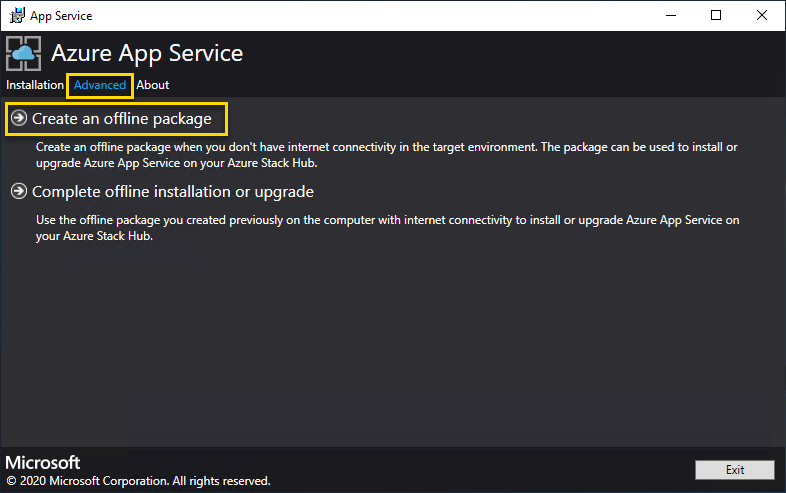
Le programme d’installation Azure App Service crée un package de mise à niveau hors connexion et affiche le chemin pour y accéder. Vous pouvez sélectionner Ouvrir le dossier pour ouvrir le dossier dans votre explorateur de fichiers.
Copiez le programme d'installation (AppService.exe) et le package d'installation hors connexion sur un ordinateur connecté à votre instance d'Azure Stack Hub.
Exécuter la mise à niveau d’App Service sur Azure Stack Hub
Important
Le programme d’installation d’Azure App Service doit être exécuté sur une machine pouvant atteindre le point de terminaison Azure Stack Hub Administrator Azure Resource Manager.
Exécutez appservice.exe en tant qu’administrateur.

Sélectionnez Avancé>Effectuer l’installation ou la mise à niveau hors connexion.
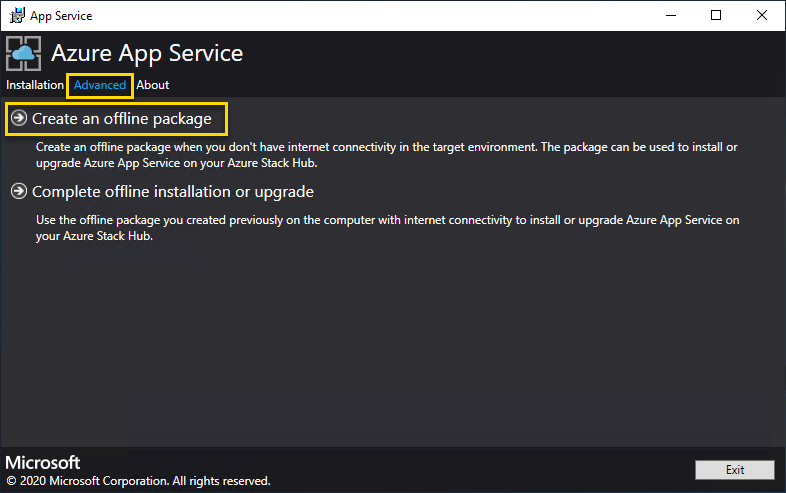
Accédez à l’emplacement du package de mise à niveau hors connexion que vous avez créé précédemment, puis sélectionnez Suivant.
Consultez et acceptez les termes du contrat de licence logiciel Microsoft, puis sélectionnez Suivant.
Consultez et acceptez les termes du contrat de licence tiers, puis sélectionnez Suivant.
Assurez-vous que le point de terminaison Azure Stack Hub Azure Resource Manager et les informations sur le locataire Active Directory sont corrects. Si vous avez utilisé les paramètres par défaut au cours du déploiement du Kit de développement Azure Stack, vous pouvez accepter les valeurs par défaut ici. Toutefois, si vous avez personnalisé les options lors du déploiement d'Azure Stack Hub, vous devez modifier les valeurs dans cette fenêtre. Par exemple, si vous utilisez le suffixe de domaine mycloud.com, vous devez modifier votre point de terminaison Azure Stack Hub Azure Resource Manager en le définissant sur management.region.mycloud.com. Une fois vos informations confirmées, sélectionnez Suivant.

Sur la page suivante :
Sélectionnez la méthode de connexion que vous souhaitez utiliser : Informations d'identification ou Principal de service
-
Informations d'identification
- Si vous utilisez Microsoft Entra ID, entrez le compte d’administrateur Microsoft Entra et le mot de passe que vous avez fournis lors du déploiement d’Azure Stack Hub. Sélectionnez Connecter.
- Si vous utilisez Active Directory Federation Services (AD FS), fournissez votre compte d’administrateur. Par exemple : cloudadmin@azurestack.local. Entrez votre mot de passe, puis sélectionnez Se connecter.
-
Principal du service
- Le principal de service que vous utilisez doit disposer de droits de propriétaire sur l'abonnement fournisseur par défaut
- Indiquez l'ID du principal de service, le fichier de certificat et le mot de passe, puis sélectionnez Se connecter.
-
Informations d'identification
Dans Abonnements Azure Stack Hub, sélectionnez Abonnement au fournisseur par défaut. Azure App Service sur Azure Stack Hub doit être déployé dans l'abonnement au fournisseur par défaut.
Dans Emplacements Azure Stack Hub, sélectionnez l'emplacement qui correspond à la région où vous effectuez le déploiement. Par exemple, sélectionnez local si vous effectuez le déploiement sur ASDK.
Si un déploiement App Service existant est détecté, le groupe de ressources et le compte de stockage sont renseignés et grisés.
NOUVEAU : les administrateurs peuvent spécifier un préfixe de déploiement à trois caractères pour les instances individuelles de chaque groupe de machines virtuelles identiques déployées. Cela est utile si vous gérez plusieurs instances Azure Stack Hub.

Dans l’écran suivant, vous verrez les résultats d’une status case activée effectuée par rapport au fournisseur de ressources App Service. Cette status case activée a été ajoutée pour vérifier que le déploiement est dans le bon état à mettre à niveau. Le status case activée vérifie que tous les rôles sont prêts, que tous les niveaux Worker sont valides, que tous les groupes de machines virtuelles identiques sont sains et vérifie l’accès aux secrets App Service.

L’écran Image de plateforme et référence SKU permet aux administrateurs de choisir l’image de plateforme Windows 2022 appropriée à utiliser pour déployer les nouvelles instances de rôle.
- Sélectionner l’image de plateforme appropriée
- Au fil du temps, la spécification minimale recommandée du groupe de machines virtuelles identiques instance références SKU a changé et vous voyez ici les détails de ce qui est actuellement déployé et la nouvelle référence SKU recommandée.
Sur la page de résumé :
Vérifiez les choix effectués. Pour apporter des modifications, utilisez les boutons Précédent pour visiter les pages précédentes.
Si les configurations sont correctes, cochez la case.
Pour lancer la mise à niveau, sélectionnez Suivant.

Notes
La mise à niveau vers 2022.H1 peut prendre beaucoup de temps en fonction du nombre d’instances de rôle déployées dans le App Service sur le déploiement du fournisseur de ressources Azure Stack Hub.
- Page de progression de la mise à niveau :
Suivez la progression de la mise à niveau. La durée de la mise à niveau d’App Service sur Azure Stack Hub varie en fonction du nombre d’instances de rôle déployées.
Une fois la mise à niveau terminée avec succès, sélectionnez Quitter.

Étapes suivantes
Anticipez les opérations d’administration pour Azure App Service sur Azure Stack Hub :
