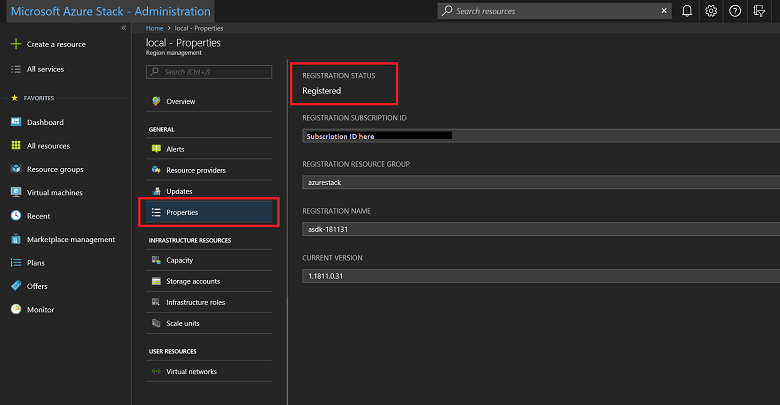Inscrire Azure Stack Hub auprès d'Azure
Inscrivez Azure Stack Hub auprès d’Azure afin de pouvoir télécharger des éléments de la Place de marché Azure et configurer la génération de rapports de données commerciales destinés à Microsoft. Après avoir enregistré Azure Stack Hub, l’utilisation est signalée au commerce Azure et vous pouvez le voir dans l’ID d’abonnement de facturation Azure utilisé pour l’inscription.
Les informations contenues dans cet article décrivent l’inscription de systèmes intégrés Azure Stack Hub auprès d’Azure. Pour plus d’informations sur l’inscription du kit ASDK auprès d’Azure, consultez Inscription d’Azure Stack Hub dans la documentation ASDK.
Important
L’inscription est obligatoire pour prendre en charge les fonctionnalités complètes d’Azure Stack Hub, notamment pour proposer les éléments sur la Place de marché. Vous enfreignez les conditions du contrat de licence d’Azure Stack Hub si vous ne vous inscrivez pas lorsque vous utilisez le modèle de facturation à l’utilisation. Pour en savoir plus sur les modèles de licence d’Azure Stack Hub, consultez la page Comment acheter.
Remarque
Pour les inscriptions connectées, une application Microsoft Entra et un principal de service associé sont créés dans l’annuaire Active Directory associé à l’inscription. Ce principal de service est utilisé pour les scénarios de la Place de marché Azure Stack Hub (pour afficher et télécharger des éléments de la Place de marché Azure), le chargement de données d’utilisation (si le rapport d’utilisation est activé), la collecte des journaux de diagnostic et la prise en charge à distance. La suppression ou la modification de cette application ou de ce principal de service entraîne l’échec du fonctionnement et des alertes déclenchées de ces scénarios. Si l’application est supprimée, elle peut être recréée en annulant l’inscription, puis en réinscrivant Azure Stack Hub auprès d’Azure.
Remarque
La syndication de la place de marché en ligne, la collecte des journaux de diagnostic et la prise en charge à distance ne sont pas disponibles pour les inscriptions déconnectées. Vous devez utiliser la syndication de la place de marché hors connexion.
Prérequis
Avant de vous inscrire, veillez à respecter les sections de prérequis suivantes :
- Vérifiez vos informations d’identification.
- Définissez le mode de langage PowerShell.
- Installez PowerShell pour Azure Stack Hub.
- Téléchargez les outils Azure Stack Hub.
- Déterminez votre modèle de facturation.
- Déterminez votre nom d’inscription unique.
Vérifier vos informations d’identification
Avant d’inscrire Azure Stack Hub auprès d’Azure, vous devez disposer des éléments suivants :
- L’ID d’abonnement d’un abonnement Azure. L’inscription est prise en charge uniquement pour les abonnements aux services partagés EA, CSP et CSP. Les CSP ont le choix d’utiliser un abonnement CSP ou APSS.
Pour obtenir l’ID, accédez au portail Azure et sélectionnez Tous les services > Général > Abonnements, choisissez l’abonnement à utiliser dans la liste. Dans la section Essentials, recherchez l’ID d’abonnement. Au titre de bonne pratique, utilisez des abonnements distincts pour les environnements de production et pour les environnements de développement ou de test.
L’ID d’abonnement d’un abonnement Azure. Seuls les abonnements EA sont pris en charge pour l’inscription.
Pour obtenir l’ID, accédez au portail Azure et sélectionnez Tous les services > Général > Abonnements, choisissez l’abonnement à utiliser dans la liste. Dans la section Essentials, recherchez l’ID d’abonnement. Au titre de bonne pratique, utilisez des abonnements distincts pour les environnements de production et pour les environnements de développement ou de test.
Remarque
Les abonnements au cloud en Allemagne ne sont actuellement pas pris en charge.
Le nom d’utilisateur et le mot de passe d’un compte propriétaire de l’abonnement.
Le compte d’utilisateur doit avoir accès à l’abonnement Azure, et avoir les autorisations nécessaires pour créer des applications d’identité et des principaux de service dans le répertoire associé à cet abonnement. Nous vous recommandons d’inscrire Azure Stack Hub auprès d’Azure avec une administration selon le principe des privilèges minimum. Pour plus d’informations sur la façon de créer une définition de rôle personnalisé qui limite l’accès à votre abonnement dans le cadre d’une inscription, consultez Créer un rôle d’inscription pour Azure Stack Hub.
Le fournisseur de ressources Azure Stack Hub inscrit (pour plus d’informations, consultez la section Inscrire le fournisseur de ressources Azure Stack Hub ci-dessous).
L’utilisateur qui inscrit Azure Stack Hub est le propriétaire du principal de service dans Microsoft Entra ID. Seul l’utilisateur ayant inscrit Azure Stack Hub peut en modifier l’inscription. Tous les autres utilisateurs doivent être ajoutés à « Abonnement fournisseur par défaut » via « Contrôle d’accès (IAM) ». Si un utilisateur qui n’est ni administrateur ni propriétaire du principal de service d’inscription tente d’inscrire ou de réinscrire Azure Stack Hub, il peut recevoir une réponse 403. Une réponse 403 indique que l’utilisateur n’a pas les autorisations suffisantes pour effectuer l’opération.
Si vous n’avez pas d’abonnement Azure répondant à ces exigences, vous pouvez créer un compte Azure gratuit ici. L’inscription d’Azure Stack Hub n’entraîne aucun frais sur votre abonnement Azure.
Remarque
Si vous avez plusieurs instances Azure Stack Hub, la bonne pratique est d’inscrire chaque instance Azure Stack Hub séparément dans son abonnement. Cela vous facilite le suivi de l’utilisation.
Définir le mode de langage PowerShell
Pour inscrire Azure Stack Hub, le mode de langage PowerShell doit être défini sur FullLanguage. Pour vérifier que le mode de langage actuel est défini sur full, ouvrez une fenêtre PowerShell avec élévation de privilèges et exécutez les applets de commande PowerShell suivantes :
$ExecutionContext.SessionState.LanguageMode
Vérifiez que la sortie retourne FullLanguage. Si un autre mode de langage est retourné, vous devez exécuter l’inscription sur une autre machine ou définir le mode de langage sur FullLanguage avant de continuer.
Installer PowerShell pour Azure Stack Hub
Utilisez la dernière version de PowerShell pour Azure Stack Hub pour effectuer l’inscription auprès d’Azure.
Si la dernière version n’est pas déjà installée, consultez Installer PowerShell pour Azure Stack Hub.
Télécharger les outils Azure Stack Hub
Le dépôt GitHub des outils Azure Stack Hub contient des modules PowerShell qui prennent en charge les fonctionnalités Azure Stack Hub, notamment les fonctionnalités d’inscription. Pendant le processus d’inscription, vous devez importer et utiliser le module PowerShell RegisterWithAzure.psm1 (disponible dans le dépôt des outils Azure Stack Hub) pour inscrire votre instance Azure Stack Hub auprès d’Azure.
Pour garantir que vous utilisez la version la plus récente, supprimez toutes les versions existantes des outils Azure Stack Hub et téléchargez la dernière version à partir de GitHub avant d’effectuer l’inscription auprès d’Azure.
Remarque
Vous pouvez également utiliser la station de travail d’accès opérateur (OAW) pour accéder au point de terminaison privilégié (PEP), au portail d’administration pour les scénarios de support et aux outils GitHub Azure Stack Hub. Pour plus d’informations, consultez Azure Stack Hub Operator Access Workstation.
Déterminer votre modèle de facturation
Un déploiement connecté permet à Azure Stack Hub de se connecter à Internet et à Azure. Vous pouvez également utiliser Microsoft Entra ID ou les services de fédération Active Directory (AD FS) comme magasin d’identités et choisir parmi deux modèles de facturation : paiement à l’utilisation ou selon la capacité. Vous allez spécifier le modèle de facturation ultérieurement, lors de l’exécution du script d’inscription.
Un déploiement déconnecté vous permet d’utiliser Azure Stack Hub sans connexion à Internet. Avec un déploiement déconnecté, vous êtes limité à un magasin d’identités ADFS et au modèle de facturation selon la capacité. Vous allez spécifier le modèle de facturation ultérieurement, lors de l’exécution du script d’inscription.
Déterminer votre nom d’inscription unique
Quand vous exécutez le script d’inscription, vous devez fournir un nom d’inscription unique. Un moyen simple d’associer votre abonnement Azure Stack Hub avec une inscription Azure est d’utiliser votre ID cloud Azure Stack Hub.
Remarque
Pour les inscriptions Azure Stack Hub basées sur le modèle de facturation par capacité, vous devez changer le nom unique lors de la réinscription après l’expiration des abonnements annuels, sauf si vous supprimez l’inscription expirée et que vous vous réinscrivez à Azure.
Pour déterminer l’ID de cloud de votre déploiement d’Azure Stack Hub, consultez Rechercher votre ID Cloud.
Inscrire avec facturation de paiement à l’utilisation
Utilisez ces étapes pour inscrire Azure Stack Hub auprès d’Azure à l’aide du modèle de facturation de paiement à l’utilisation.
Remarque
Toutes ces étapes doivent être exécutées à partir d’un ordinateur qui a accès au point de terminaison privilégié (PEP). Pour plus de détails sur le PEP, consultez Utilisation du point de terminaison privilégié dans Azure Stack Hub.
Les environnements connectés peuvent accéder à Internet et à Azure. Pour ces environnements, vous devez inscrire le fournisseur de ressources Azure Stack Hub auprès d’Azure, puis configurer votre modèle de facturation.
Pour inscrire le fournisseur de ressources Azure Stack Hub auprès d’Azure, démarrez PowerShell ISE en tant qu’administrateur et utilisez les cmdlets PowerShell suivantes avec le paramètre EnvironmentName défini sur le type d’abonnement Azure approprié (voir les paramètres ci-dessous).
Ajoutez le compte Azure que vous avez utilisé pour inscrire Azure Stack Hub. Pour ajouter le compte, exécutez l’applet de commande Connect-AzAccount. Vous êtes invité à entrer vos informations d’identification de compte Azure et vous devrez peut-être utiliser l’authentification à deux facteurs en fonction de la configuration de votre compte.
Connect-AzAccount -EnvironmentName "<environment name>"Paramètre Description EnvironmentName Le nom de l’environnement d’abonnement cloud Azure. Les noms d’environnement pris en charge sont AzureCloud, AzureUSGovernment, ou, si vous utilisez un abonnement Azure en Chine, AzureChinaCloud. Remarque
Si votre session expire, si votre mot de passe a changé ou si vous souhaitez simplement changer de compte, exécutez l’applet de commande suivante avant de vous connecter en utilisant Connect-AzAccount :
Remove-AzAccount-Scope ProcessSi vous avez plusieurs abonnements, exécutez la commande suivante pour sélectionner celui que vous souhaitez utiliser :
Get-AzSubscription -SubscriptionID '<Your Azure Subscription GUID>' | Select-AzSubscriptionExécutez la commande suivante pour inscrire le fournisseur de ressources Azure Stack Hub dans votre abonnement Azure :
Register-AzResourceProvider -ProviderNamespace Microsoft.AzureStackDémarrez PowerShell ISE en tant qu’administrateur et accédez au dossier Registration du répertoire AzureStack-Tools-az créé lorsque vous avez téléchargé les outils Azure Stack Hub. Importez le module RegisterWithAzure.psm1 à l’aide de PowerShell :
Import-Module .\RegisterWithAzure.psm1Avant de continuer, dans la même session PowerShell, vérifiez à nouveau que vous êtes connecté au contexte Azure PowerShell correct (sinon, répétez les étapes 2 et 3). Ce contexte correspond au compte Azure qui a été utilisé pour inscrire le fournisseur de ressources Azure Stack Hub précédemment. Dans la même session PowerShell, exécutez la cmdlet Set-AzsRegistration :
$CloudAdminCred = Get-Credential -UserName <Privileged endpoint credentials> -Message "Enter the cloud domain credentials to access the privileged endpoint." $RegistrationName = "<unique-registration-name>" Set-AzsRegistration ` -PrivilegedEndpointCredential $CloudAdminCred ` -PrivilegedEndpoint <PrivilegedEndPoint computer name> ` -BillingModel PayAsYouUse ` -RegistrationName $RegistrationNamePour plus d’informations sur l’applet de commande Set-AzsRegistration, voir Référence de l’inscription.
Le processus prend entre 10 et 15 minutes. Quand la commande est terminée, le message « Votre environnement est à présent inscrit et activé avec les paramètres fournis. » s’affiche.
Inscrire avec facturation selon la capacité
Utilisez ces étapes pour inscrire Azure Stack Hub auprès d’Azure à l’aide du modèle de facturation selon la capacité.
Remarque
Toutes ces étapes doivent être exécutées à partir d’un ordinateur qui a accès au point de terminaison privilégié (PEP). Pour plus de détails sur le PEP, consultez Utilisation du point de terminaison privilégié dans Azure Stack Hub.
Les environnements connectés peuvent accéder à Internet et à Azure. Pour ces environnements, vous devez inscrire le fournisseur de ressources Azure Stack Hub auprès d’Azure, puis configurer votre modèle de facturation.
Pour inscrire le fournisseur de ressources Azure Stack Hub auprès d’Azure, démarrez PowerShell ISE en tant qu’administrateur et utilisez les cmdlets PowerShell suivantes avec le paramètre EnvironmentName défini sur le type d’abonnement Azure approprié (voir les paramètres ci-dessous).
Ajoutez le compte Azure que vous avez utilisé pour inscrire Azure Stack Hub. Pour ajouter le compte, exécutez l’applet de commande Connect-AzAccount. Vous êtes invité à entrer vos informations d’identification de compte Azure et vous devrez peut-être utiliser l’authentification à deux facteurs en fonction de la configuration de votre compte.
Connect-AzAccount -Environment "<environment name>"Paramètre Description EnvironmentName Le nom de l’environnement d’abonnement cloud Azure. Les noms d’environnement pris en charge sont AzureCloud, AzureUSGovernment, ou, si vous utilisez un abonnement Azure en Chine, AzureChinaCloud. Si vous avez plusieurs abonnements, exécutez la commande suivante pour sélectionner celui que vous souhaitez utiliser :
Get-AzSubscription -SubscriptionID '<Your Azure Subscription GUID>' | Select-AzSubscriptionExécutez la commande suivante pour inscrire le fournisseur de ressources Azure Stack Hub dans votre abonnement Azure :
Register-AzResourceProvider -ProviderNamespace Microsoft.AzureStackDémarrez PowerShell ISE en tant qu’administrateur et accédez au dossier Registration du répertoire AzureStack-Tools-az créé lorsque vous avez téléchargé les outils Azure Stack Hub. Importez le module RegisterWithAzure.psm1 à l’aide de PowerShell :
Import-Module .\RegisterwithAzure.psm1Avant de continuer, dans la même session PowerShell, vérifiez à nouveau que vous êtes connecté au contexte Azure PowerShell correct (sinon, répétez les étapes 2 et 3). Ce contexte correspond au compte Azure qui a été utilisé pour inscrire le fournisseur de ressources Azure Stack Hub. Dans la même session PowerShell, exécutez la cmdlet Set-AzsRegistration :
$CloudAdminCred = Get-Credential -UserName <Privileged endpoint credentials> -Message "Enter the cloud domain credentials to access the privileged endpoint." $RegistrationName = "<unique-registration-name>" Set-AzsRegistration ` -PrivilegedEndpointCredential $CloudAdminCred ` -PrivilegedEndpoint <PrivilegedEndPoint computer name> ` -AgreementNumber <EA agreement number> ` -BillingModel Capacity ` -RegistrationName $RegistrationNameUtilisez le numéro de contrat EA dans lequel vos licences SKU de capacité ont été achetées.
Remarque
Vous pouvez désactiver la création de rapports avec le paramètre UsageReportingEnabled pour l’applet de commande Set-AzsRegistration en définissant le paramètre avec la valeur false.
Pour plus d’informations sur l’applet de commande Set-AzsRegistration, voir Référence de l’inscription.
Inscrire avec facturation selon la capacité
Si vous inscrivez Azure Stack Hub dans un environnement déconnecté (sans connectivité Internet), vous devez obtenir un jeton d’inscription à partir de l’environnement Azure Stack Hub. Ensuite, utilisez ce jeton sur un ordinateur capable de se connecter à Azure et sur lequel PowerShell pour Azure Stack Hub est installé.
Obtenir un jeton d’inscription à partir de l’environnement d’Azure Stack Hub
Démarrez PowerShell ISE en tant qu’administrateur et accédez au dossier Registration du répertoire AzureStack-Tools-az créé lorsque vous avez téléchargé les outils Azure Stack Hub. Importez le module RegisterWithAzure.psm1 :
Import-Module .\RegisterWithAzure.psm1Pour obtenir le jeton d’inscription, exécutez les applets de commande PowerShell suivantes :
$FilePathForRegistrationToken = "$env:SystemDrive\RegistrationToken.txt" $YourCloudAdminCredential = Get-Credential -UserName <Privileged endpoint credentials> -Message "Enter the cloud domain credentials to access the privileged endpoint." $RegistrationToken = Get-AzsRegistrationToken -PrivilegedEndpointCredential $YourCloudAdminCredential ` -UsageReportingEnabled:$false ` -PrivilegedEndpoint <PrivilegedEndPoint computer name> ` -BillingModel Capacity ` -AgreementNumber '<EA agreement number>' ` -TokenOutputFilePath $FilePathForRegistrationTokenUtilisez le numéro de contrat EA dans lequel vos licences SKU de capacité ont été achetées.
Pour plus d’informations sur l’applet de commande Get-AzsRegistrationToken, voir Référence de l’inscription.
Conseil
Le jeton d’inscription est enregistré dans le fichier spécifié pour $FilePathForRegistrationToken. Vous pouvez modifier à votre convenance le nom ou le chemin d’accès au fichier.
Enregistrez ce jeton d’inscription pour l’utiliser sur la machine connectée à Azure. Vous pouvez copier le fichier ou le texte à partir de $FilePathForRegistrationToken.
Se connecter à Azure et s’inscrire
Sur l’ordinateur qui est connecté à Internet, effectuez les mêmes étapes pour importer le module RegisterWithAzure.psm1 et vous connecter au bon contexte Azure PowerShell. Appelez ensuite Register-AzsEnvironment. Spécifiez le jeton d’inscription pour vous inscrire auprès d’Azure. Si vous inscrivez plusieurs instances Azure Stack Hub en utilisant le même ID d’abonnement Azure, spécifiez un nom d’inscription unique.
Vous avez besoin de votre jeton d’inscription et d’un nom de jeton unique.
Démarrez PowerShell ISE en tant qu’administrateur et accédez au dossier Registration du répertoire AzureStack-Tools-az créé lorsque vous avez téléchargé les outils Azure Stack Hub. Importez le module RegisterWithAzure.psm1 :
Import-Module .\RegisterWithAzure.psm1Exécutez ensuite les applets de commande PowerShell suivantes :
$RegistrationToken = "<Your Registration Token>" $RegistrationName = "<unique-registration-name>" Register-AzsEnvironment -RegistrationToken $RegistrationToken -RegistrationName $RegistrationName
Vous pouvez également utiliser la cmdlet Get-Content pour pointer vers un fichier contenant votre jeton d’inscription.
Vous avez besoin de votre jeton d’inscription et d’un nom de jeton unique.
Démarrez PowerShell ISE en tant qu’administrateur et accédez au dossier Registration du répertoire AzureStack-Tools-az créé lorsque vous avez téléchargé les outils Azure Stack Hub. Importez le module RegisterWithAzure.psm1 :
Import-Module .\RegisterWithAzure.psm1Exécutez ensuite les applets de commande PowerShell suivantes :
$RegistrationToken = Get-Content -Path '<Path>\<Registration Token File>' Register-AzsEnvironment -RegistrationToken $RegistrationToken -RegistrationName $RegistrationName
Remarque
Enregistrez le nom de la ressource d’inscription et le jeton d’inscription pour une référence ultérieure.
Récupérer une clé d’activation auprès d’Azure Registration Resource
Vous devez ensuite extraire une clé d’activation auprès de la ressource d’inscription créée dans Azure pendant Register-AzsEnvironment.
Pour obtenir la clé d’activation, exécutez les applets de commande PowerShell suivantes :
$RegistrationResourceName = "<unique-registration-name>"
$KeyOutputFilePath = "$env:SystemDrive\ActivationKey.txt"
$ActivationKey = Get-AzsActivationKey -RegistrationName $RegistrationResourceName -KeyOutputFilePath $KeyOutputFilePath
Conseil
La clé d’activation est enregistrée dans le fichier spécifié pour $KeyOutputFilePath. Vous pouvez modifier à votre convenance le nom ou le chemin d’accès au fichier.
Créer une ressource d’activation dans Azure Stack Hub
Retournez dans l’environnement Azure Stack Hub avec le fichier ou le texte obtenu de la clé d’activation créée à partir de Get-AzsActivationKey. Ensuite, créez une ressource d’activation dans Azure Stack Hub en utilisant cette clé d’activation. Pour créer une ressource d’activation, exécutez les applets de commande PowerShell suivantes :
# Open the file that contains the activation key (from Azure), copy the entire contents into your clipboard, then within your PowerShell session (that will communicate with the PEP), paste the activation key contents into a string variable, enclosed by quotation marks:
$ActivationKey = "<paste activation key here>"
$YourPrivilegedEndpoint = "<privileged_endpoint_computer_name>"
New-AzsActivationResource -PrivilegedEndpointCredential $YourCloudAdminCredential -PrivilegedEndpoint $YourPrivilegedEndpoint -ActivationKey $ActivationKey
Vous pouvez également utiliser la cmdlet Get-Content pour pointer vers un fichier contenant votre jeton d’inscription.
$ActivationKey = Get-Content -Path '<Path>\<Activation Key File>'
$YourPrivilegedEndpoint = "<privileged_endpoint_computer_name>"
New-AzsActivationResource -PrivilegedEndpointCredential $YourCloudAdminCredential -PrivilegedEndpoint $YourPrivilegedEndpoint -ActivationKey $ActivationKey
Vérifier l’inscription Azure Stack Hub
Vous pouvez utiliser la vignette Gestion des régions pour vérifier que l’inscription Azure Stack Hub a réussi. Cette vignette est disponible sur le tableau de bord par défaut du portail d’administration. L’état peut être inscrit ou non. S’il est inscrit, il montre également l’ID d’abonnement Azure que vous avez utilisé pour inscrire votre instance Azure Stack Hub ainsi que le groupe de ressources et le nom de l’inscription.
Connectez-vous au portail administrateur Azure Stack Hub
https://adminportal.local.azurestack.external.Dans le tableau de bord, sélectionnez Gestion des régions.
Sélectionner Propriétés. Ce panneau affiche l’état et les détails de votre environnement. L’état peut être Inscrit, Non inscrit ou Expiré.
Si l’état est Inscrit, les propriétés sont les suivantes :
- ID d’abonnement de l’inscription : ID d’abonnement Azure inscrit et associé à Azure Stack Hub.
- Groupe de ressources de l’inscription : Groupe de ressources Azure dans l’abonnement associé contenant les ressources Azure Stack Hub.
Vous pouvez utiliser le portail Azure pour voir les ressources d'inscription Azure Stack Hub puis vérifier que l’inscription a réussi. Connectez-vous au portail Azure avec un compte associé à l’abonnement que vous avez utilisé pour inscrire Azure Stack Hub. Cochez Toutes les ressources, activez la case Afficher les types masqués, puis sélectionnez le nom d’inscription.
Si l’inscription a échoué, vous devez vous réinscrire en suivant ces étapes pour résoudre le problème.
Vous pouvez également vérifier si votre inscription a réussi à l’aide de la fonctionnalité Gestion de la Place de marché. Si vous voyez une liste d’éléments de la Place de marché dans le panneau Gestion de la Place de marché, votre inscription a réussi. Toutefois, dans des environnements déconnectés, les éléments de la Place de marché n’apparaissent pas dans Gestion de la Place de marché.
Renouveler ou modifier l’inscription
Vous devez mettre à jour votre inscription dans les cas suivants :
- Après le renouvellement de votre abonnement annuel basé sur la capacité.
- Lorsque vous changez de modèle de facturation.
- Lorsque votre mise à l’échelle change (ajoutez/supprimez des nœuds) pour la facturation basée sur la capacité.
Remarque
Si la collecte de journaux proactive est activée et que vous renouvelez ou modifiez votre inscription Azure Stack Hub, vous devez réactiver la collecte proactive des journaux. Pour plus d’informations sur la collecte proactive des journaux, consultez Collecte des journaux de diagnostic.
Prérequis
Vous avez besoin d’obtenir les informations suivantes à partir du portail administrateur pour renouveler ou modifier une inscription :
| Portail administrateur | Paramètre d’applet de commande | Notes |
|---|---|---|
| ID D’ABONNEMENT DE L’INSCRIPTION | Abonnement | ID d’abonnement utilisé lors de l’inscription précédente |
| GROUPE DE RESSOURCES DE L’INSCRIPTION | ResourceGroupName | Groupe de ressources sous lequel la ressource de l’inscription précédente existe |
| NOM DE L’INSCRIPTION | RegistrationName | Nom de l’inscription utilisé lors de l’inscription précédente |
Modifier l’abonnement que vous utilisez
Pour modifier l’abonnement que vous utilisez, vous devez d’abord exécuter l’applet de commande Remove-AzsRegistration, puis vous assurer d’être connecté au contexte Azure PowerShell correct. Ensuite, exécutez Set-AzsRegistration avec les paramètres modifiés, y compris <billing model>. Lors de l’exécution de Remove-AzsRegistration, vous devez être connecté à l’abonnement utilisé pendant l’inscription et vous servir des valeurs des paramètres RegistrationName et ResourceGroupName, comme indiqué dans le portail administrateur :
# select the subscription used during the registration (shown in portal)
Select-AzSubscription -Subscription '<Registration subscription ID from portal>'
$YourPrivilegedEndpoint = "<privileged_endpoint_computer_name>"
# unregister using the parameter values from portal
Remove-AzsRegistration -PrivilegedEndpointCredential $YourCloudAdminCredential -PrivilegedEndpoint $YourPrivilegedEndpoint -RegistrationName '<Registration name from portal>' -ResourceGroupName '<Registration resource group from portal>'
# switch to new subscription id
Select-AzSubscription -Subscription '<New subscription ID>'
# register
Set-AzsRegistration -PrivilegedEndpointCredential $YourCloudAdminCredential -PrivilegedEndpoint $YourPrivilegedEndpoint -BillingModel '<Billing model>' -RegistrationName '<Registration name>' -ResourceGroupName '<Registration resource group name>'
Modifier le modèle de facturation, la manière dont les fonctionnalités sont proposées ou réinscrire votre instance
Cette section s’applique si vous voulez modifier le modèle de facturation, la manière dont les fonctionnalités sont proposées ou si vous voulez réinscrire votre instance. Pour tous ces cas, vous appelez la fonction d’inscription pour définir les nouvelles valeurs. Vous n’avez pas besoin de commencer par supprimer l’inscription actuelle. Connectez-vous à l’ID d’abonnement affiché dans le portail administrateur, puis réexécutez l’inscription avec une nouvelle valeur BillingModel tout en conservant les valeurs des paramètres RegistrationName et ResourceGroupName comme indiqué dans le portail administrateur :
# select the subscription used during the registration
Select-AzSubscription -Subscription '<Registration subscription ID from portal>'
$YourPrivilegedEndpoint = "<privileged_endpoint_computer_name>"
# rerun registration with new BillingModel (or same billing model in case of re-registration) but using other parameters values from portal
Set-AzsRegistration -PrivilegedEndpointCredential $YourCloudAdminCredential -PrivilegedEndpoint $YourPrivilegedEndpoint -BillingModel '<New billing model>' -RegistrationName '<Registration name from portal>' -ResourceGroupName '<Registration resource group from portal>'
Vous devez mettre à jour ou renouveler votre inscription dans les cas suivants :
- Après le renouvellement de votre abonnement annuel basé sur la capacité.
- Lorsque vous changez de modèle de facturation.
- Lorsque vous mettez à l’échelle des modifications (ajout/suppression de nœuds) pour la facturation basée sur la capacité.
Supprimer la ressource d’activation d’Azure Stack Hub
Vous devez d’abord supprimer la ressource d’activation d’Azure Stack Hub, puis la ressource d’inscription dans Azure.
Pour supprimer la ressource d’activation d’Azure Stack Hub, exécutez les cmdlets PowerShell suivantes dans votre environnement Azure Stack Hub :
$YourPrivilegedEndpoint = "<privileged_endpoint_computer_name>"
Remove-AzsActivationResource -PrivilegedEndpointCredential $YourCloudAdminCredential -PrivilegedEndpoint $YourPrivilegedEndpoint
Ensuite, pour supprimer la ressource d’inscription dans Azure, vérifiez que vous êtes sur un ordinateur connecté à Azure, connectez-vous au contexte Azure PowerShell correct et exécutez les applets de commande PowerShell appropriées, comme décrit ci-dessous.
Vous pouvez utiliser le jeton d’inscription utilisé pour créer la ressource :
$RegistrationToken = "<registration token>"
Unregister-AzsEnvironment -RegistrationToken $RegistrationToken
Vous pouvez utiliser le nom de l’inscription et celui du groupe de ressources de l’inscription obtenus à partir du portail administrateur :
Unregister-AzsEnvironment -RegistrationName '<Registration name from portal>' -ResourceGroupName '<Registration resource group from portal>'
Effectuer une réinscription à l’aide des étapes connectées
Si vous modifiez votre modèle de facturation de la facturation de capacité dans un état déconnecté en facturation de la consommation dans un état connecté, réinscrivez-vous en suivant les étapes du modèle connecté.
Remarque
Cela ne modifie pas votre modèle d’identité, uniquement le mécanisme de facturation, et vous continuerez à utiliser AD FS comme source d’identité.
Effectuer une réinscription à l’aide des étapes déconnectées
Vous avez maintenant complètement annulé l’inscription dans un scénario déconnecté et vous devez répéter les étapes d’inscription d’un environnement Azure Stack Hub dans un scénario déconnecté.
Désactiver ou activer les rapports d’utilisation
Pour les environnements Azure Stack Hub qui utilisent un modèle de facturation selon la capacité, désactivez la création de rapports d’utilisation avec le paramètre UsageReportingEnabled en utilisant la cmdlet Set-AzsRegistration ou Get-AzsRegistrationToken. Azure Stack Hub crée par défaut des rapports sur les métriques d’utilisation. Les opérateurs qui se basent sur la capacité ou qui gèrent un environnement déconnecté doivent désactiver la génération de rapports d’utilisation.
Exécutez les applets de commande PowerShell suivantes :
$CloudAdminCred = Get-Credential -UserName <Privileged endpoint credentials> -Message "Enter the cloud domain credentials to access the privileged endpoint."
$RegistrationName = "<unique-registration-name>"
Set-AzsRegistration `
-PrivilegedEndpointCredential $CloudAdminCred `
-PrivilegedEndpoint <PrivilegedEndPoint computer name> `
-BillingModel Capacity
-RegistrationName $RegistrationName
-UsageReportingEnabled:$false
Pour changer le jeton d’inscription, exécutez les applets de commande PowerShell suivantes :
$YourPrivilegedEndpoint = "<privileged_endpoint_computer_name>" $FilePathForRegistrationToken = $env:SystemDrive\RegistrationToken.txt $RegistrationToken = Get-AzsRegistrationToken -PrivilegedEndpointCredential $YourCloudAdminCredential -UsageReportingEnabled:$false -PrivilegedEndpoint $YourPrivilegedEndpoint -BillingModel Capacity -AgreementNumber '<EA agreement number>' -TokenOutputFilePath $FilePathForRegistrationTokenUtilisez le numéro de contrat EA dans lequel vos licences SKU de capacité ont été achetées.
Conseil
Le jeton d’inscription est enregistré dans le fichier spécifié pour $FilePathForRegistrationToken. Vous pouvez modifier à votre convenance le nom ou le chemin d’accès au fichier.
Enregistrez ce jeton d’inscription pour l’utiliser sur la machine connectée à Azure. Vous pouvez copier le fichier ou le texte à partir de $FilePathForRegistrationToken.
Déplacer une ressource d’inscription
Le déplacement d’une ressource d’inscription entre des groupes de ressources sous le même abonnement est pris en charge pour tous les environnements. Toutefois, le déplacement d’une ressource d’inscription entre abonnements est uniquement pris en charge pour les fournisseurs de services cloud quand les deux abonnements correspondent au même ID partenaire. Pour plus d’informations sur le déplacement de ressources vers un nouveau groupe de ressources, voir Déplacer des ressources vers un nouveau groupe de ressource ou un nouvel abonnement.
Important
Pour éviter la suppression accidentelle de ressources d'inscription sur le portail, le script d'inscription ajoute automatiquement un verrou à la ressource. Vous devez retirer ce verrou avant de le déplacer ou de le supprimer. Il est recommandé d’ajouter un verrou à votre ressource d’inscription pour éviter toute suppression accidentelle.
Référence de l’inscription
Set-AzsRegistration
Vous pouvez utiliser Set-AzsRegistration pour inscrire Azure Stack Hub auprès d’Azure et activer ou désactiver l’offre d’éléments sur la Place de marché et la création de rapports d’utilisation.
Pour exécuter l’applet de commande, vous avez besoin des éléments suivants :
- Un abonnement Azure de n’importe quel type.
- Une connexion à Azure PowerShell avec un compte propriétaire ou collaborateur de cet abonnement.
Set-AzsRegistration [-PrivilegedEndpointCredential] <PSCredential> [-PrivilegedEndpoint] <String> [[-AzureContext]
<PSObject>] [[-ResourceGroupName] <String>] [[-ResourceGroupLocation] <String>] [[-BillingModel] <String>]
[-MarketplaceSyndicationEnabled] [-UsageReportingEnabled] [[-AgreementNumber] <String>] [[-RegistrationName]
<String>] [<CommonParameters>]
| Paramètre | Type | Description |
|---|---|---|
| PrivilegedEndpointCredential | PSCredential | Les informations d’identification qui sont utilisées pour accéder au point de terminaison privilégié. Le nom d’utilisateur est au format AzureStackDomain\CloudAdmin. |
| PrivilegedEndpoint | Chaîne | Une console PowerShell distante préconfigurée qui vous fournit des fonctionnalités telles que la collecte de journaux et d’autres tâches de post-déploiement. Pour en savoir plus, reportez-vous à l’article relatif à l’utilisation du point de terminaison privilégié. |
| AzureContext | PSObject | |
| ResourceGroupName | Chaîne | |
| ResourceGroupLocation | Chaîne | |
| BillingModel | Chaîne | Le modèle de facturation utilisé par votre abonnement. Les valeurs autorisées pour ce paramètre sont : Capacity, PayAsYouUse et Development. |
| MarketplaceSyndicationEnabled | Vrai/Faux | Détermine si la fonctionnalité de gestion de la Place de marché est disponible dans le portail. Définissez la valeur true en cas d’inscription avec une connectivité Internet. Définissez la valeur false en cas d’inscription dans des environnements déconnectés. Pour les inscriptions déconnectées, l’outil de syndication hors connexion peut être utilisé pour le téléchargement d’éléments de la Place de Marché. |
| UsageReportingEnabled | Vrai/Faux | Azure Stack Hub crée par défaut des rapports sur les métriques d’utilisation. Les opérateurs qui se basent sur la capacité ou qui gèrent un environnement déconnecté doivent désactiver la génération de rapports d’utilisation. Les valeurs autorisées pour ce paramètre sont : True, False. |
| AgreementNumber | Chaîne | Numéro du Contrat Entreprise sous lequel la référence SKU de capacité d’Azure Stack a été commandée. |
| RegistrationName | Chaîne | Définissez un nom unique pour l’inscription si vous exécutez le script d’inscription dans plusieurs instances Azure Stack Hub en utilisant le même ID d’abonnement Azure. Par défaut, le paramètre a la valeur AzureStackRegistration. Cependant, si vous utilisez le même nom sur plusieurs instances d’Azure Stack Hub, le script échoue. |
Get-AzsRegistrationToken
Get-AzsRegistrationToken génère un jeton d’inscription à partir des paramètres d’entrée.
Get-AzsRegistrationToken [-PrivilegedEndpointCredential] <PSCredential> [-PrivilegedEndpoint] <String>
[-BillingModel] <String> [[-TokenOutputFilePath] <String>] [-UsageReportingEnabled] [[-AgreementNumber] <String>]
[<CommonParameters>]
| Paramètre | Type | Description |
|---|---|---|
| PrivilegedEndpointCredential | PSCredential | Les informations d’identification qui sont utilisées pour accéder au point de terminaison privilégié. Le nom d’utilisateur est au format AzureStackDomain\CloudAdmin. |
| PrivilegedEndpoint | Chaîne | Une console PowerShell distante préconfigurée qui vous fournit des fonctionnalités telles que la collecte de journaux et d’autres tâches de post-déploiement. Pour en savoir plus, reportez-vous à l’article relatif à l’utilisation du point de terminaison privilégié. |
| AzureContext | PSObject | |
| ResourceGroupName | Chaîne | |
| ResourceGroupLocation | Chaîne | |
| BillingModel | Chaîne | Le modèle de facturation utilisé par votre abonnement. Les valeurs autorisées pour ce paramètre sont les suivantes : Capacité, Personnalisée et Développement. |
| MarketplaceSyndicationEnabled | Vrai/Faux | |
| UsageReportingEnabled | Vrai/Faux | Azure Stack Hub crée par défaut des rapports sur les métriques d’utilisation. Les opérateurs qui se basent sur la capacité ou qui gèrent un environnement déconnecté doivent désactiver la génération de rapports d’utilisation. Les valeurs autorisées pour ce paramètre sont : True, False. |
| AgreementNumber | Chaîne |
Échecs d’enregistrement
Vous pouvez recevoir l’une des erreurs ci-dessous quand vous tentez d’inscrire votre instance Azure Stack Hub :
Impossible de récupérer les informations matérielles obligatoires pour
$hostName. Vérifiez la connectivité et l’hôte physique, puis réessayez l’inscription.Impossible de se connecter pour
$hostNameobtenir des informations matérielles. Vérifiez la connectivité et l’hôte physique, puis réessayez l’inscription.Cause : Nous avons essayé d’obtenir des détails matériels tels que l’UUID, le Bios et le processeur des hôtes pour tenter l’activation et n’ont pas pu en raison de l’incapacité de se connecter à l’hôte physique.
L’identificateur de cloud [
GUID] est déjà inscrit. La réutilisation des identificateurs cloud n’est pas autorisée.Cause : cela se produit si votre environnement Azure Stack est déjà inscrit. Si vous souhaitez réinscrire votre environnement avec un autre abonnement ou modèle de facturation, suivez les étapes dans Renouveler ou modifier l’inscription.
Une erreur se produit quand vous tentez d’accéder à la Gestion de la Place de marché et de syndiquer des produits.
Cause : Cela se produit généralement quand Azure Stack Hub ne parvient pas à accéder à la ressource d’inscription. Une des causes courantes de cette erreur est le changement du locataire d’annuaire d’un abonnement Azure, qui entraîne la réinitialisation de l’inscription. Vous ne pouvez pas accéder aux rapports d’utilisation ni à la Place de marché Azure Stack Hub après avoir changé le locataire d’annuaire de l’abonnement. Vous devez refaire l’inscription pour résoudre ce problème.
Vous recevez un message de la Gestion de la Place de marché vous invitant à inscrire et à activer votre instance Azure Stack Hub alors que vous avez déjà inscrit votre tampon à l’aide du processus déconnecté.
Cause : Il s’agit d’un problème connu pour les environnements déconnectés et vous oblige à vérifier l’état de votre inscription. Pour utiliser la gestion de la Place de marché, utilisez l’outil hors connexion.
Étapes suivantes
Télécharger des éléments de la Place de marché à partir d’Azure