Créer une offre de service pour les utilisateurs dans Azure Stack Hub
Ce didacticiel a pour but de montrer à un opérateur comment créer une offre. Une offre met les services à la disposition des utilisateurs dans le cadre d’un abonnement. Une fois abonné, un utilisateur est autorisé à créer et à déployer des ressources dans les services spécifiés par l’offre.
Dans ce tutoriel, vous allez apprendre à :
- Créez une offre.
- Créez un plan.
- Affecter des services et des quotas à un plan.
- Affecter un plan à une offre.
Vue d’ensemble
Une offre est constituée d’un ou de plusieurs plans. Une offre donne accès à un ou plusieurs services, en spécifiant le fournisseur de ressources correspondant à chaque service ainsi qu’un quota. Les plans peuvent être ajoutés à une offre en tant que plan de base ou étendre l’offre en tant que plan complémentaire. Pour plus d’informations, consultez Vue d’ensemble des services, des plans, des offres et des abonnements.
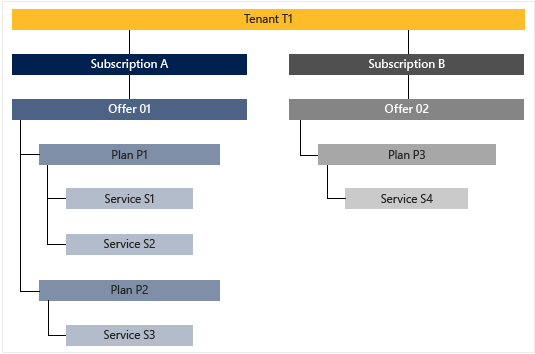
Fournisseurs de ressources
Un fournisseur de ressources prend en charge la création, le déploiement et la gestion de ses ressources en tant que services. Parmi les exemples courants, on peut citer le fournisseur de ressources Microsoft.Compute qui offre la possibilité de créer et de déployer des machines virtuelles. Consultez Azure Resource Manager pour une présentation du modèle de gestion des ressources Azure.
Dans Azure Stack Hub, il existe deux catégories générales de fournisseurs de ressources : celles qui déploient des ressources en tant que services fondamentaux, et celles qui déploient des services à valeur ajoutée.
Services fondamentaux
Remarque
Dans ce didacticiel, vous allez apprendre à créer une offre basée sur des services fondamentaux.
Les services fondamentaux sont pris en charge par les fournisseurs de ressources suivants, qui sont disponibles en mode natif avec chaque installation d’Azure Stack Hub :
| Fournisseur de ressources | Exemples de ressources |
|---|---|
| Microsoft.Compute | Machines virtuelles, disques, groupes de machines virtuelles identiques |
| Microsoft.KeyVault | Coffres de clés, secrets |
| Microsoft.Network | Réseaux virtuels, adresses IP publiques, équilibreurs de charge |
| Microsoft.Storage | Comptes de stockage, objets BLOB, files d’attente, tables |
Services à valeur ajoutée
Remarque
Afin d’offrir un service à valeur ajoutée, le fournisseur de ressources correspondant doit d’abord être installé dans la Place de marché Azure Stack Hub. Une fois installées, ses ressources sont proposées aux utilisateurs de la même façon que les services de base. Reportez-vous à la section Guides pratiques de la table des matières pour la liste des fournisseurs de ressources acceptant des offres de services à valeur ajoutée.
Les services à valeur ajoutée sont pris en charge par les fournisseurs de ressources installés après le déploiement d’Azure Stack Hub. Voici quelques exemples :
| Fournisseur de ressources | Exemples de ressources |
|---|---|
| Microsoft.Web | Applications de fonction App Service, applications web, applications API |
| Microsoft.MySqlAdapter | Serveur d’hébergement MySQL, base de données MySQL |
| Microsoft.SqlAdapter | Serveur d’hébergement SQL Server, base de données SQL Server |
| Microsoft.EventHub | Event Hubs |
Créer une offre
Pendant le processus de création de l’offre, vous créez à la fois une offre et un plan. Le plan est utilisé comme plan de base de l’offre. Pendant la création du plan, vous spécifiez les services mis à disposition dans le plan et leurs quotas respectifs.
Connectez-vous au portail administrateur avec un compte admin cloud.
- Pour un système intégré, l’URL varie en fonction de la région et du nom de domaine externe de votre opérateur. L’URL utilise le format
https://adminportal.<region>.<FQDN>. - Si vous utilisez le Kit de développement Azure Stack, l’URL est
https://adminportal.local.azurestack.external.
Sélectionnez ensuite + Créer une ressource>Offres + plans>Offre.
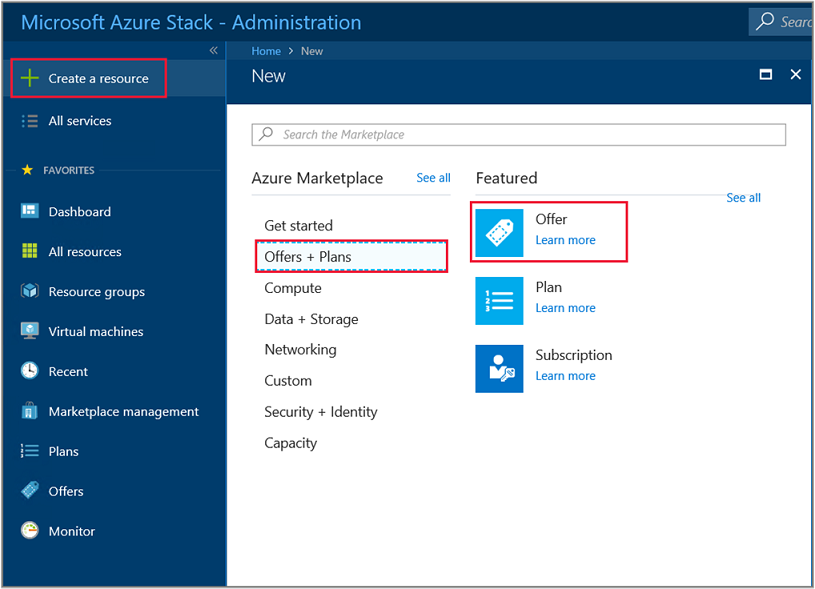
- Pour un système intégré, l’URL varie en fonction de la région et du nom de domaine externe de votre opérateur. L’URL utilise le format
Dans Créer une offre sous l'onglet Concepts de base, entrez un Nom d'affichage, Nom de ressource, et sélectionnez ou créez un Groupe de ressources. Le nom d’affichage correspond au nom convivial de l’offre. Seul l’opérateur cloud peut voir le nom de la ressource qui est utilisé par les administrateurs pour travailler avec une offre comme ressource Azure Resource Manager.
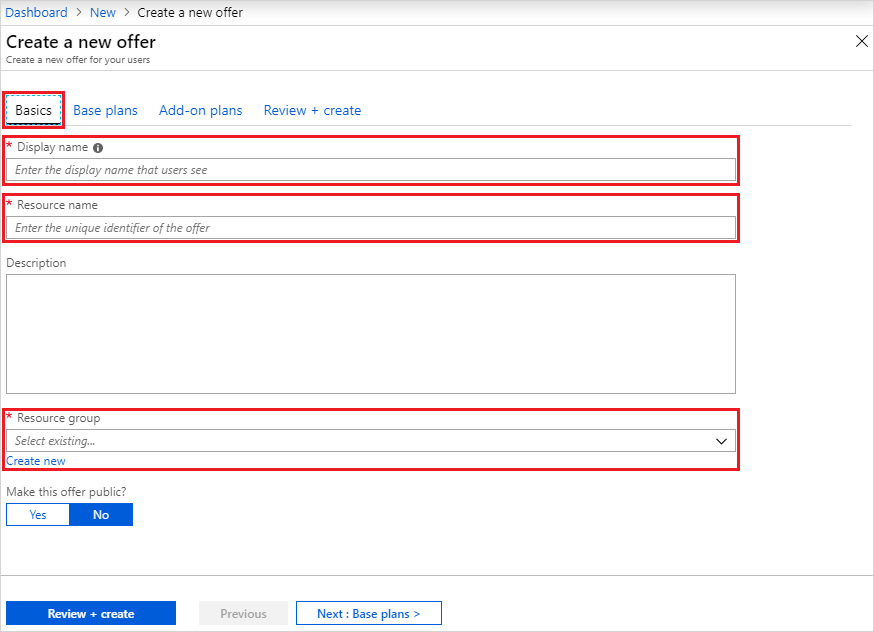
Sélectionnez l’onglet Plans de base, puis Créer un plan pour créer un nouveau plan. Le plan est également ajouté à l’offre en tant que plan de base.
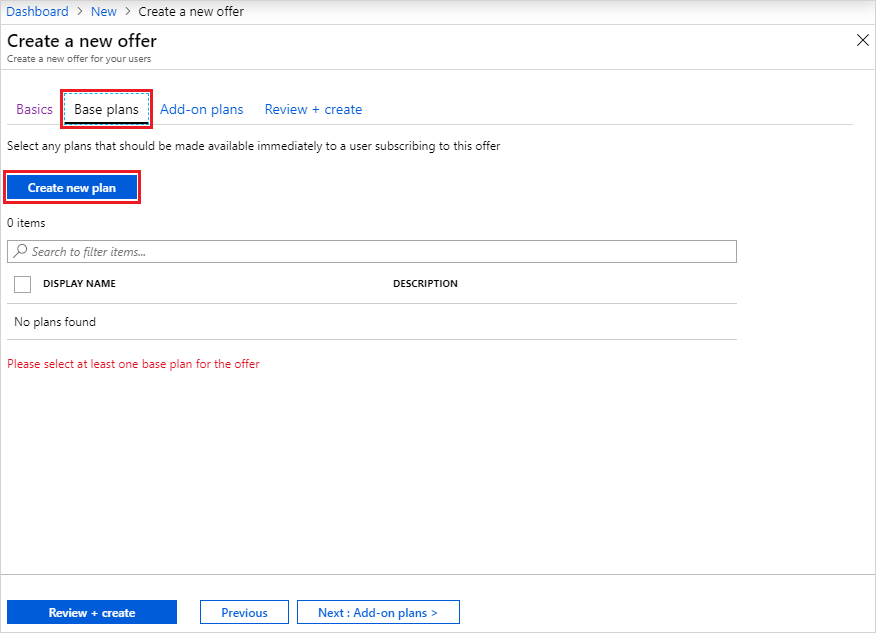
Dans Nouveau plan sous l'onglet Concepts de base, entrez un Nom d'affichage et un Nom de ressource. Le nom d’affichage correspond au nom convivial du plan, que les utilisateurs voient. Seul l’opérateur cloud peut voir le nom de la ressource qui est utilisé par les opérateurs cloud pour travailler avec le plan comme ressource Azure Resource Manager. Groupe de ressources sera défini sur le groupe de ressources spécifié pour l’offre.
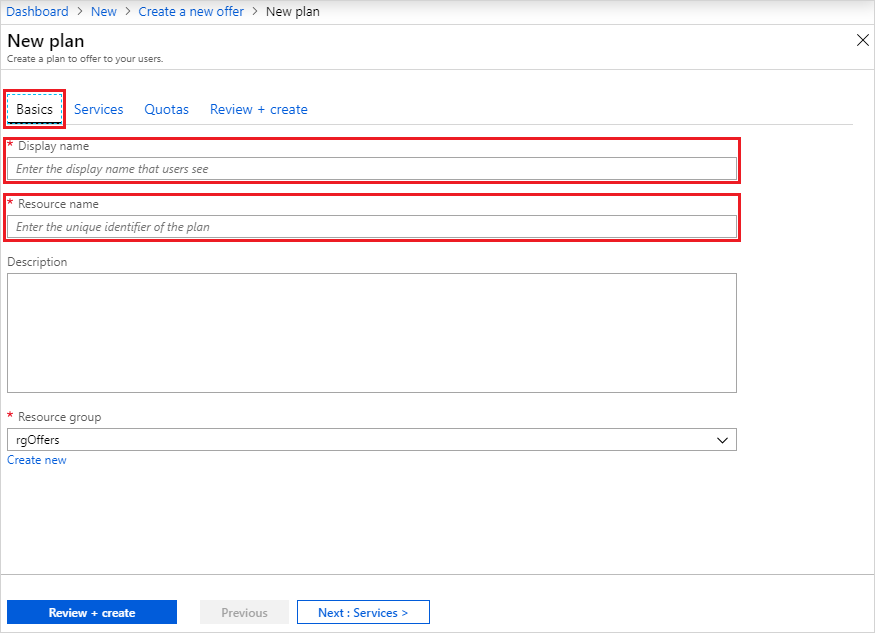
Sélectionnez l'onglet Services : la liste des services disponibles auprès des fournisseurs de ressources installés s'affiche. Sélectionnez Microsoft.Compute, Microsoft.Network et Microsoft.Storage.
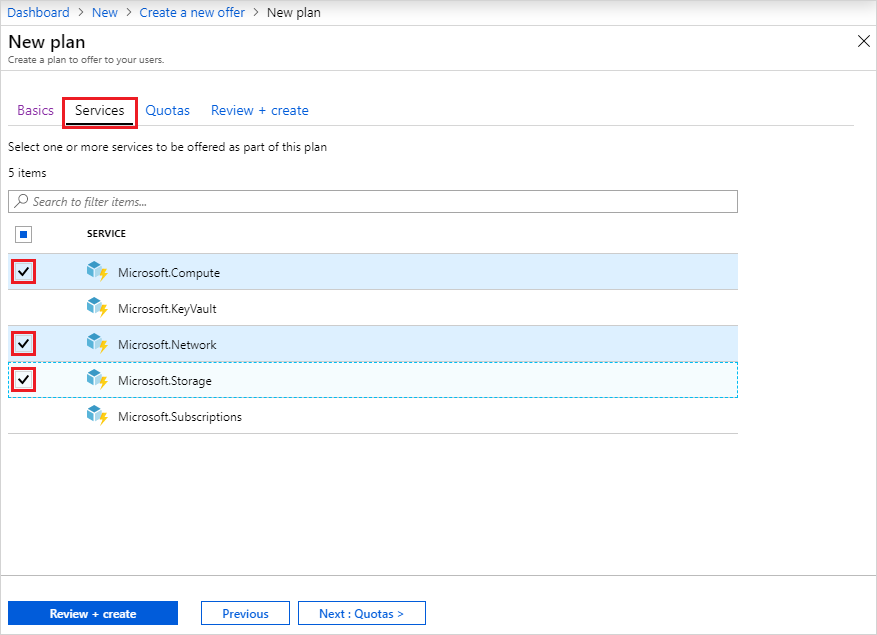
Sélectionnez l'onglet Quotas et la liste des services que vous avez activés pour ce plan apparaît. Sélectionnez Créer nouveau pour spécifier un quota personnalisé pour Microsoft.Compute. Nom du quota est obligatoire ; vous pouvez accepter ou modifier chaque valeur de quota. Sélectionnez OK lorsque vous avez terminé, puis répétez ces étapes pour les autres services.
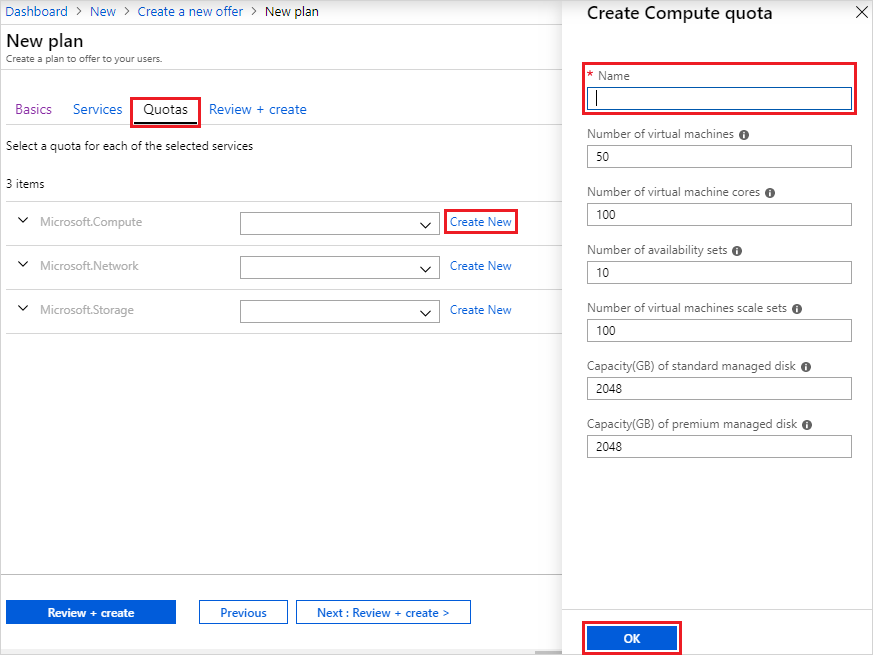
Sélectionnez l’onglet Vérifier + créer. Vous devez voir une bannière verte « Validation réussie » en haut, indiquant que le nouveau plan de base est prêt à être créé. Sélectionnez Create (Créer). Vous devez également voir une notification indiquant que le plan a été créé.
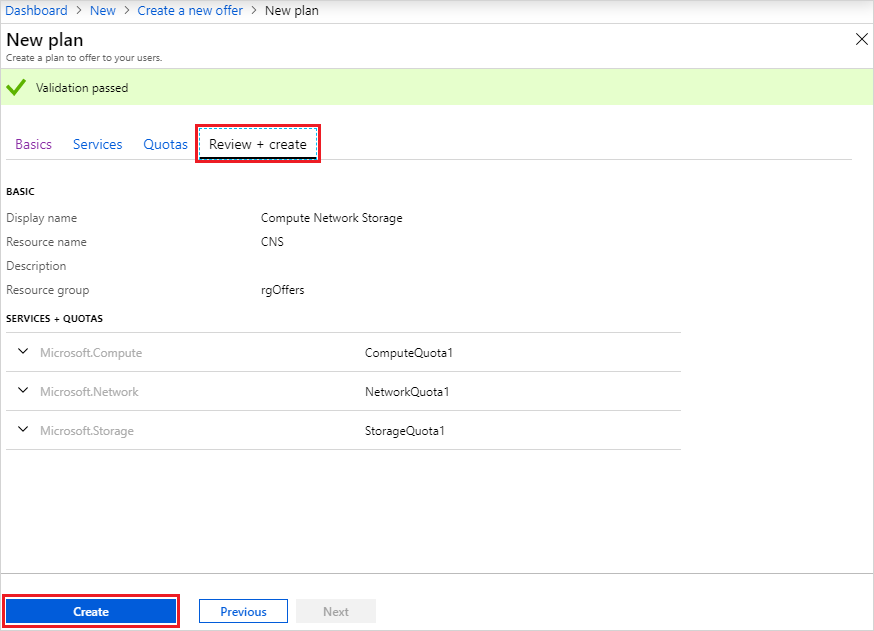
De retour dans l’onglet Plans de base de la page Créer une offre, vous pouvez constater que le plan a été créé. Assurez-vous que le nouveau plan est sélectionné pour inclusion dans l'offre comme plan de base, puis sélectionnez Vérifier + créer.
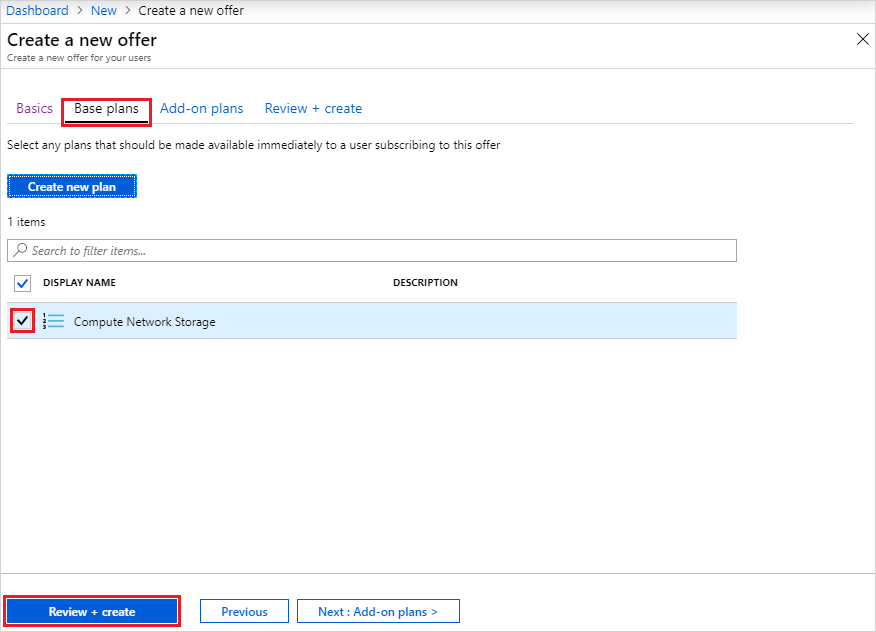
L’onglet Vérifier+ créer doit contenir le message « Validation réussie » dans sa partie supérieure. Passez en revue les informations liées à « Concepts de base » et « Plans de base », puis sélectionnez Créer quand vous êtes prêt.
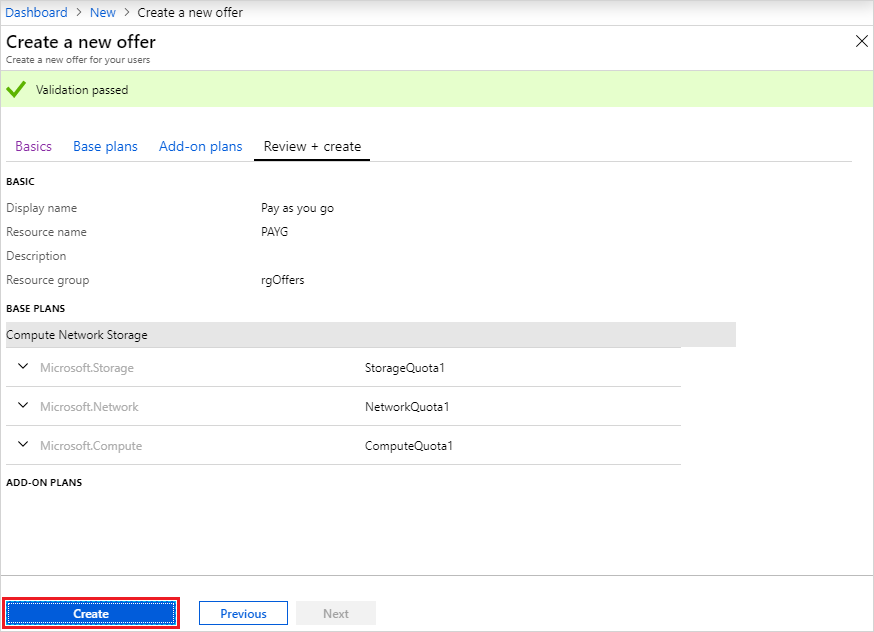
La page « Votre déploiement est en cours » s’affiche d'abord, puis « Votre déploiement est terminé » une fois l'offre déployée. Sélectionnez le nom de l’offre sous la colonne Ressource.
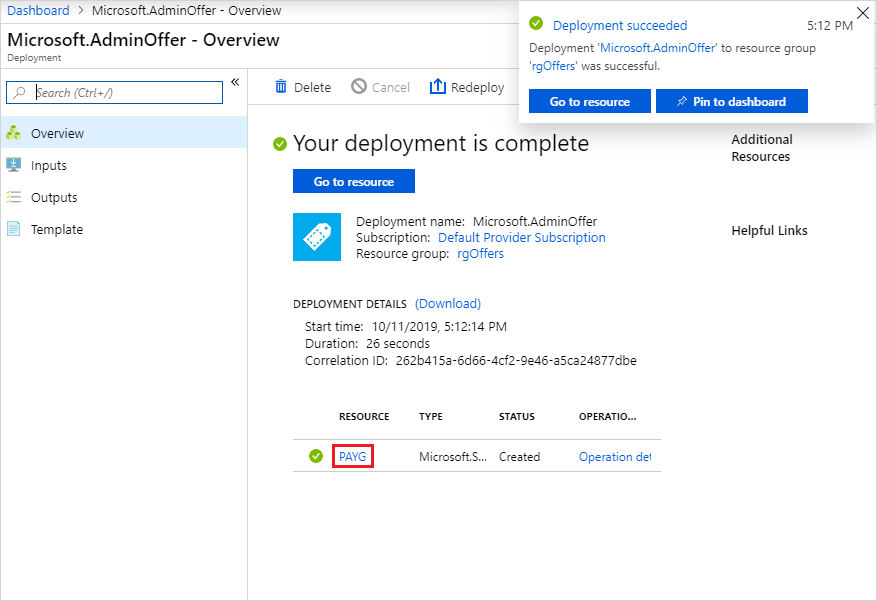
Notez la bannière indiquant que votre offre est toujours privée, ce qui empêche les utilisateurs de s'y abonner. Rendez-la publique en sélectionnant Changer l’état, puis Public.
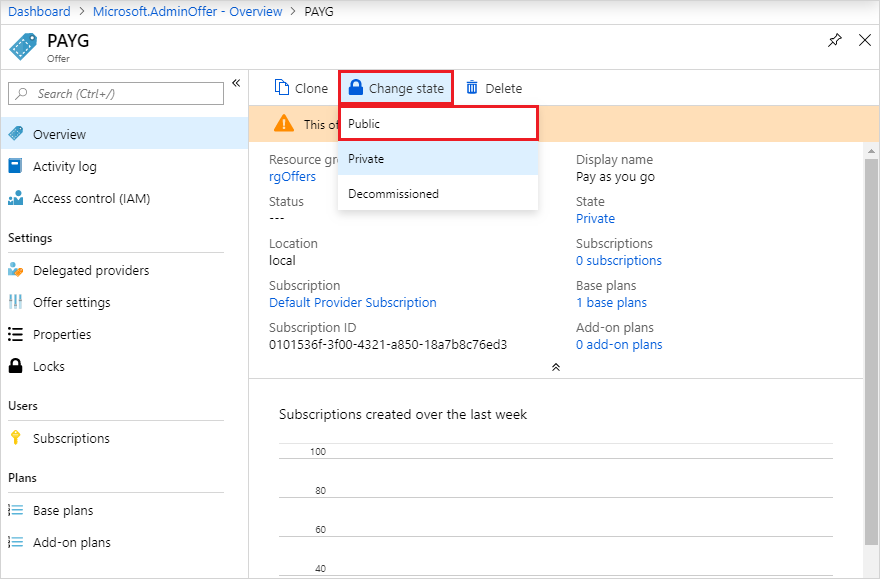
Créer une offre (1901 et versions antérieures)
Pendant le processus de création de l’offre, vous créez à la fois une offre et un plan. Le plan est utilisé comme plan de base de l’offre. Pendant la création du plan, vous spécifiez les services mis à disposition dans le plan et leurs quotas respectifs.
Connectez-vous au portail administrateur avec un compte admin cloud.
- Pour un système intégré, l’URL varie en fonction de la région et du nom de domaine externe de votre opérateur, dans le format
https://adminportal.<region>.<FQDN>. - Si vous utilisez le Kit de développement Azure Stack, l’URL est
https://adminportal.local.azurestack.external.
Sélectionnez ensuite + Créer une ressource>Offres + plans>Offre.
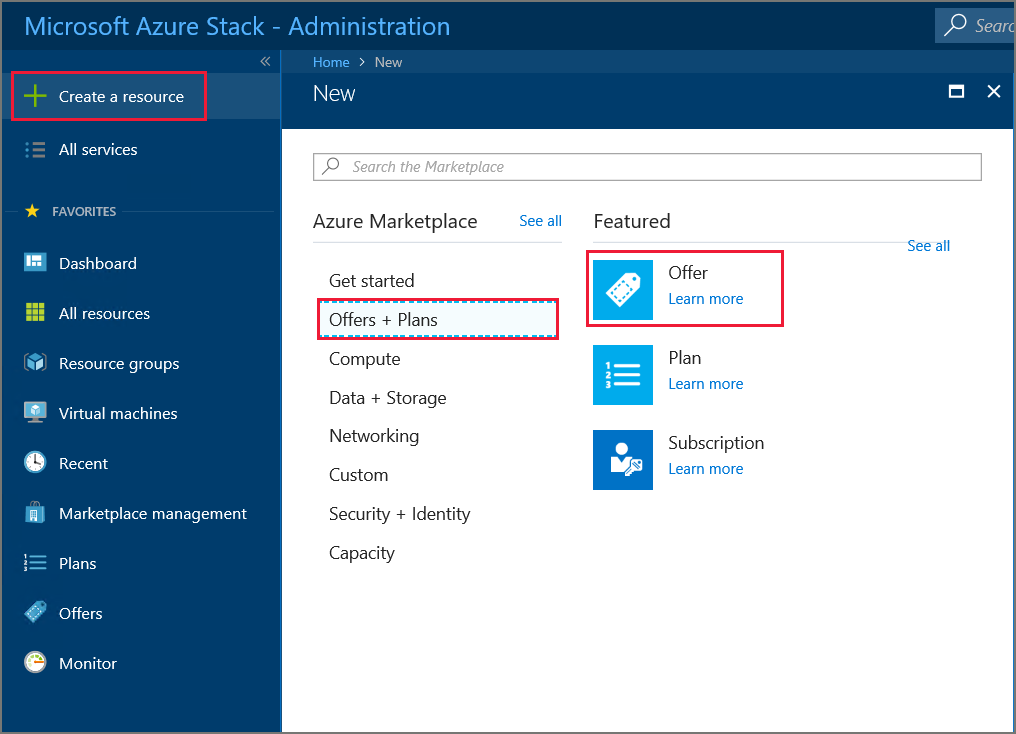
- Pour un système intégré, l’URL varie en fonction de la région et du nom de domaine externe de votre opérateur, dans le format
Dans Nouvelle offre, renseignez le Nom d’affichage et le Nom de la ressource, puis sélectionnez un Groupe de ressources nouveau ou existant. Le nom d’affichage correspond au nom convivial de l’offre. Seul l’opérateur cloud peut voir le nom de la ressource qui est utilisé par les administrateurs pour travailler avec une offre comme ressource Azure Resource Manager.
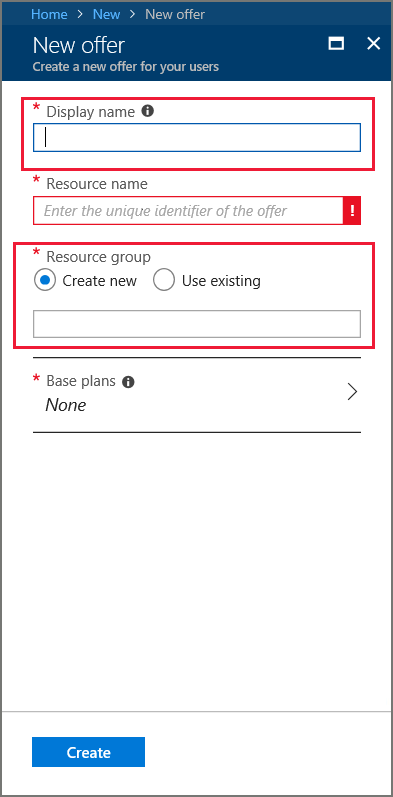
Sélectionnez Plans de base, puis dans la section Plan, sélectionnez Ajouter pour ajouter un nouveau plan à l’offre.
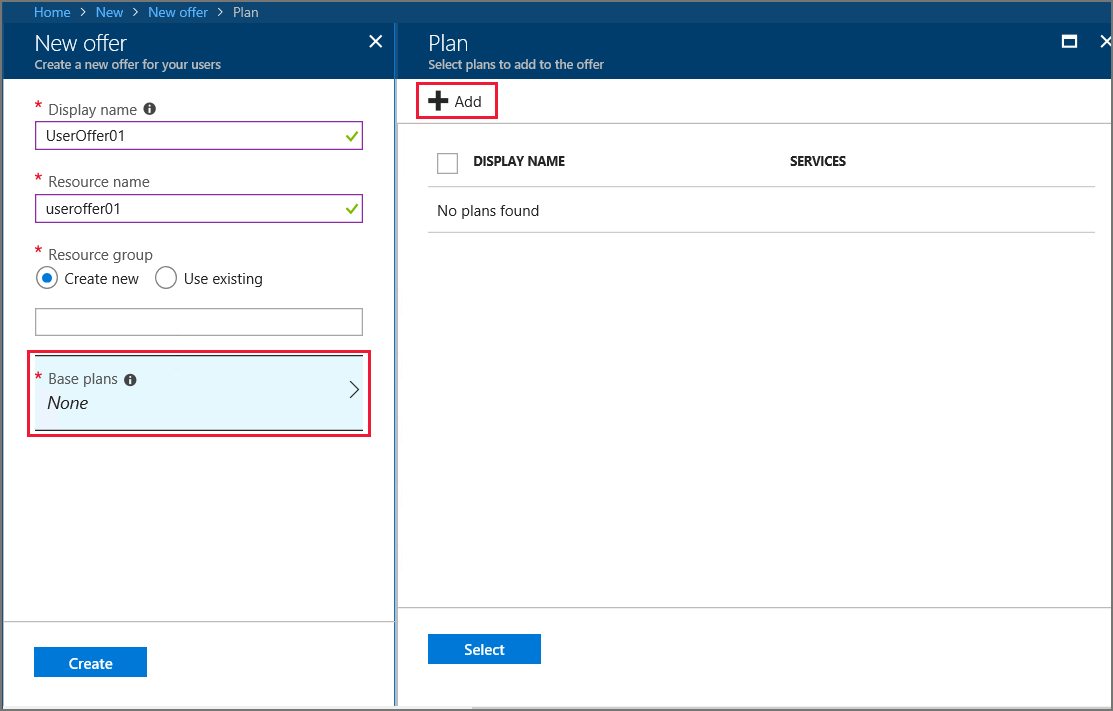
Dans la section Nouveau plan, renseignez le Nom d’affichage et le Nom de la ressource. Le nom d’affichage correspond au nom convivial du plan, que les utilisateurs voient. Seul l’opérateur cloud peut voir le nom de la ressource qui est utilisé par les opérateurs cloud pour travailler avec le plan comme ressource Azure Resource Manager.
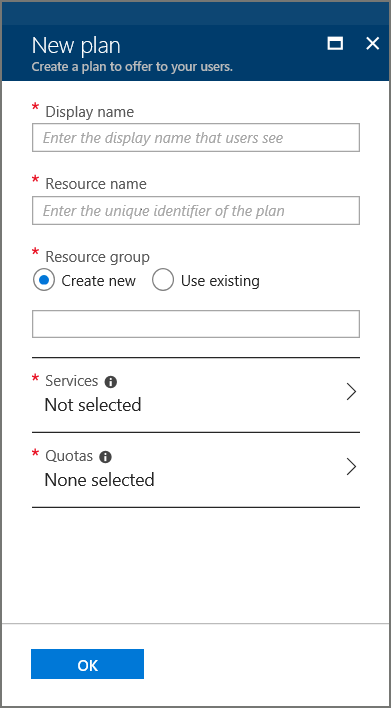
Sélectionnez Services. Dans la liste des services, sélectionnez Microsoft.Compute, Microsoft.Network et Microsoft.Storage. Cliquez sur Sélectionner pour ajouter ces services au plan.
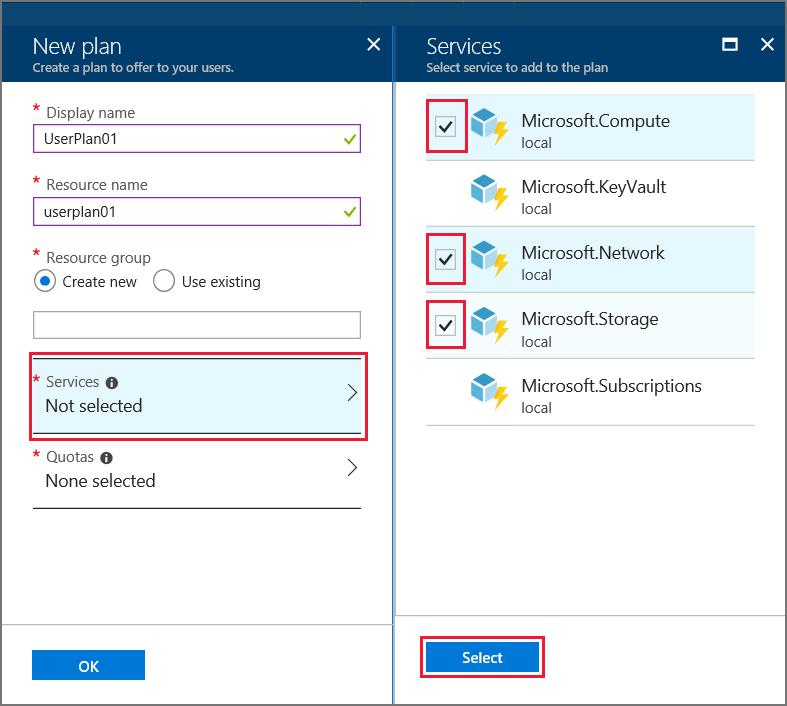
Cliquez sur Quotas, puis sélectionnez le premier service pour lequel vous voulez créer un quota. Pour un quota IaaS, utilisez l’exemple suivant comme guide pour configurer des quotas pour les services Calcul, Réseau et Stockage.
Commencez par créer un quota pour le service Calcul. Dans la liste d’espaces de noms, sélectionnez Microsoft.Compute, puis Créer un quota.
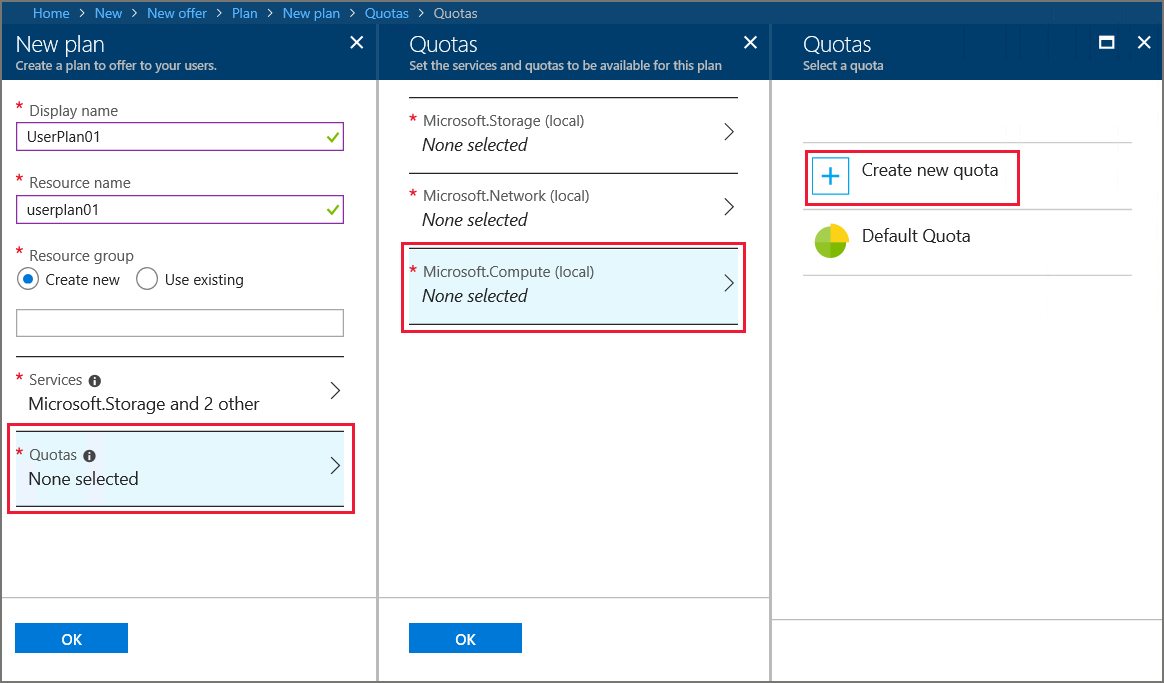
Sous Créer un quota, saisissez un nom pour le quota. Vous pouvez modifier ou accepter toutes les valeurs de quota qui s’affichent. Dans cet exemple, nous acceptons les paramètres par défaut et sélectionnons OK.
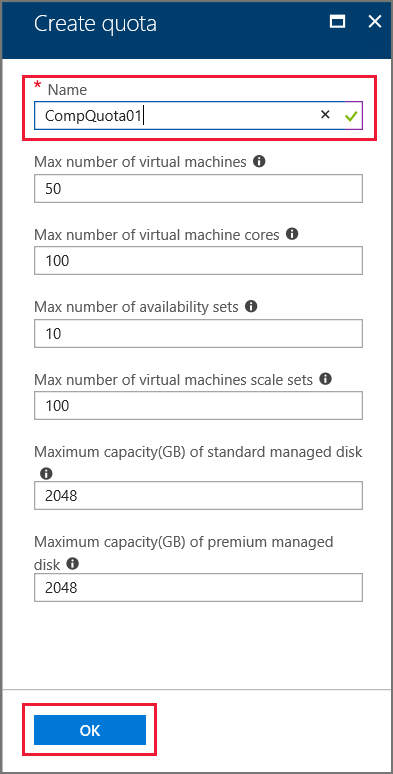
Sélectionnez Microsoft.Compute dans la liste d’espaces de noms, puis sélectionnez le quota que vous avez créé. Cette étape associe le quota au service de calcul.
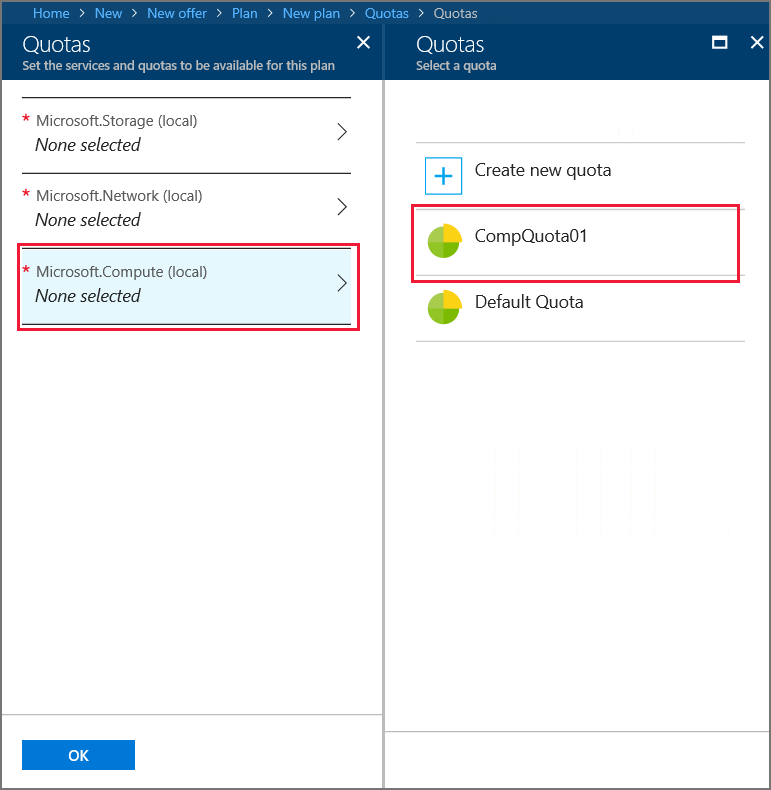
Répétez ces étapes pour les services Réseau et Stockage. Lorsque vous avez terminé, sélectionnez OK dans Quotas pour enregistrer tous les quotas.
Sous Nouveau plan, sélectionnez OK.
Sous Plan, sélectionnez le nouveau plan, puis Sélectionner.
Sous Nouvelle offre, sélectionnez Créer. Une fois l’offre créée, une notification s’affiche.
Dans le menu du tableau de bord, sélectionnez Offres, puis cliquez sur l’offre que vous avez créée.
Sélectionnez Changer l’état, puis Public.
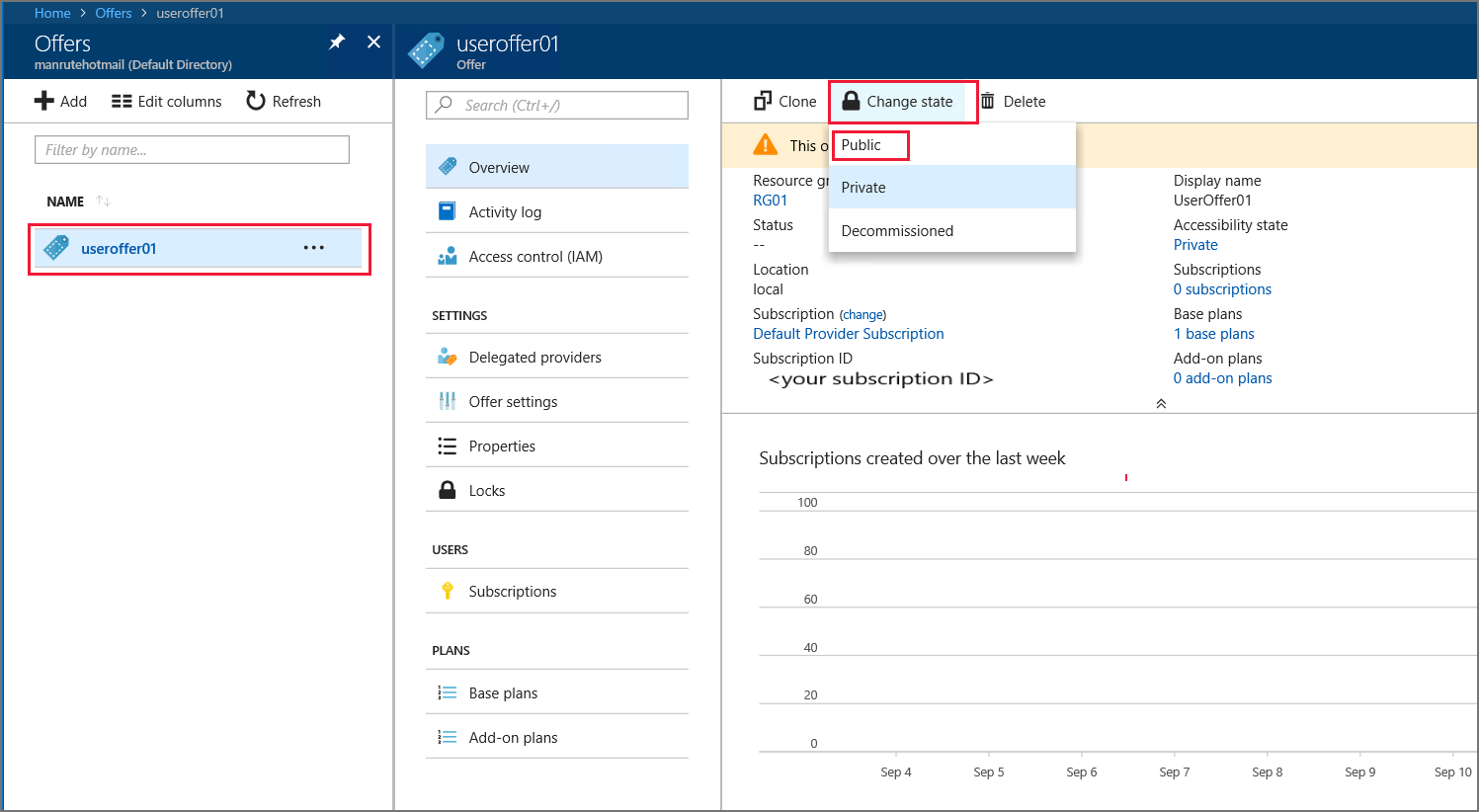
Étapes suivantes
Dans ce tutoriel, vous avez appris à effectuer les opérations suivantes :
- Créez une offre.
- Créez un plan.
- Affecter des services et des quotas à un plan.
- Affecter un plan à une offre.
Passez au didacticiel suivant pour savoir comment :
Commentaires
Bientôt disponible : Tout au long de 2024, nous allons supprimer progressivement GitHub Issues comme mécanisme de commentaires pour le contenu et le remplacer par un nouveau système de commentaires. Pour plus d’informations, consultez https://aka.ms/ContentUserFeedback.
Envoyer et afficher des commentaires pour